Article Number: 000127788
Odstraňování problémů s bezdrátovou sítí
Summary: Tento článek poskytuje užitečné informace a odkazy k základnímu odstraňování problémů s bezdrátovou sítí. Konkrétně se tento článek zaměřuje na sítě 802.11a, b, g, n nebo ac. Tento článek se nevztahuje na mobilní širokopásmové připojení (mobilní bezdrátové připojení) ani Bluetooth (označované také jako WPAN). ...
Article Content
Instructions
Obsah
Informace o kontextu
Hlavní informace nutné k odstraňování problémů s bezdrátovou sítí jsou uvedeny níže.
- SSID
- Typ zabezpečení
- Bezpečnostní klíč nebo heslo
- Vzdálenost od přístupového bodu nebo směrovače
- Viditelnost
- Překrývání signálů kanálů
SSID: Service Set Identifier (Identifikátor sady služeb) Toto je název sítě, ke které se chcete připojit. Bezdrátové sítě lze nakonfigurovat tak, aby vysílali tento název SSID nebo skryli název SSID. Pokud je název SSID typu broadcast, je uveden v položce "Dostupné bezdrátové sítě". Pokud název SSID NENÍ vysílán, musíte přesně vědět, jak se píše a kde jsou velká písmena, aby bylo možné se k síti připojit.
Typ zabezpečení: Jedná se o typ šifrování používaného v síti k zajištění bezpečnosti dat. Systém Windows to může zjistit za vás, je však důležité vědět, jaký typ zabezpečení se používá. Také určuje, jaký typ bezpečnostního klíče a hesla můžete používat. Běžné druhy zabezpečení jsou uvedeny níže v pořadí úrovně zabezpečení. Žádné zabezpečení je nejméně bezpečné a WPA2 je nejlépe zabezpečený.
-
Žádné zabezpečení (také otevřená síť)
-
Wired Equivalent Privacy (WEP), 64bitový
-
Wired Equivalent Privacy (WEP) 128 bitů
-
Zabezpečení Wi-Fi Protected Access (WPA) nabízí možnosti AES a TKIP
-
Wi-Fi Protected Access verze 2 (WPA2) také obsahuje AES a TKIP
Bezpečnostní klíč nebo heslo: Jedná se o klíč používaný k šifrování dat. Když tento klíč nebo heslo nejsou správné, není možné číst data procházející sítí. Je to jako tajné zaklepání nebo tajné heslo "sezame otevřít".
Vzdálenost od přístupového bodu nebo směrovače: Rozsah přijatelné síly signálu se liší mezi typy připojení Wi-Fi, obecné pokyny jsou však 120 stop uvnitř a 300 stop venku.
Řada: Vše mezi přístupovým bodem a zařízením snižuje sílu a dosah signálu. Některé materiály mají větší vliv. Mezi nejsilnější překážky patří husté dřevo (např. dub) a kov. Sápad a hadřík mají minimální vliv. Technické místnosti, dřevěné skříně, kovové potrubí a opěrky mezi přístupovým bodem a zařízením snižují sílu signálu.
Překrývání signálů kanálů: Signál Wi-Fi zabírá pět kanálů v pásmu 2,4 GHz; Žádné dva kanály, jejichž čísla kanálů se liší o pět nebo více, např. 2 a 7, se nepřekrývají. Opakovaně se opakuje, že kanály 1, 6 a 11 jsou jediné nepřekrývající se kanály, a proto nejsou přesné. kanály 1, 6 a 11 jsou jedinou skupinou tří nepřekrývající se kanálů v USA. Jiné sítě Wi-Fi v oblasti na překrývajících se sítích mohou narušovat.
Bezdrátové standardy
IEEE 802.11 a/b/g/n/ac jsou uznávanými průmyslovými standardy. Zde jsou uvedeny vlastnosti a silné stránky v porovnání s těmito standardy.
| Standardní | Název | Datum vydání | Rozsah frekvence | Max. rychlost | Běžná rychlost v praxi | Dosah uvnitř | Dosah venku |
|---|---|---|---|---|---|---|---|
| 802.11a | Wi-Fi 1 | 1999 | 5 GHz | 54 Mb/s | 23–28 Mb/s | 20 m | 120 m |
| 802.11b | Wi-Fi 2 | 1999 | 2,4 GHz | 11 Mb/s | 5,9 Mb/s | 35 m | 120 m |
| 802,11 g | Wi-Fi 3 | 2003 | 2,4 GHz | 54 Mb/s | 22 Mb/s | 38 m | 140 m |
| 802.11n | Wi-Fi 4 | 2009 | 2,4 GHz a 5 GHz | 300 Mb/s | 130–150 Mb/s | 70 m | 250 m |
| 802.11ac | Wi-Fi 5 | 2013 | 2,4 GHz a 5 GHz | 1 300 Mb/s | 35 m | ||
| 802.11ax | Wi-Fi 6 | 2019 | 2,4 GHz a 5 GHz | 10,53 Gb/s |
Účinný dosah se značně liší v závislosti na viditelnosti a materiálech, kterými musí materiál projít.
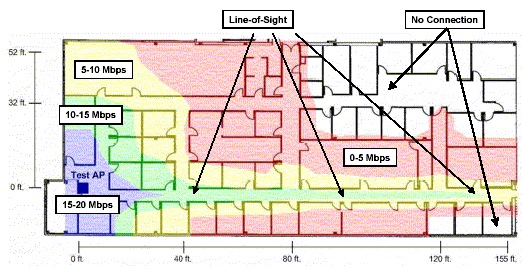
(Obrázek 1 – Dosah signálu 802.11a)
Příklad dosahu signálu 802.11a Všimněte si, jak signál absorbuje i několik stěn.
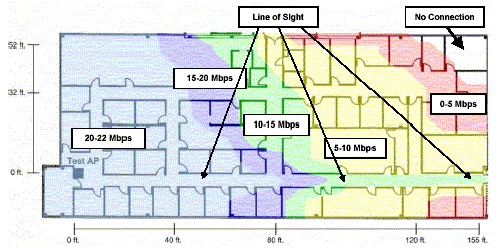
(Obrázek 2 – Dosah signálu 802.11g)
Příklad dosahu signálu 802.11g Všimněte si, jak mají stěny výrazně menší vliv na dosah.
Odstraňování problémů
Níže naleznete několik kroků pro odstraňování problémů v následujících situacích:
| Scénář | Kroky odstranění problémů |
|---|---|
| Název SSID je viditelný, ale nelze se k němu připojit. |
|
| Nejsou vidět žádné identifikátory SSID. |
|
| Některé identifikátory SSID jsou viditelné, ale ty, které potřebujete. |
|
| Může se připojit ke správnému názvu SSID, ale nemůže získat IP adresu. |
|
Může se připojit k síti, ale nemůže načítat data.
- Ověření názvu SSID, typu zabezpečení a šifrovacího klíče nebo hesla
- Vymažte síťový profil a znovu se připojte.
- Ověřte, zda je přístupový bod nebo směrovač v realistickém dosahu uvnitř podle použitého bezdrátového standardu a že klient tento bezdrátový standard podporuje. Například ověřte, zda obě zařízení podporují standard 802.11n.
- Pokud je to možné, aktualizujte přístupový bod nebo směrovač na aktuální verzi firmwaru.
- Aktualizace firmwaru nebo ovladačů klientských zařízení
- Restartujte klientské zařízení a přístupový bod nebo směrovač.
- Zkontrolujte, zda se klientské zařízení může připojit a přenášet provoz do jiných sítí.
- Pokud je to možné, deaktivujte brány firewall (pouze pro účely odstraňování problémů).
Zařízení se průběžně odpojuje od sítě
- Aktualizace firmwaru a ovladačů na klientském zařízení a přístupového bodu nebo směrovači
- Přesuňte klienta a přístupový bod nebo směrovač blíže k sobě.
- Pokud je to možné, změňte nastavení kanálu na směrovači. Nejvhodnější jsou zpravidla kanály 1, 6 a 11.
- Ověřte, zda není k dispozici sekundární program, který by se pokusil spravovat bezdrátový adaptér.
- Upravte antény na přístupových bodech nebo směrovači tak, aby se nalézačky kolmo ke klientovi (nesměřují směrem ke klientovi nebo od něj).
- Zkontrolujte, zda se tento problém vyskytuje na jiných bezdrátových sítích.
- Přihlaste se ke směrovači a zkontrolujte dobu provozu. Pokud je doba spuštění vždy poměrně krátká, směrovač se možná restartuje a odpojuje všechny klienty.
- Přesaďte bezdrátový adaptér na klientském zařízení.
Ujistěte se, že odpojení nekryje použití jiných zařízení ve stejném frekvenčním pásmu. Například:
- mikrovlnné trouby,
- zařízení Bluetooth,
- dětské monitory (elektronické „chůvičky“),
- bezdrátové telefony.
Pomalá rychlost připojení
- Zkuste zařízení klienta přesunout na jiné místo. Cílem je změnit překážky v viditelnosti mezi směrovačem a klientem.
- Zkuste přemístit směrovač. Cílem je změnit překážky v viditelnosti mezi směrovačem a klientem.
- Pokud je to možné, změňte nastavení kanálu na směrovači. Nejvhodnější jsou zpravidla kanály 1, 6 a 11.
- Aktualizace firmwaru a ovladačů na klientském zařízení a přístupového bodu nebo směrovači
- Upravte antény na přístupových bodech nebo směrovači tak, aby se nalézačky kolmo ke klientovi (nesměřují směrem ke klientovi nebo od něj).
Odeberte blízká zařízení, která používají stejné frekvenční pásmo. Například:
- mikrovlnné trouby,
- zařízení Bluetooth,
- dětské monitory (elektronické „chůvičky“),
- bezdrátové telefony.
Externí články
Další informace o bezdrátových sítích a protokolech naleznete na níže uvedených odkazech:
- Wikipedie: Bezdrátové sítě

- Wikipedie: IEEE 802.11

- Wikipedie: IEEE 802.11a

- Wikipedie: IEEE 802.11b

- Wikipedie: IEEE 802.11g

- Wikipedie: IEEE 802.11n

- Microsoft: Doporučení a doporučené postupy pro bezdrátové nasazení

- BrightHub: Proč byste neměli vypíná vysílání SSID

- Intel: Zdroje pro bezdrátové sítě

- Broadcom: Zdroje bezdrátové sítě LAN

Article Properties
Affected Product
Desktops & All-in-Ones, Laptops
Last Published Date
19 Dec 2023
Version
7
Article Type
How To