Article Number: 000131432
Поиск и устранение неисправностей клавиатуры и использование клавиатуры: Окончательное руководство
Summary: Инструкции по устранению неполадок клавиатуры настольного компьютера или ноутбука см. в разделах «Предлагаемые быстрые исправления для клавиатуры настольного компьютера или ноутбука» и «Поиск и устранение неисправностей клавиатуры». ...
Article Content
Symptoms
Рекомендуемые быстрые исправления для клавиатуры настольного ПК не работают.
- Извлеките и снова установите USB-кабель или беспроводной USB-приемник.
- Если вы используете беспроводную мышь USB или Bluetooth, установите новые батарейки.
- Сохраните все данные, закройте все открытые программы и перезагрузите компьютер.
Рекомендуемые быстрые исправления для клавиатуры ноутбука не работают.
- Отсоедините все внешние устройства, которые не нужны для использования компьютера.
- Сохраните все данные, закройте все открытые программы и перезагрузите компьютер.
Cause
Выполнение диагностики SupportAssist на клавиатуре
Продолжительность: 00:58
Субтитры: Только на английском языке
Выберите ниже вкладку, соответствующую типу клавиатуры. Выполните следующие шаги для подключения клавиатуры к компьютеру.
- Найдите беспроводной USB-приемник, поставляемый в комплекте с клавиатурой.
ПРИМЕЧАНИЕ.
Если клавиатура или мышь приобретена вместе с компьютером:
- Осмотрите все отделения коробки, в которую вошел устройство. Беспроводной USB-приемник имеет небольшой размер, и его можно не заметить. К приемнику прикреплена информационная метка, которая облегчает поиск приемника. Размер и форма приемника показаны на рис. 1.
Если клавиатура или мышь приобретена отдельно от компьютера:
- Беспроводной USB-приемник находится под клавиатурой при покупке комбинации клавиатуры или клавиатуры-мыши, а также под мышью (если приобретено отдельно). К приемнику прикреплена информационная метка, которая облегчает поиск приемника. Обычное местонахождение, размер и форма приемника показаны на рис. 2.

Рис. 1. Беспроводное получение
Рис. 2. Местонахождение беспроводного приемника в упаковкеЕсли вы не можете найти беспроводной приемник, распаковав устройства, посмотрите, нет ли специального отделения для хранения беспроводного приемника на мыши или клавиатуре. Проверьте отсек под кнопками мыши, предназначенный для батареек, или батарейный отсек клавиатуры.
- Убедитесь, что клавиатура включена.
ПРИМЕЧАНИЕ. Выключатель питания может находиться в одном из нескольких расположений. Сведения о том, как найти и загрузить или скачать переключатель питания для вашего устройства Dell, см. в статье Dell 133505 Руководства и документация для вашего продукта Dell .
- Вставьте беспроводной USB-приемник так, как показано на рис. 3.

Рис. 3. Установка беспроводного USB-приемникаПРИМЕЧАНИЯ.- Приемник вставляется только в одном положении. Если разъем не входит, измените угол или переверните приемник.
- При использовании приемника, поставляемого в комплекте с клавиатурой, для работы клавиатуры не требуется ни настройка, ни драйвер.
- Приемник и клавиатура могут иметь кнопку подключения, в этом случае нажмите кнопку подключения на приемнике и на нижней стороне клавиатуры. См. пример на рис. 4.

Рис. 4. Местонахождение кнопки подключения беспроводной клавиатуры
- Осмотрите разъем на конце кабеля USB клавиатуры.
- Найдите соответствующий порт и значок USB на ноутбуке. Подробнее см. на рис. 1.
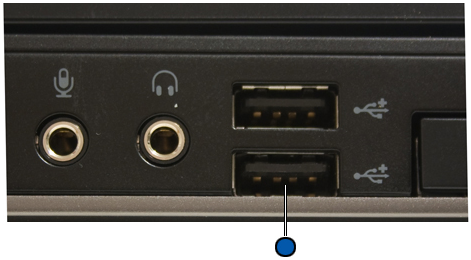
Рис. 1. Местонахождение USB-портаПРИМЕЧАНИЯ.- Разъем вставляется только в одном положении. Если разъем не входит, измените угол или переверните приемник.
- Для работы клавиатуры не требуется драйвер или конфигурация.
Сведения о том, как подключить клавиатуру Bluetooth, см. в статье Устранение неполадок Dell, подключение и информация о Bluetooth.
Выберите ниже вкладку, которая соответствует операционной системе, установленной на вашем компьютере. Выполните следующие шаги, чтобы убедиться в правильности настроек и предотвратить хаотичное перемещение курсора при вводе с клавиатуры.

- В поле поиска введите main.cpl.
- Нажмите пункт main.cpl в списке программ.
- Выберите вкладку Сенсорная панель Dell.
ПРИМЕЧАНИЯ.
Если вкладка «Тачпад Dell» не отображается, это может быть вследствие одной из следующих двух причин.
- Утилита не установлена. В этом случае дополнительные сведения о загрузке драйверов см. в статье Dell Часто задаваемые вопросы о драйверах и загружаемых материалах. Драйвер или утилиту сенсорной панели Dell можно найти в разделе «Мышь, клавиатура и устройства ввода».
- Чтобы определить, установлена ли на компьютере высокоточная сенсорная панель, см. статью Dell Как использовать функции высокоточной сенсорной панели в Windows 8 (8.1) и 10, а затем инструкции по изменению настроек см. в разделе «Курсор перемещается хаотично при вводе с клавиатуры ноутбука». при необходимости.
- Нажмите на изображение тачпада.
- Нажмите пункт Чувствительность.
- Убедитесь, что установлен флажок Включено справа от регулятора Защита от касаний.
- Переместите кружок под регулятором Защита от касаний до конца вправо (эту настройку в любой момент можно изменить, если значение окажется слишком высоким).
- Нажмите кнопку Сохранить.
- Нажмите на значок X в правом верхнем углу, чтобы закрыть утилиту «Dell Touchpad».
- Нажмите кнопку OK в окне «Свойства мыши».
- Нажмите и удерживайте клавишу Windows (
 ), затем нажмите клавишу q.
), затем нажмите клавишу q.
- В поле поиска введите main.cpl.
- Нажмите пункт main.cpl в списке программ.
- Откройте вкладку Тачпад Dell или Cypress Trackpad.
ПРИМЕЧАНИЯ.
Если вкладка «Сенсорная панель Dell» или «Cypress Trackpad» не отображается, это может быть вследствие одной из следующих двух причин.
- Утилита не установлена. В этом случае дополнительные сведения о загрузке драйверов см. в статье Dell Часто задаваемые вопросы о драйверах и загружаемых материалах. Драйвер или утилиту сенсорной панели Dell или Cypress Trackpad можно найти в разделе «Мышь, клавиатура и устройства ввода».
- Чтобы определить, установлена ли на компьютере высокоточная сенсорная панель, см. статью Dell Как использовать функции высокоточной сенсорной панели в Windows 8 (8.1) и 10. Инструкции по изменению настроек см. в разделе «Курсор перемещается хаотично при вводе с клавиатуры ноутбука». при необходимости.
Дополнительные сведения см. на странице Справка и поддержка сенсорной панели Dell.
- Нажмите на изображение тачпада.
- Нажмите пункт Чувствительность.
- Убедитесь, что установлен флажок Включено справа от регулятора Защита от касаний.
- Переместите кружок под регулятором Защита от касаний до конца вправо (эту настройку в любой момент можно изменить, если значение окажется слишком высоким).
- Нажмите кнопку Сохранить.
- Нажмите на значок X в правом верхнем углу, чтобы закрыть утилиту Dell Touchpad или Cypress Trackpad.
- Нажмите кнопку OK в окне «Свойства мыши».
- Нажмите клавишу Windows (
 ).
).
- В поле поиска введите main.cpl.
- Нажмите пункт main.cpl в списке программ.
- Выберите вкладку Сенсорная панель Dell.
ПРИМЕЧАНИЕ. Если вкладка «Сенсорная панель Dell» не отображается, значит, утилита не установлена. Дополнительные сведения о загрузке драйверов см. в статье Dell Часто задаваемые вопросы о драйверах и загружаемых материалах. Драйвер или утилиту сенсорной панели Dell можно найти в разделе «Мышь, клавиатура и устройства ввода».
- Нажмите на изображение тачпада.
- Нажмите пункт Чувствительность или Параметры сенсорной панели.
- Убедитесь, что установлен флажок Включить или Активировать рядом с полем Защита от касаний, Проверка ладони или Проверка касаний.
- Переместите ползунок Защита от касаний, Проверка ладони, Проверка касаний до конца вправо (если эта настройка окажется слишком жесткой, ее всегда можно скорректировать).
- Нажмите кнопку Сохранить или ОК.
- Закройте окно «Утилита сенсорной панели Dell».
- Нажмите кнопку OK в окне «Свойства мыши».
- Если компьютер имеет сенсорный экран, можно использовать экранную клавиатуру, пока не устранены проблемы с клавиатурой.
- На экране входа в систему нажмите на значок специальных возможностей
 , затем нажмите на экранную клавиатуру.
, затем нажмите на экранную клавиатуру. - В Windows нажмите значок экранной клавиатуры
 (расположенный в правом нижнем углу).
(расположенный в правом нижнем углу). Подробнее см. в статье базы знаний Microsoft Ввод текста с помощью экранной клавиатуры.
- На экране входа в систему нажмите на значок специальных возможностей
- Запустите средство диагностики клавиатуры в Windows 11 или Windows 10.
- Нажмите и удерживайте клавишу Windows (
 ), а затем нажмите клавишу i.
), а затем нажмите клавишу i.
- Выберите «Обновление и безопасность».
- На панели слева выберите «Диагностика».
- Найдите клавиатуру в разделе «Поиск и устранение других проблем» и запустите диагностику.
- Нажмите и удерживайте клавишу Windows (
- Подключите внешнюю клавиатуру с другого компьютера, если она доступна, и перейдите на страницу Online Keyboard Diagnostics.
ПРИМЕЧАНИЯ.
- Диагностика начнется автоматически.
- В этом случае может появиться запрос на установку или обновление программы SupportAssist.
- Диагностика клавиатуры — это интерактивный тест, и для тщательной проверки клавиатуры необходимо нажать каждую клавишу.
- Обязательно выполните эту проверку на клавиатуре, на которой возникла проблема.
- Подключите внешнюю клавиатуру с другого компьютера, если она доступна, и запустите встроенную диагностику. Дополнительные сведения см. в статье Dell Устранение неполадок оборудования с помощью встроенных и онлайн-средств диагностики (коды ошибок SupportAssist ePSA, ePSA или PSA).
ПРИМЕЧАНИЯ.
- Тест определяет, обнаруживается ли клавиатура на аппаратном уровне ниже операционной системы. Если обнаруживается, значит операционная система или установленное программное обеспечение препятствует работе клавиатуры. Вы можете использовать точку восстановления для возврата к предыдущему состоянию операционной системы, когда клавиатура работала (в Windows 11 или Windows 10 это называется обновлением операционной системы). Если это не поможет, возможно, потребуется переустановить операционную систему. Дополнительные сведения см. в статье Dell Как восстановить или переустановить Microsoft Windows на компьютере Dell.
- Если во время тестирования появляется сообщение об ошибке, запишите отображаемый код ошибки и код валидации. Затем на другом подключенном к Интернету устройстве перейдите на страницу SupportAssist — проверка производительности системы перед загрузкой и сообщите о проблеме.
- Обязательно выполните эту проверку на клавиатуре, на которой возникла проблема.
- Убедитесь, что клавиша Num Lock установлена правильно.
ПРИМЕЧАНИЯ.
- Для ноутбуков, на которых справа имеется цифровая клавиатура, она включена по умолчанию. Если она отключена, при нажатии этих клавиш не появляются цифры. Нажмите клавишу Num Lock, чтобы включить или отключить цифровую клавиатуру.
- На некоторых моделях ноутбуков цифровая клавиатура имитируется с помощью клавиш двойного назначения. Если клавиша Num Lock активна, при нажатии появляются цифры вместо букв. Нажмите клавишу Num Lock, чтобы включить или отключить цифровую клавиатуру.
Дополнительные сведения о клавише Number Lock см. в статье Dell Как получить руководства и документацию для вашего продукта Dell.
- Отключите компьютер.
- Отключите все, кроме кабеля питания, включая:
- Динамики
- Принтеры
- Сканеры
- USB-устройства
- USB-накопители и другие внешние устройства хранения
- Внешний монитор
- Внешняя клавиатура
- Внешняя мышь
Если ваш компьютер подключен к док-станции, отключите его.
- Включите компьютер и проверьте клавиатуру еще раз. Если клавиатура работает правильно, подключите по одному устройству за раз и проверьте клавиатуру, чтобы определить, какое устройство может вызвать проблему.
- Убедитесь, что система BIOS обновлена до последней версии. Дополнительные сведения см. в статье Dell Обновления Dell BIOS.
- Если клавиатура все еще работает с перерывами, см. далее инструкции для самой похожей проблемы.
- Если не работает или западает определенная клавиша, выключите компьютер, очистите пространство около проблемной клавиши, используя баллончик со сжатым воздухом, и проверьте клавиатуру еще раз. Дополнительные сведения см. в разделе Как очистить клавиатуру.
- Если проблема возникает только при работе с определенным программным приложением, проверьте клавиатуру в другом приложении, например в Блокноте. Если проблема возникает только в конкретной программе, вам требуется найти и устранить неполадку в данной программе.
- Если у вас есть программное обеспечение, которое может изменять работу клавиатуры, удалите или отключите это ПО, в том числе указанное далее.
- Макросы для клавиатуры
- ПО или драйверы внешней игровой клавиатуры
- Программное обеспечение для переключения KVM (клавиатура, экран и мышь)
- Попробуйте использовать внешнюю проводную или беспроводную USB-клавиатуру либо клавиатуру Bluetooth (при наличии), чтобы проверить, правильно ли она реагирует на нажатия.
- Если компьютер имеет сенсорный экран, можно использовать экранную клавиатуру, пока не устранены проблемы с клавиатурой.
- На экране входа в систему нажмите на значок специальных возможностей
 , затем нажмите на экранную клавиатуру.
, затем нажмите на экранную клавиатуру. - В Windows нажмите значок экранной клавиатуры
 (расположенный в правом нижнем углу).
(расположенный в правом нижнем углу). Подробнее см. в статье базы знаний Microsoft Ввод текста с помощью экранной клавиатуры.
- На экране входа в систему нажмите на значок специальных возможностей
- Запустите диагностику на клавиатуре, можно запустить онлайн-версию или интегрированную диагностику (для запуска диагностики требуется внешняя клавиатура).
- Онлайн-диагностика.
- Перейдите на страницу Online Keyboard Diagnostics.
ПРИМЕЧАНИЯ.
- Диагностика начнется автоматически.
- В этом случае может появиться запрос на установку или обновление программы SupportAssist.
- Диагностика клавиатуры — это интерактивный тест, и для тщательной проверки клавиатуры необходимо нажать каждую клавишу.
- Обязательно выполните эту проверку на клавиатуре, на которой возникла проблема.
- Перейдите на страницу Online Keyboard Diagnostics.
- Интегрированная диагностика.
См. статью Dell Устранение неполадок оборудования с помощью встроенных и онлайн-средств диагностики (коды ошибок SupportAssist ePSA, ePSA или PSA).
ПРИМЕЧАНИЯ.- Тест определяет, обнаруживается ли клавиатура на аппаратном уровне ниже операционной системы. Если обнаруживается, значит операционная система или установленное программное обеспечение препятствует работе клавиатуры. Вы можете использовать точку восстановления для возврата к предыдущему состоянию операционной системы, когда клавиатура работала (в Windows 11 или Windows 10 это называется обновлением операционной системы). Если это не поможет, возможно, потребуется переустановить операционную систему. Дополнительные сведения см. в статье Dell Как восстановить или переустановить Microsoft Windows на компьютере Dell.
- Если во время тестирования появляется сообщение об ошибке, запишите отображаемый код ошибки и код валидации. Затем на другом подключенном к Интернету устройстве перейдите на страницу SupportAssist — проверка производительности системы перед загрузкой и сообщите о проблеме.
- Обязательно выполните эту проверку на клавиатуре, на которой возникла проблема.
- Онлайн-диагностика.
- Извлеките и снова подключите кабель USB к компьютеру.
- Убедитесь, что клавиша Num Lock установлена правильно.
ПРИМЕЧАНИЕ. Цифровая клавиатура на клавиатуре настольного компьютера включена по умолчанию. Если она отключена, при нажатии этих клавиш не появляются цифры. Нажмите клавишу Num Lock, чтобы включить или отключить цифровую клавиатуру.
Дополнительные сведения о положении клавиши Num Lock см. в документации, поставляемой в комплекте с клавиатурой, или на странице Руководство по клавиатуре и мыши.
- Отключите компьютер.
- Отключите все ненужные устройства, в том числе следующие.
- Динамики
- Принтеры
- Сканеры
- USB-устройства
- USB-накопители и другие внешние устройства хранения
- Убедитесь, что система BIOS обновлена до последней версии. Дополнительные сведения см. в статье Dell Обновления Dell BIOS.
- Включите компьютер и проверьте клавиатуру еще раз. Если клавиатура работает правильно, подключите по одному устройству за раз и проверьте клавиатуру, чтобы определить, какое устройство может вызвать проблему.
- Если клавиатура все еще работает с перерывами, см. далее инструкции для самой похожей проблемы.
- Если не работает или западает определенная клавиша, выключите компьютер, очистите пространство около проблемной клавиши, используя баллончик со сжатым воздухом, и проверьте клавиатуру еще раз. Дополнительные сведения см. в разделе Как очистить клавиатуру.
- Если проблема возникает только при работе с определенным программным приложением, проверьте клавиатуру в другом приложении, например в Блокноте. Если проблема возникает только в конкретной программе, вам требуется найти и устранить неполадку в данной программе.
- Если у вас есть программное обеспечение, которое может изменять работу клавиатуры, удалите или отключите это ПО, в том числе указанное далее.
- Макросы для клавиатуры
- ПО или драйверы внешней игровой клавиатуры
- Программное обеспечение для переключения KVM (клавиатура, экран и мышь)
- Попробуйте использовать другую проводную или беспроводную USB-клавиатуру либо клавиатуру Bluetooth (при наличии), чтобы проверить, правильно ли она реагирует на нажатия.
- Запустите диагностику на клавиатуре. Можно запустить онлайн-версию или встроенную диагностику (для запуска диагностики требуется заведомо исправная клавиатура).
- Онлайн-диагностика.
- Перейдите на страницу Online Keyboard Diagnostics.
ПРИМЕЧАНИЯ.
- Диагностика начнется автоматически.
- В этом случае может появиться запрос на установку или обновление программы SupportAssist.
- Диагностика клавиатуры — это интерактивный тест, и для тщательной проверки клавиатуры необходимо нажать каждую клавишу.
- Обязательно выполните эту проверку на клавиатуре, на которой возникла проблема.
- Перейдите на страницу Online Keyboard Diagnostics.
- Интегрированная диагностика.
См. статью Dell Устранение неполадок оборудования с помощью встроенных и онлайн-средств диагностики (коды ошибок SupportAssist ePSA, ePSA или PSA).
ПРИМЕЧАНИЯ.- Тест определяет, обнаруживается ли клавиатура на аппаратном уровне ниже операционной системы. Если обнаруживается, значит операционная система или установленное программное обеспечение препятствует работе клавиатуры. Вы можете использовать точку восстановления для возврата к предыдущему состоянию операционной системы, когда клавиатура работала (в Windows 11 или Windows 10 это называется обновлением операционной системы). Если это не поможет, возможно, потребуется переустановить операционную систему. Дополнительные сведения см. в статье Dell Как восстановить или переустановить Microsoft Windows на компьютере Dell.
- Если во время тестирования появляется сообщение об ошибке, запишите отображаемый код ошибки и код валидации. Затем на другом подключенном к Интернету устройстве перейдите на страницу SupportAssist — проверка производительности системы перед загрузкой и сообщите о проблеме.
- Обязательно выполните эту проверку на клавиатуре, на которой возникла проблема.
- Онлайн-диагностика.
- Обязательно используйте беспроводной USB-приемник, поставляемый в комплекте с беспроводной клавиатурой. Использование другого приемника может означать использование другой технологии, несовместимой с мышью. Дополнительные сведения о новейших технологиях, предлагаемых Dell, см. в статье Dell Как использовать Dell Universal Pairing Для продуктов Logitech
 перейдите на сайт загрузок Logitech
перейдите на сайт загрузок Logitechдля получения драйверов и программного обеспечения.
ПРИМЕЧАНИЕ.Если клавиатура или мышь приобретена вместе с компьютером:
- Осмотрите все отделения упаковочной коробки устройства. Беспроводной USB-приемник имеет небольшой размер, и поэтому его можно не заметить. К приемнику прикреплена информационная метка, которая облегчает поиск приемника. Размер и форма приемника показаны на рис. 1.
Если клавиатура или мышь приобретена отдельно от компьютера:
- Беспроводной USB-приемник находится под клавиатурой при покупке комбинации клавиатуры или клавиатуры-мыши, а также под мышью (если приобретено отдельно). К приемнику прикреплена информационная метка, которая облегчает поиск приемника. Обычное местонахождение, размер и форма приемника показаны на рис. 2.

Рис. 1. Беспроводное получение
Рис. 2. Местонахождение беспроводного приемника в упаковкеЕсли вы не можете найти беспроводной приемник, распаковав устройства, посмотрите, нет ли специального отделения для хранения беспроводного приемника на мыши или клавиатуре. Проверьте отделение для батареек под кнопками мыши или в клавиатуре, но при поставке они не должны находиться в этих местах.
- Вставьте на место батарейки или установите новые. Подробнее об установке батареек см. в документации, поставляемой в комплекте с беспроводной клавиатурой, или на странице Руководство по клавиатуре и мыши.
- Убедитесь, что клавиатура находится на расстоянии не более 3 метров от компьютера.
- Извлеките и снова вставьте беспроводной USB-приемник в USB-порт.
- Убедитесь, что клавиатура включена. Пример того, как может выглядеть кнопка питания, приведен на рис. 3. Дополнительные сведения о положении кнопки питания см. в документации, поставляемой в комплекте с клавиатурой, или на странице Руководство по клавиатуре и мыши.
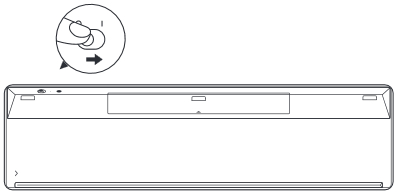
Рис. 3. Пример кнопки питания
- Убедитесь, что клавиша Num Lock установлена правильно.
ПРИМЕЧАНИЕ. Цифровая клавиатура на клавиатуре настольного компьютера по умолчанию включена, но когда она выключена, при нажатии клавиш не отображаются цифры. Нажмите клавишу Num Lock, чтобы включить или отключить цифровую клавиатуру.
Дополнительные сведения о положении клавиши Num Lock см. в документации, поставляемой в комплекте с беспроводной клавиатурой, или на странице Руководство по клавиатуре и мыши.
- Сохраните все данные, закройте все открытые программы и перезагрузите компьютер.
- Приемник и клавиатура могут иметь кнопку подключения. Нажмите кнопку подключения на приемнике и нижней поверхности клавиатуры. Пример приведен на рис. 4.
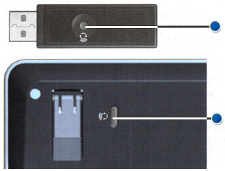
Рис. 4. Местонахождение кнопки подключения беспроводной клавиатуры
- Убедитесь, что система BIOS обновлена до последней версии. Дополнительные сведения см. в статье Dell Обновления Dell BIOS.
- Если клавиатура все еще работает с перерывами, см. далее инструкции для самой похожей проблемы.
- Если не работает или западает определенная клавиша, выключите компьютер, очистите пространство около проблемной клавиши, используя баллончик со сжатым воздухом, и проверьте клавиатуру еще раз. Дополнительные сведения см. в разделе Как очистить клавиатуру.
- Если проблема возникает только при работе с определенным программным приложением, проверьте клавиатуру в другом приложении, например в Блокноте. Если проблема возникает только в конкретной программе, вам требуется найти и устранить неполадку в данной программе.
- Если у вас есть программное обеспечение, которое может изменять работу клавиатуры, удалите или отключите это ПО, в том числе указанное далее.
- Макросы для клавиатуры
- ПО или драйверы внешней игровой клавиатуры
- Программное обеспечение для переключения KVM (клавиатура, экран и мышь)
- Попробуйте подключить USB-приемник к другому порту USB на компьютере. Может появиться уведомление о том, что устанавливаются драйверы. В этом случае дождитесь отображения сообщения о том, что драйверы установлены, перед использованием клавиатуры.
ПРИМЕЧАНИЕ. Используя беспроводную USB-клавиатуру с кнопкой подключения, обязательно нажмите кнопку подключения на приемнике и на нижней стороне клавиатуры еще раз.
- Попробуйте использовать другую внешнюю проводную или беспроводную USB-клавиатуру и приемник, если они доступны. Может появиться уведомление о том, что устанавливаются драйверы. В этом случае дождитесь отображения сообщения о том, что драйверы установлены, перед использованием клавиатуры.
ПРИМЕЧАНИЕ. Используя беспроводную USB-клавиатуру с кнопкой подключения, обязательно нажмите кнопку подключения на приемнике и на нижней стороне клавиатуры еще раз.
- Запустите диагностику на клавиатуре, можно запустить онлайн-версию или встроенную диагностику (для запуска диагностики требуется заведомо исправная клавиатура).
- Онлайн-диагностика.
- Перейдите на страницу Online Keyboard Diagnostics.
ПРИМЕЧАНИЯ.
- Диагностика начнется автоматически.
- В этом случае может появиться запрос на установку или обновление программы SupportAssist.
- Диагностика клавиатуры — это интерактивный тест, и для тщательной проверки клавиатуры необходимо нажать каждую клавишу.
- Обязательно выполните эту проверку на клавиатуре, на которой возникла проблема.
- Перейдите на страницу Online Keyboard Diagnostics.
- Интегрированная диагностика.
См. статью Dell Устранение неполадок оборудования с помощью встроенных и онлайн-средств диагностики (коды ошибок SupportAssist ePSA, ePSA или PSA).
ПРИМЕЧАНИЯ.- Тест определяет, обнаруживается ли клавиатура на аппаратном уровне ниже операционной системы. Если обнаруживается, значит операционная система или установленное программное обеспечение препятствует работе клавиатуры. Вы можете использовать точку восстановления для возврата к предыдущему состоянию операционной системы, когда клавиатура работала (в Windows 11 или Windows 10 это называется обновлением операционной системы). Если это не поможет, возможно, потребуется переустановить операционную систему. Дополнительные сведения см. в статье Dell Как восстановить или переустановить Microsoft Windows на компьютере Dell.
- Если во время тестирования появляется сообщение об ошибке, запишите отображаемый код ошибки и код валидации. Затем на другом подключенном к Интернету устройстве перейдите на страницу SupportAssist — проверка производительности системы перед загрузкой и сообщите о проблеме.
- Обязательно выполните эту проверку на клавиатуре, на которой возникла проблема.
- Онлайн-диагностика.
- Вставьте на место батарейки или установите новые. Подробнее об установке батареек см. в документации, поставляемой в комплекте с клавиатурой Bluetooth, или на странице Руководство по клавиатуре и мыши.
- Убедитесь, что клавиатура находится на расстоянии не более 3 метров от компьютера.
- Убедитесь, что клавиатура включена. Пример того, как может выглядеть кнопка питания, приведен на рис. 1. Дополнительные сведения о положении кнопки питания см. в документации, поставляемой в комплекте с клавиатурой, или на странице Руководство по клавиатуре и мыши.
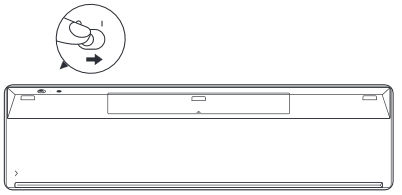
Рис. 1. Пример кнопки питания
- Убедитесь, что клавиша Num Lock установлена правильно.
ПРИМЕЧАНИЕ. Цифровая клавиатура на клавиатуре настольного компьютера включена по умолчанию, но когда она выключена, при нажатии клавиш не отображаются цифры. Нажмите клавишу Num Lock, чтобы включить или отключить цифровую клавиатуру.
Дополнительные сведения о положении клавиши Num Lock см. в документации, поставляемой в комплекте с клавиатурой Bluetooth, или на странице Руководство по клавиатуре и мыши.
- Сохраните все данные, закройте все открытые программы и перезагрузите компьютер.
- Убедитесь, что система BIOS обновлена до последней версии. Дополнительные сведения см. в статье Dell Обновления Dell BIOS.
- Если клавиатура все еще работает с перерывами, см. далее инструкции для самой похожей проблемы.
- Если не работает или западает определенная клавиша, выключите компьютер, очистите пространство около проблемной клавиши, используя баллончик со сжатым воздухом, и проверьте клавиатуру еще раз. Дополнительные сведения см. в разделе Как очистить клавиатуру.
- Если проблема возникает только при работе с определенным программным приложением, проверьте клавиатуру в другом приложении, например в Блокноте. Если проблема возникает только в конкретной программе, вам требуется найти и устранить неполадку в данной программе.
- Если у вас есть программное обеспечение, которое может изменять работу клавиатуры, удалите или отключите это ПО, в том числе указанное далее.
- Макросы для клавиатуры
- ПО или драйверы внешней игровой клавиатуры
- Программное обеспечение для переключения KVM (клавиатура, экран и мышь)
- Установите последнюю версию драйверов Bluetooth для вашего компьютера. Дополнительные сведения см. в статье Dell Как загрузить и установить драйверы Dell.
ПРИМЕЧАНИЯ.
- Драйвер находится в категории «Сеть».
- Дополнительные драйверы и программное обеспечение для продуктов Logitech
 можно найти на сайте загрузок Logitech.
можно найти на сайте загрузок Logitech.
- Снова подключите мышь к компьютеру. Для получения этой и более подробной информации о мышах и клавиатурах Bluetooth см. статью Dell Исправление , подключение и информация о Bluetooth.
- Убедитесь, что клавиша Num Lock установлена правильно.
ПРИМЕЧАНИЯ.
- Цифровая клавиатура на клавиатуре настольного компьютера включена по умолчанию. Если она отключена, при нажатии клавиш не появляются цифры. Нажмите клавишу Num Lock, чтобы включить или отключить цифровую клавиатуру.
- Для ноутбуков с цифровой клавиатурой справа она включена по умолчанию. Если она отключена, при нажатии этих клавиш не появляются цифры. Нажмите клавишу Num Lock, чтобы включить или отключить цифровую клавиатуру.
- На некоторых моделях ноутбуков цифровая клавиатура имитируется с помощью клавиш двойного назначения. Если клавиша Num Lock активна, при нажатии появляются цифры вместо букв. Нажмите клавишу Num Lock, чтобы включить или отключить цифровую клавиатуру.
Дополнительные сведения о клавише Number Lock см. в статье Dell Как получить руководства и документацию для вашего продукта Dell.
- Убедитесь, что правильно установлен язык клавиатуры в Windows (для получения дополнительной информации выберите ниже вкладку, которая соответствует операционной системе, установленной на компьютере).
Дополнительные сведения о добавлении и отобразить другие языки см. в статье Microsoft Управление параметрами языка ввода и дисплея в Windows.
- Убедитесь, что на компьютере установлена актуальная версия BIOS. Сведения о том, как загрузить BIOS, см. в статье Dell Обновления Dell BIOS.
- Использование приложения SupportAssist обеспечивает автоматическое обновление компьютера и обнаружение устраненных проблем. Таким образом мы вносим свой вклад в техническое обслуживание компьютера или планшета Dell. Для получения дополнительной информации о SupportAssist перейдите на страницу Обзор SupportAssist для домашних ПК .
См. статью Microsoft Изменение раскладки
 клавиатуры, затем выберите операционную систему и следуйте инструкциям.
клавиатуры, затем выберите операционную систему и следуйте инструкциям.
- Убедитесь, что на компьютере установлена актуальная версия BIOS. Сведения о том, как загрузить BIOS, см. в статье Dell Обновления Dell BIOS.
- Использование приложения SupportAssist обеспечивает автоматическое обновление компьютера и обнаружение устраненных проблем. Таким образом мы вносим свой вклад в техническое обслуживание компьютера или планшета Dell. Для получения дополнительной информации о SupportAssist перейдите на страницу Обзор SupportAssist для домашних ПК .
См. статью Microsoft Изменение раскладки
 клавиатуры, затем выберите операционную систему и следуйте инструкциям.
клавиатуры, затем выберите операционную систему и следуйте инструкциям.
- Убедитесь, что на компьютере установлена актуальная версия BIOS. Сведения о том, как загрузить BIOS, см. в статье Dell Обновления Dell BIOS.
- Использование приложения SupportAssist обеспечивает автоматическое обновление компьютера и обнаружение устраненных проблем. Таким образом мы вносим свой вклад в техническое обслуживание компьютера или планшета Dell. Для получения дополнительной информации о SupportAssist перейдите на страницу Обзор SupportAssist для домашних ПК .
Можно использовать четыре способа для переключения между функциями F1–F12 и специальными клавишами, расположенными в верхнем ряду клавиатуры ноутбука.
- Одно нажатие:
- Нажав и удерживая нажатой клавишу Fn (
 ), нажмите нужную функциональную клавишу, чтобы активировать специальную клавишу, связанную с этой функциональной клавишей.
), нажмите нужную функциональную клавишу, чтобы активировать специальную клавишу, связанную с этой функциональной клавишей.
- Нажав и удерживая нажатой клавишу Fn (
- Переключение блокировки функциональной клавиши:
- Нажав и удерживая нажатой клавишу Fn (
 ), нажмите клавишу Escape (
), нажмите клавишу Escape ( ).
). При нажатии функциональной клавиши активируется специальная клавиша, связанная с этой функциональной клавишей, без нажатия клавиши Fn .
ПРИМЕЧАНИЕ. При повторном нажатии клавиши происходит возврат функциональных клавиш в нормальное состояние.
- Нажав и удерживая нажатой клавишу Fn (
- Изменение поведения функциональных клавиш в BIOS:
- Перезапустите или включите питание компьютера.
- Когда во время POST появится логотип Dell, нажмите клавишу F2 в течение секунды, чтобы войти в программу настройки системы.
ПРИМЕЧАНИЕ. Когда компьютер загрузит ОС Windows, перезагрузите компьютер и повторите попытку.
В зависимости от типа BIOS экран компьютера Dell будет иметь вид, показанный на одном из изображений далее.
Выберите образ, соответствующий вашему компьютеру, для получения информации о том, как установить функциональные клавиши по умолчанию.
- На экране BIOS «System Setup» (Настройка системы) нажмите кнопку Post Behavior (Поведение во время POST).
- Нажмите Fn Lock Options (Варианты блокировки функциональной клавиши).
- Ознакомьтесь с информацией о том, какие варианты доступны, и выберите нужный вариант.
- Нажмите Exit.
- Подтвердите сохранение изменений.
Компьютер перезапустится.
- На экране BIOS нажимайте клавишу со стрелкой вправо, пока не будет выделено меню Advanced.
- Нажимайте клавишу со стрелкой вниз, пока не будет выделен пункт Function Key Behavior.
- Используя клавиши со стрелками вверх или вниз, выберите нужное поведение функциональных клавиш по умолчанию, затем нажмите клавишу Enter.
- Нажимайте клавишу со стрелкой вправо, пока не будет выделено меню Exit.
- Нажимайте клавишу со стрелкой вниз, пока не будет выделен пункт Exit Saving Changes или Save Changes, затем нажмите клавишу Enter.
- Нажмите клавишу Enter при отображении сообщения Yes to Save Configuration или подобного сообщения.
Компьютер перезапустится.
- Центр мобильности Windows:
- Нажмите и удерживайте клавишу Windows (
 ), затем нажмите клавишу q.
), затем нажмите клавишу q. - В поле поиска введите центр мобильности.
- В результатах поиска нажмите на пункт «Центр мобильности».
- На экране «Центр мобильности Windows» найдите параметр Ряд функциональных клавиш. В раскрывающемся меню выберите нужный вариант.
ПРИМЕЧАНИЕ. В некоторых версиях операционной системы отсутствует параметр «Ряд функциональных клавиш».
- Нажмите и удерживайте клавишу Windows (
- Сочетания клавиш в Windows
- Клавиши для работы в Интернете
- Клавиши для работы с мультимедиа
- Клавиши ноутбука
- Звуковой кластер
- Элементы управления звуком
- Колесо регулировки звука
- Ссылка на руководства по использованию клавиатуры
Сочетания клавиш в Windows
Полный список сочетаний клавиш в Windows см. на странице Microsoft Список сочетаний клавиш в Windows
- Нажмите и удерживайте клавишу Fn, затем нажмите клавишу b.
- Нажмите и удерживайте клавиши Ctrl и Fn, затем нажмите клавишу b.
Клавиши для работы в Интернете
Подробнее о функции кнопки см. в Таблице 1.(Некоторые из перечисленных кнопок могут отсутствовать на клавиатуре.)
| Кнопка | Действие |
|---|---|
 |
Перейдите на страницу Home Internet. |
 |
Запуск электронной почты |
 |
Перейдите на веб-страницу или веб-меню (настроено программным обеспечением). |
 |
Веб-поиск |
Клавиши для работы с мультимедиа
Подробнее о функции кнопки см. в Таблице 2.(Некоторые из перечисленных кнопок могут отсутствовать на клавиатуре.)
| Кнопка | Действие |
|---|---|
 или или  |
Отключить звук |
 или или  |
Уменьшение громкости |
 или или  |
Увеличение громкости |
 или или  |
Воспроизведение/пауза |
 или или  |
Остановка мультимедиа |
 или или  |
Назад |
 или или  |
Next |
 |
Клавиша аудио (запуск Windows Media Player) |
 |
Клавиша извлечения CD/DVD — перед работой этой клавиши необходимо установить Quickset. (Для работы клавиши Fn может потребоваться нажать и удерживать ее нажатой.) |
Клавиши ноутбука
Подробнее о функции кнопки см. в Таблице 3.(Некоторые из перечисленных кнопок могут отсутствовать на клавиатуре.)
| Кнопка | Действие |
|---|---|
 |
Number Lock (для работы клавиши Fn может потребоваться нажать и удерживать клавишу Fn ). |
 |
Scroll Lock (для работы клавиши Fn может потребоваться нажать и удерживать ее нажатой). |
 |
Увеличить яркость дисплея — коснитесь, чтобы увеличить яркость дисплея. (Для работы клавиши Fn может потребоваться нажать и удерживать ее нажатой.) |
 |
Уменьшить яркость дисплея — коснитесь, чтобы уменьшить яркость дисплея. (Для работы клавиши Fn может потребоваться нажать и удерживать ее нажатой.) |
 |
Внешний дисплей — данная клавиша позволяет переключаться между внешним или внутренним дисплеем или использовать оба одновременно. (Для работы клавиши Fn может потребоваться нажать и удерживать ее нажатой.) |
 |
Извлечение CD/DVD — данная клавиша работает, только если установлено ПО Quickset. (Для работы клавиши Fn может потребоваться нажать и удерживать ее нажатой.) |
 |
Режим ожидания — эта клавиша работает только в случае установки Quickset или Dell ControlPoint в зависимости от модели. (Для работы клавиши Fn может потребоваться нажать и удерживать ее нажатой.) |
 |
Battery Status (Состояние аккумулятора) — эта клавиша работает только в том случае, если установлена программа Quickset или Dell ControlPoint в зависимости от модели. (Для работы клавиши Fn может потребоваться нажать и удерживать ее нажатой.) |
 |
Зарядка аккумулятора - Позволяет отключить зарядку аккумулятора до следующей перезагрузки. Это не влияет на использование аккумулятора и работает только в случае установки Dell ControlPoint. (Для работы клавиши Fn может потребоваться нажать и удерживать ее нажатой.) |
 |
Клавиша Fn — сокращение Fn означает функцию. Нажав и удерживая нажатой эту клавишу, вы получаете доступ к альтернативной функции какой-либо клавиши. Обычно клавиша Fn расположена между клавишами Ctrl и Windows в нижней левой части клавиатуры. (Альтернативная функция клавиши может быть указана буквами синего или красного цвета под основной функцией. Дополнительные сведения и описания функций клавиш см. на приведенных выше рисунках). |
 |
Latitude ON:
|
 |
Отключение или включение сенсорной панели на некоторых компьютерах. Нажав и удерживая клавишу Fn, нажмите клавишу F3, чтобы включить или отключить сенсорную панель. |
 |
Отключение или включение сенсорной панели на некоторых компьютерах. Нажмите только клавишу F6 , чтобы отключить или включить сенсорную панель. |
 |
Отключение или включение сенсорной панели на некоторых компьютерах. Нажмите клавишу Отключение или Включение сенсорной панели (клавиша расположена справа от клавиши F12 ), чтобы отключить или включить сенсорную панель. |
Звуковой кластер
Если кнопки и регуляторы на клавиатуре не похожи на рис. 1, см. раздел «Звуковой кластер » или « Колесо регулировки звука».
Рис. 1. Элементы управления звуком
| Цифрами на этом рисунке обозначены: | |
 |
Включение и выключение звука |
 |
Остановка мультимедиа |
 |
Предыдущая композиция |
 |
Регулятор громкости — увеличение или уменьшение громкости (путем поворота справа налево, а не нажатия). |
 |
Следующая композиция |
 |
Воспроизведение или пауза |
 |
Клавиша аудио (запуск Windows Media Player) |
Элементы управления звуком
Если кнопки и регуляторы на клавиатуре не похожи на рис. 2, см. раздел « Элементы управления звуком» или « Колесо регулировки звука».
Рис. 2. Звуковой кластер
| Цифрами на этом рисунке обозначены: | |
 |
Регулятор громкости — увеличение или уменьшение громкости (путем поворота справа налево, а не нажатия). |
 |
Клавиша аудио (запуск Windows Media Player) |
 |
Остановка мультимедиа |
 |
Предыдущая композиция |
 |
Воспроизведение или пауза |
 |
Следующая композиция |
 |
Включение и выключение звука |
Колесо регулировки звука
Если кнопки и регуляторы на клавиатуре не похожи на рис. 3, см. раздел «Звуковой кластер » или « Элементы управления звуком ».
Рис. 3. Колесо регулировки звука — увеличение и уменьшение громкости (путем поворота справа налево, а не нажатия).
- Нажав и удерживая клавишу Fn (
 ), нажмите клавишу подсветки (
), нажмите клавишу подсветки ( ), чтобы включить или выключить подсветку клавиатуры.
ПРИМЕЧАНИЯ.
), чтобы включить или выключить подсветку клавиатуры.
ПРИМЕЧАНИЯ.- Сначала найдите клавишу подсветки в строке функциональных клавиш в верхней части клавиатуры. Она также может находиться в нижней левой части клавиатуры.
- Если на компьютере нет клавиши подсветки, значит компьютер не поддерживает эту функцию.
- Дополнительные сведения см. в статье Dell Поиск и устранение неисправностей клавиатуры с подсветкой на ноутбуке Dell.
- Обязательно выключите питание компьютера.
- Если используете проводную, беспроводную клавиатуру или клавиатуру Bluetooth, переверните клавиатуру и осторожно потрясите, чтобы извлечь застрявший мусор.
- При наличии используйте пылесос, разработанный для компьютеров.
- При наличии используйте баллончик со сжатым воздухом, чтобы удалить сыпучий мусор.
ВНИМАНИЕ! Не поворачивайте баллончик горизонтально или вверх дном. Это может привести к распылению очень холодной жидкости, которая способна повредить клавиатуру и причинить травму.
- Салфеткой из микрофибры или махровой ткани протрите клавиши и панель вокруг клавиш.
ПРИМЕЧАНИЕ. При наличии загрязнений сдайте ватную палочку, салфетку из микрофибры или махровой ткани в изопропиловом спирте. Она должна быть влажной, но не мокрой. Удалите загрязнение и дождитесь испарения изопропилового спирта, прежде чем снова использовать клавиатуру.ПРИМЕЧАНИЕ. Если один ключ или набор клавиш не работает, заменять клавиши по отдельности не нужно, используйте только клавиатуру на замену . Обратитесь за помощью в службу технической поддержки.
Для Windows 11 или Windows 10 выполните указанные ниже действия.
- Нажмите и удерживайте клавишу Windows (
 ), затем нажмите клавишу x.
), затем нажмите клавишу x.
- Выберите Настройки.
- Выберите Время и язык.
- Выберите Клавиатура.
- Выберите Параметры языковой панели.
- Выберите вкладку Переключение клавиатуры.
- Убедитесь, что выбран пункт Клавишей CAPS LOCK.
- Выберите Применить, затем нажмите кнопку OK.
- Перезапустите компьютер.
Для Windows 11 выполните указанные ниже действия.
- Нажмите и удерживайте клавишу Windows (
 ), затем нажмите клавишу x.
), затем нажмите клавишу x.
- Выберите Настройки.
- Выберите Время и язык.
- Выберите Ввод.
- Выберите Дополнительные параметры клавиатуры.
- Выберите Параметры языковой панели.
- Выберите вкладку Переключение клавиатуры.
- Убедитесь, что выбран пункт Клавишей CAPS LOCK.
- Выберите Применить, затем нажмите кнопку OK.
- Перезапустите компьютер.
При выпадании клавишного колпачка выполните следующие шаги, чтобы попытаться снова закрепить его на ноутбуке.
- Обязательно очистите пространство под клавишным колпачком. Для этого лучше всего подходит баллончик со сжатым воздухом.
ВНИМАНИЕ! Не поворачивайте баллончик горизонтально или вверх дном. Это может привести к распылению очень холодной жидкости, которая способна повредить клавиатуру и причинить травму.
- Проверьте, что не повреждена пластмассовая ножничная пружина под клавишным колпачком (проверьте участки, отмеченные красными окружностями на рис. 1).
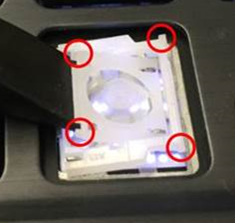
Рис. 1. Ножничный пружинный механизм на встроенной клавиатуре ноутбука- Если пластмассовая ножничная пружина выглядит исправной, выровняйте клавишный колпачок и аккуратно нажмите на него, чтобы установить его на место. При этом необходимо делать движения пальцем вперед и назад, чтобы закрепить клавишный колпачок на возвратной пружине. На пружине есть два зацепа: по одному в верхней и нижней частях клавиши.
ВНИМАНИЕ! Не нажимайте сильно на клавишный колпачок — это может привести к повреждению других компонентов компьютера.
- Если пластмассовая ножничная пружина повреждена, установить клавишный колпачок на клавиатуру не удастся.
ПРИМЕЧАНИЕ. Если вы приобрели услугу защиты от случайных повреждений или если один ключ или комбинация клавиш не работает, заменять клавиши по отдельности не нужно, единственный вариант — замена клавиатуры. Обратитесь за помощью в службу технической поддержки. - Если пластмассовая ножничная пружина выглядит исправной, выровняйте клавишный колпачок и аккуратно нажмите на него, чтобы установить его на место. При этом необходимо делать движения пальцем вперед и назад, чтобы закрепить клавишный колпачок на возвратной пружине. На пружине есть два зацепа: по одному в верхней и нижней частях клавиши.
При выпадании клавишного колпачка выполните следующие шаги, чтобы попытаться снова закрепить его на клавиатуре.
- Обязательно очистите пространство под клавишным колпачком, для этого лучше всего подойдет баллончик со сжатым воздухом.
ВНИМАНИЕ! Не поворачивайте баллончик горизонтально или вверх дном. Это может привести к распылению очень холодной жидкости, которая способна повредить клавиатуру и причинить травму.
- Проверьте, что механизм под клавишным колпачком не поврежден.
- Если механизм выглядит исправным, выровняйте клавишный колпачок и аккуратно нажмите на него, чтобы снова его установить.
ВНИМАНИЕ! Не нажимайте сильно на клавишный колпачок — это может привести к повреждению других компонентов клавиатуры.
- Если механизм поврежден, установить клавишный колпачок на клавиатуру не удастся.
ПРИМЕЧАНИЕ. Если вы приобрели покрытие случайных повреждений, или когда одна или несколько клавиш не работают, невозможно заменить отдельные клавиши, требуется замена клавиатуры целиком. Обратитесь за помощью в службу технической поддержки. - Если механизм выглядит исправным, выровняйте клавишный колпачок и аккуратно нажмите на него, чтобы снова его установить.
- В поле поиска введите параметры.
- В списке программ нажмите пункт Параметры.
- Нажмите Специальные возможности.
- Нажмите пункт Клавиатура.
- Убедитесь , что для параметра «Включить фильтры» установлено значение «Выкл.».
- Закройте окно «Параметры».
- Нажмите и удерживайте клавишу Windows (
 ), затем нажмите клавишу q.
), затем нажмите клавишу q.
- В поле поиска введите параметры.
- В списке программ нажмите пункт Параметры ПК.
- Нажмите Специальные возможности.
- Нажмите пункт Клавиатура.
- Убедитесь, что для параметра Filter Keys (Ключи фильтрации) установлено значение Off (Выкл.).
- Нажмите клавишу Windows (
 ), чтобы закрыть окно «Параметры».
), чтобы закрыть окно «Параметры».
- Нажмите клавишу Windows (
 ).
).
- В поле поиска введите специальные возможности.
- Нажмите пункт Центр специальных возможностей в списке программ.
- Выберите Облегчение работы с клавиатурой.
- Убедитесь, что флажок Включить фильтрацию ввода снят.
- Нажмите кнопку Применить, затем нажмите кнопку OK.
- В поле поиска введите параметры.
- В списке программ нажмите пункт Параметры.
- Нажмите Специальные возможности.
- Нажмите пункт Клавиатура.
- Убедитесь , что для параметра «Включить sticky-ключи » установлено значение «Выкл.».
- Убедитесь , что для параметра Включить переключатель клавиш установлено значение Выкл.
- Закройте окно «Параметры».
- Нажмите и удерживайте клавишу Windows (
 ), затем нажмите клавишу q.
), затем нажмите клавишу q.
- В поле поиска введите параметры.
- В списке программ нажмите пункт Параметры ПК.
- Нажмите Специальные возможности.
- Нажмите пункт Клавиатура.
- Убедитесь, что параметр «Залипание клавиш» выключен.
- Убедитесь, что переключатель Клавиши выключен.
- Нажмите клавишу Windows (
 ), чтобы закрыть окно «Параметры».
), чтобы закрыть окно «Параметры».
- Нажмите клавишу Windows (
 ).
).
- В поле поиска введите специальные возможности.
- Нажмите пункт Центр специальных возможностей в списке программ.
- Выберите Облегчение работы с клавиатурой.
- Убедитесь, что флажок Включить залипание клавиш снят.
- Убедитесь, что флажок Включить озвучивание переключений снят.
- Нажмите кнопку Применить, затем нажмите кнопку OK.
- Сохраните все данные, закройте все открытые программы и перезагрузите компьютер. Если мышь и клавиатура не реагируют на ваши действия, вам придется нажать и удерживать нажатой кнопку питания не менее 15 секунд для выключения компьютера, и вы потеряете все несохраненные данные.
- Убедитесь, что система BIOS обновлена до последней версии. Дополнительные сведения см. в статье Dell Обновления Dell BIOS.
- Убедитесь, что в Windows установлены последние обновления. Дополнительные сведения см. в статье Microsoft Центр обновления Windows: часто задаваемые вопросы.
- Извлеките и снова подключите кабель USB к компьютеру.
- Сохраните все данные, закройте все открытые программы и перезагрузите компьютер. Если мышь и клавиатура не реагируют на ваши действия, вам придется нажать и удерживать нажатой кнопку питания не менее 15 секунд для выключения компьютера, и вы потеряете все несохраненные данные.
- Убедитесь, что система BIOS обновлена до последней версии. Дополнительные сведения см. в статье Dell Обновления Dell BIOS.
- Убедитесь, что в Windows установлены последние обновления. Дополнительные сведения см. в статье Microsoft Центр обновления Windows: часто задаваемые вопросы.
- Извлеките и снова вставьте беспроводной USB-приемник в компьютер.
- Сохраните все данные, закройте все открытые программы и перезагрузите компьютер. Если мышь и клавиатура не реагируют на ваши действия, вам придется нажать и удерживать нажатой кнопку питания не менее 15 секунд для выключения компьютера, и вы потеряете все несохраненные данные.
- Убедитесь, что система BIOS обновлена до последней версии. Дополнительные сведения см. в статье Dell Обновления Dell BIOS.
- Убедитесь, что в Windows установлены последние обновления. Дополнительные сведения см. в статье Microsoft Центр обновления Windows: часто задаваемые вопросы.
- Сохраните все данные, закройте все открытые программы и перезагрузите компьютер. Если мышь и клавиатура не реагируют на ваши действия, вам придется нажать и удерживать нажатой кнопку питания не менее 15 секунд для выключения компьютера, и вы потеряете все несохраненные данные.
- Убедитесь, что система BIOS обновлена до последней версии. Дополнительные сведения см. в статье Dell Обновления Dell BIOS.
- Убедитесь, что в Windows установлены последние обновления. Дополнительные сведения см. в статье Microsoft Центр обновления Windows: часто задаваемые вопросы.
Для отключения экранной клавиатуры выполните следующие действия.
- Нажмите и удерживайте клавишу Windows (
 ), затем нажмите клавишу q.
), затем нажмите клавишу q.
- В поле Поиск введите Центр специальных возможностей.
- Выберите пункт Центр специальных возможностей (Панель управления) в списке.
- Нажмите Использовать компьютер без мыши или клавиатуры.
- Убедитесь, что флажок слева от параметра Использовать компьютер без мыши или клавиатуры снят.
- Нажмите Применить (после внесения изменений).
- Коснитесь или нажмите OK.
- Закройте окно «Параметры».
Для отключения экранной клавиатуры выполните следующие действия.
- Нажмите и удерживайте клавишу Windows (
 ), затем нажмите клавишу q.
), затем нажмите клавишу q.
- В поле Поиск введите Центр специальных возможностей.
- Выберите пункт Центр специальных возможностей (Панель управления) в списке.
- Нажмите Использовать компьютер без мыши или клавиатуры.
- Убедитесь, что флажок слева от параметра Использовать компьютер без мыши или клавиатуры снят.
- Нажмите Применить (после внесения изменений).
- Коснитесь или нажмите OK.
- Закройте окно «Параметры».
Для отключения экранной клавиатуры выполните следующие действия.
- Нажмите клавишу Windows (
 ).
).
- В поле Поиск введите Центр специальных возможностей.
- Выберите пункт Центр специальных возможностей в списке.
- Нажмите Использовать компьютер без мыши или клавиатуры.
- Убедитесь, что флажок слева от параметра Использовать компьютер без мыши или клавиатуры снят.
- Нажмите Применить (после внесения изменений).
- Коснитесь или нажмите OK.
- Закройте окно «Параметры».
- Поиск и устранение неисправностей USB-порта, когда он не работает
- В статье Как использовать Dell Universal Pairing приведены сведения о клавиатурах и мышах, совместимых с Dell Universal Pairing, и описаны процедуры их подключения.
- Беспроводные клавиатура и мышь Bluetooth от Dell — блокировка или прекращение работы после перезагрузки компьютера
- Общие сведения, решение проблем и подключение Bluetooth
- Как заменить клавиатуру ноутбука (с лицевой панелью)

- Драйверы и программное обеспечение для продуктов Logitech
 можно найти на сайте загрузок Logitech.
можно найти на сайте загрузок Logitech.
Использование приложения SupportAssist обеспечивает автоматическое обновление компьютера и обнаружение устраненных проблем. Таким образом мы вносим свой вклад в техническое обслуживание компьютера или планшета Dell. Для получения дополнительной информации о SupportAssist перейдите на страницу Обзор SupportAssist для домашних ПК .
Как устранить проблему, когда клавиатура Dell не работает
Продолжительность: 4:37 Субтитры
: Доступно на нескольких языках. Нажмите значок «Субтитры» и выберите нужный язык.
Как подключить устройство Bluetooth к ПК в Windows 11
Продолжительность: 02:09
Субтитры: Доступно на нескольких языках. Нажмите значок «Субтитры» и выберите нужный язык.
USB-устройства не работают в Windows 11 или Windows 10
Продолжительность: 02:10
Субтитры: Только на английском языке
Resolution
 Дополнительные материалы и информацию можно найти в базе знаний по клавиатурам.
Дополнительные материалы и информацию можно найти в базе знаний по клавиатурам.
 Дополнительные статьи и информацию можно также найти на странице поддержки мыши.
Дополнительные статьи и информацию можно также найти на странице поддержки мыши.
 Дополнительные статьи и информацию можно найти на странице поддержки для сенсорной панели.
Дополнительные статьи и информацию можно найти на странице поддержки для сенсорной панели.
Additional Information
Рекомендованные статьи
Ниже приведены некоторые рекомендованные статьи по этой теме, которые могут вас заинтересовать.
- Руководство по сопряжению, поиску и устранению неполадок Bluetooth-клавиатуры и мыши Dell
- Беспроводные клавиатура и мышь Bluetooth от Dell — блокировка или прекращение работы после перезагрузки компьютера
- Включение и отключение клавиатуры с подсветкой ноутбука Dell и устранение неполадок
- Сенсорная панель или клавиатура устройства Dell 2-в-1 могут перестать реагировать на ввод
- Включение экранной клавиатуры в режиме планшета по умолчанию
- При использовании встроенной клавиатуры на ноутбуке Dell отображаются неверные символы
- Руководство по клавиатуре Dell Chromebook
- Исправление неработающего тачпада ноутбука в Windows
Article Properties
Affected Product
Last Published Date
12 Jan 2024
Version
36
Article Type
Solution

