Article Number: 000178070
Jak zainstalować system Windows 10 po zainstalowaniu pamięci Intel Optane w komputerze Alienware?
Summary: Instrukcje instalacji systemu Windows 10 w przypadku korzystania z pamięci Intel Optane w komputerze Alienware
Article Content
Symptoms
 |
Opis | Jak zainstalować system Windows 10 po zainstalowaniu pamięci Intel Optane? |
Obsługiwane komputery:
AlienwareInstalacja systemu Windows 10 z dysku DVD/USB po zainstalowaniu pamięci Intel Optane
 Uwaga: Uwaga: jeśli system jest skonfigurowany z technologią Intel Optane, tryb pracy SATA w systemie BIOS musi być ustawiony na „RAID” lub „Intel Rapid Response”.
Uwaga: Uwaga: jeśli system jest skonfigurowany z technologią Intel Optane, tryb pracy SATA w systemie BIOS musi być ustawiony na „RAID” lub „Intel Rapid Response”.
Windows 10
- Aby uruchomić instalacyjny dysk lub pamięć USB, włóż dysk instalacyjny systemu Windows lub pamięć USB do systemu.
- Wyłącz komputer
- Po naciśnięciu przycisku zasilania komputera poczekaj na wyświetlenie logo Dell/Alienware.
- Gdy zostanie wyświetlony ekran z logo firmy Dell, naciśnij klawisz F12, aby załadować menu startowe.
- Jeśli nie uda ci się załadować tego menu, ponownie zrestartuj komputer, a gdy pojawi się logo firmy Dell, cyklicznie naciskaj klawisz F12.
- Po otwarciu menu rozruchu wybierz napęd optyczny lub USB z nośnikiem instalacyjnym systemu Windows, a następnie naciśnij klawisz Enter.
- Jeśli używasz UEFI Pamiętaj, aby wybrać poprawną opcję rozruchu (przykład: Urządzenie pamięci masowej UEFI-USB
- Po uruchomieniu instalatora systemu Windows 10 potwierdź, że ustawienia w polach języka, czasu, waluty i metody wprowadzania są prawidłowe.
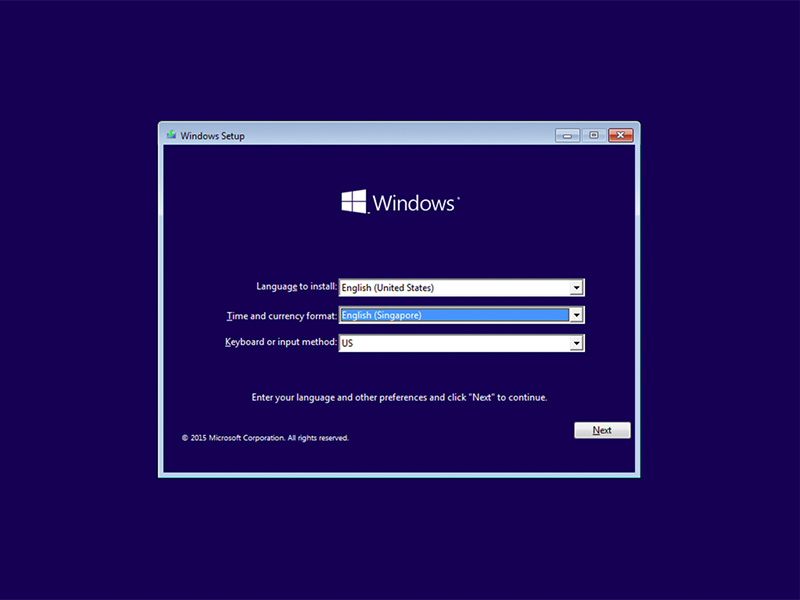
- Kliknij Zainstaluj teraz w oknie instalacji Windows 10.
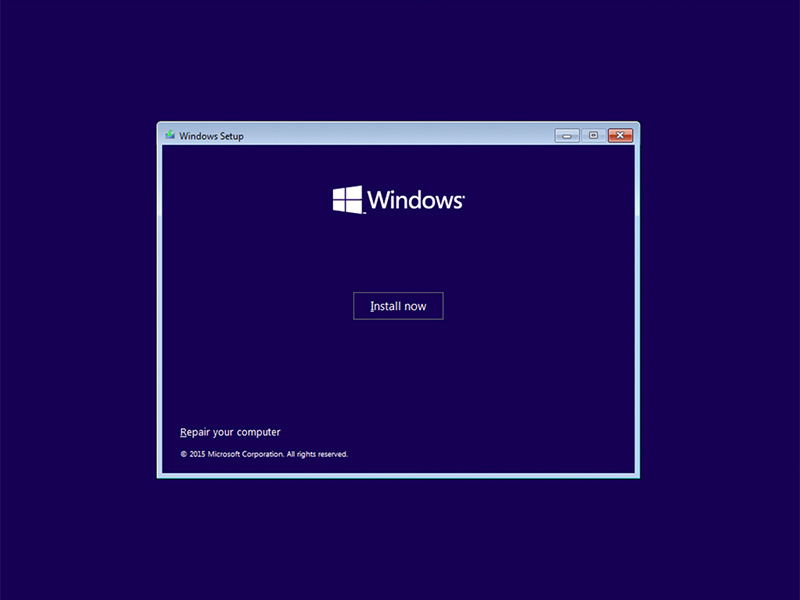
- Zapoznaj się z treścią umowy licencyjnej i kliknij Akceptuję postanowienia licencyjne.
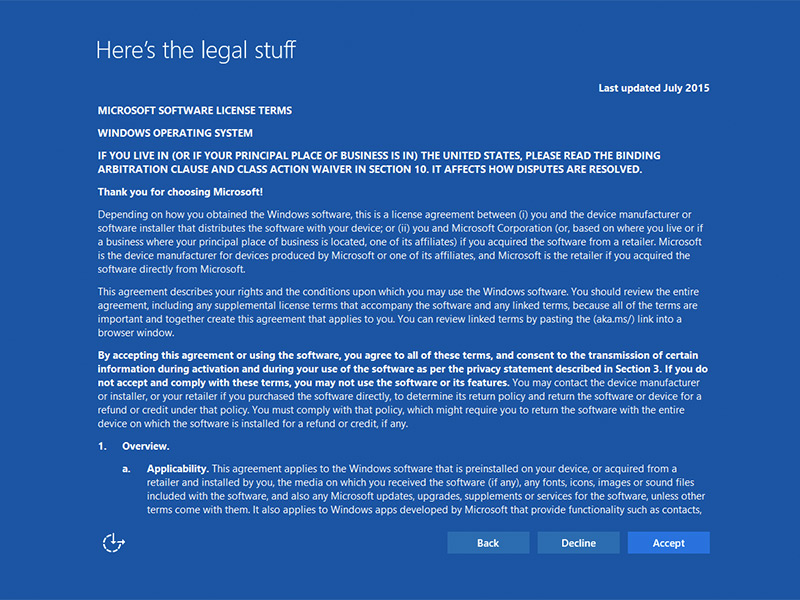
- W oknie Jakiego typu instalację chcesz wykonać? kliknij Niestandardowa (zaawansowane).
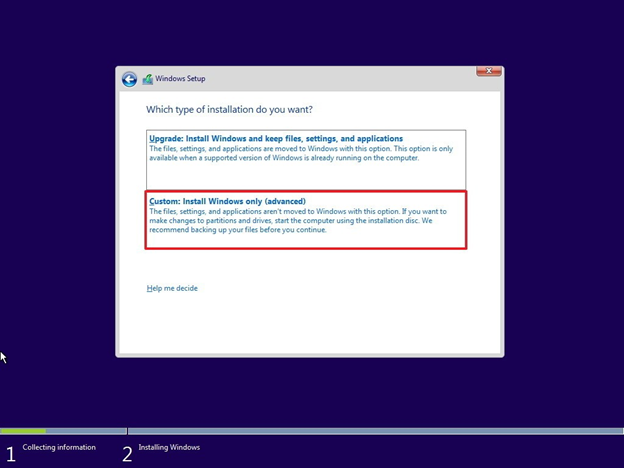
- Kliknij Opcje dysków (zaawansowane)
Uwaga: Uwaga dotycząca technologii Optane: jeśli nie zostaną wykryte żadne dyski, należy zainstalować sterownik Intel Rapid Storage Technology (sterownik F6). Kliknij opcję Załaduj sterownik i postępuj zgodnie z instrukcjami, aby zainstalować sterownik z nośnika wymiennego. W przypadku dysków Optane należy odszukać i pobrać odpowiedni sterownik IRST.
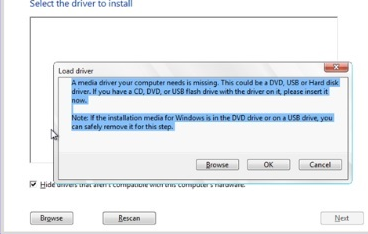
- Wybierz nowo sformatowaną partycję, a następnie kliknij przycisk Dalej, aby kontynuować instalację systemu operacyjnego. Pamiętaj, aby wybrać mechaniczny dysk twardy zamiast dysku SSD.
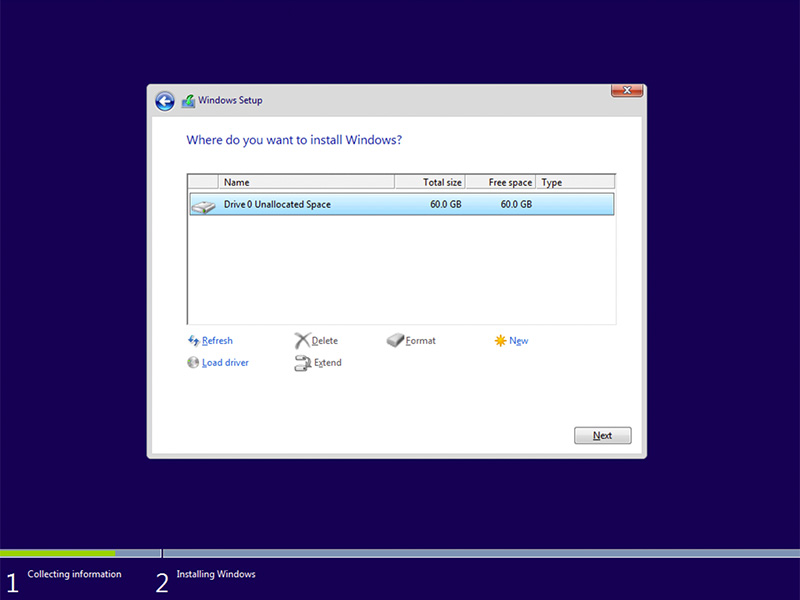
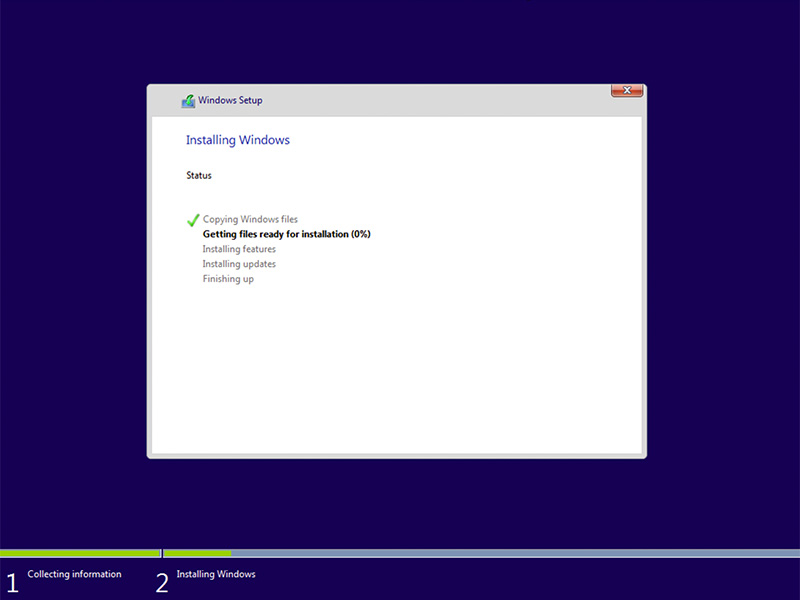
- Gdy system Windows będzie gotowy, przejdź do instalacji oprogramowania Intel Rapid Storage i postępuj zgodnie z tą konfiguracją:
- Otwórz interfejs Intel Rapid Storage Technology (IRST) z kafelka menu Start. (rysunek 1).
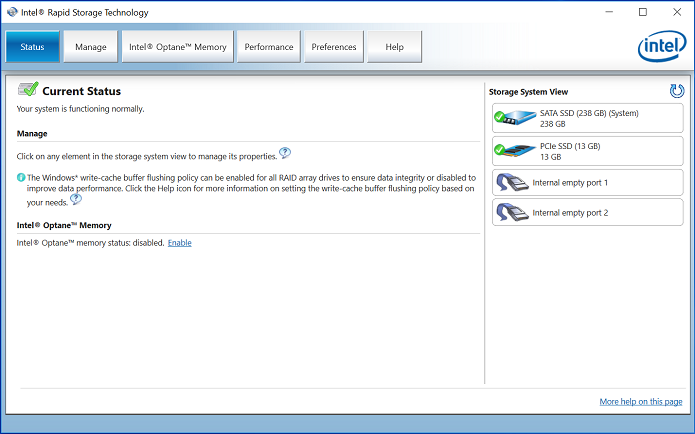
Rysunek 1: - Ekran początkowy Intel Rapid Storage Technology (IRST).
- Kliknij „Intel Optane Memory Button” (Przycisk pamięci Intel Optane), aby uzyskać dostęp do opcji konfiguracji Optane. (rysunek 2).
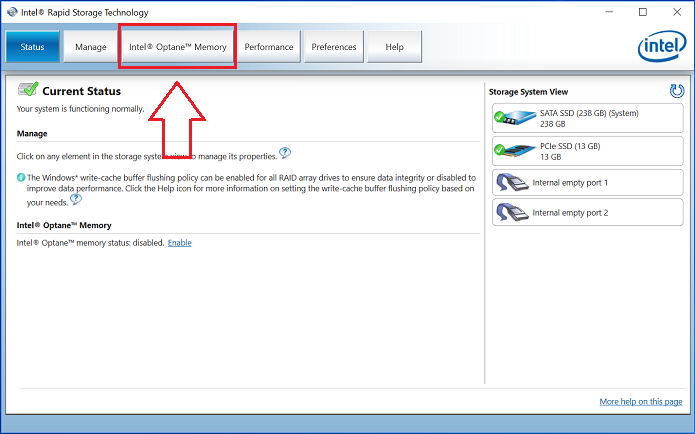
Rysunek 2: - Wybieranie karty Optane Memory (Pamięć Optane)
- Kliknij hiperłącze „Enable” (Włącz) w interfejsie IRST, aby sparować moduł Optane z dyskiem SATA 3. (Rysunek 3).
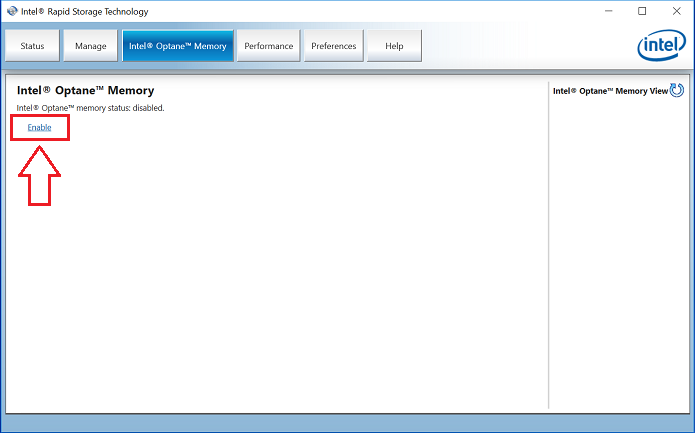
Rysunek 3: - Rozpoczynanie tworzenia macierzy Optane na karcie Optane Memory (Pamięć Optane)
- Zostanie wyświetlone okno wyskakujące z urządzeniem Optane i dyskiem systemowym, z którym zostanie sparowane urządzenie Optane; kliknij przycisk „Yes” (Tak). (Rysunek 4).
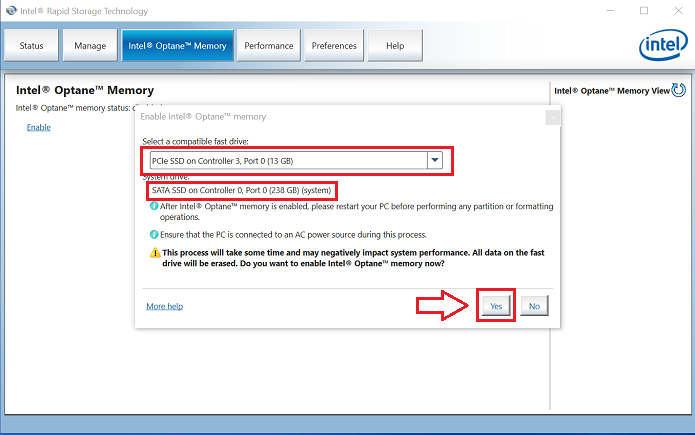
Rysunek 4: - Kliknięcie przycisku YES (TAK) w celu sparowania dysków i utworzenia macierzy Optane.
- Po zakończeniu parowania kliknij przycisk „Reboot” (Uruchom ponownie), aby ukończyć konfigurację pamięci Optane. Należy również pamiętać, że dysk SATA i urządzenie Optane są teraz wyświetlane jako „Optane Memory Array” (Macierz pamięci Optane). (Rysunek 5).
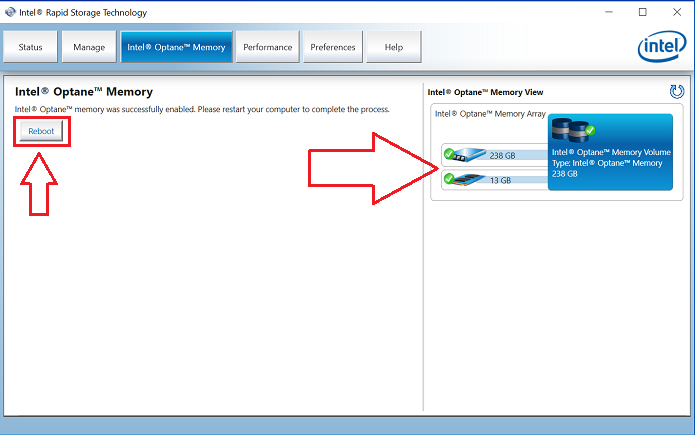
Rysunek 5: - Kończenie konfiguracji Optane.
- Po ponownym uruchomieniu systemu można otworzyć aplikację Intel Rapid Storage Technology znajdującą się w górnej części menu Start. Jeśli klikniesz kartę Intel Optane Memory (Pamięć Intel Optane), opcja hiperłącza będzie teraz wyświetlana jako „Disable” (Wyłącz), co oznacza, że pamięć Optane jest włączona. (rysunek 6).
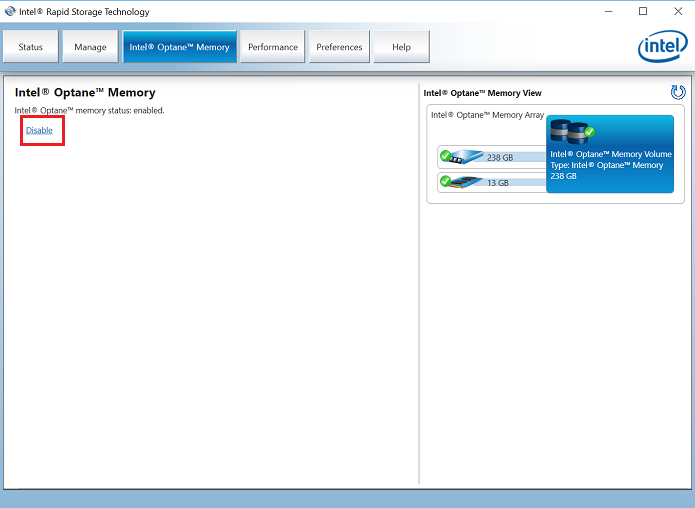
Rysunek 6: - Konfiguracja Optane zostanie zakończona.
Cause
Resolution
 Brak gwarancji? Żaden problem. Kliknij tutaj, wprowadź kod Service Tag i zapoznaj się z naszymi ofertami.
Brak gwarancji? Żaden problem. Kliknij tutaj, wprowadź kod Service Tag i zapoznaj się z naszymi ofertami.
Obecnie oferty są dostępne tylko dla właścicieli komputerów z USA, Kanady, Wielkiej Brytanii i Francji. Nie dotyczy serwerów i pamięci masowych.
Article Properties
Affected Product
Alienware 15 R4, Alienware 17 R5, Alienware Area-51 R4 and R5, Alienware Aurora R6, Alienware Aurora R7
Last Published Date
10 Apr 2021
Version
5
Article Type
Solution




