Article Number: 000136486
Dell S2216M 및 Dell s2216H를 사용하고 문제를 해결하는 방법을 모니터
Article Content
Symptoms
이 문서는 모니터 Dell S2216M 및 Dell s2216H를 사용하고 문제를 해결하는 방법에 대한 정보를
목차
주요 특징
Dell S2216M 및 Dell s2216h 평면 패널 디스플레이에 활성 매트릭스, thin-film 트랜지스터(thin Film Transistor),액정 디스플레이(lcd) 및 LED 백라이트. 이 모니터의 일부 주요 기능은 다음과 같습니다.
- 풀 HD 1920 x 1080 해상도를 낮추십시오.
- Ultra 178°/ 178 광시야각° ultra-thin 베젤과.
- VGA 및 HDMI 연결하면 간단하고 쉽게 기존 및 새 시스템에 연결하는.
- 높은 동적 명암비(000프레임: 1).
- ENERGY STAR 준수를 위한 에너지 절약 기능.
사양
이 섹션에서는 Dell S2216M 및 Dell s2216H Monitor의 사양을 제공합니다. Dell S2216M 및 Dell s2216h 모니터에 대한 자세한 내용은 Dell 지원 웹 사이트 support.dell.com에서User Guide(사용설명서)를 참조하십시오.
| 기능 | s2216M | s2216H |
|---|---|---|
| 최대 해상도: | 풀 HD 1920 x 1080 해상도, 60hz | 풀 HD 1920 x 1080 해상도, 60hz |
| 화면 비율 | 16:9입니다. | 16:9입니다. |
| 밝기 | 250cd/m²250 cd/m² | 250cd/m250 cd/m |
| 동적 명암비 | 8백만: 1 | 8백만: 1 |
| 내장형 스피커 | 스피커 | 2 x 3w(s2316H만 해당) |
| 커넥터 | VGA 및 DVI | VGA 및 HDMI |
맨 위로 돌아가기
모니터 설정
이 섹션에서는 모니터를 설정하는 방법에 대한 정보를 제공합니다.- 연결 받침대를 - Dell s2216M 및 Dell s2216h 모니터 받침대를 연결하는 방법에 대한 사용자 설명서를 참조하십시오.
- 모니터를 연결하 는 자세한 내용은 기술 자료 문서컴퓨터에 모니터를 연결하려면 어떻게 합니까?를 참조하십시오. 모니터 또는 Dell s2216M 및 Dell s2216H 사용 설명서를 참조할 수도 있습니다.
- - 내장 스피커 오디오 케이블 연결은 Dell S2216H에 모니터에서만 사용할 수 있습니다. Dell S 오디오 케이블을 연결하는 방법에 대한 자세한 내용을 알려면2216h 모니터, Dell 지원 웹 사이트의 사용자 설명서를 참조하십시오.
Dell LCD 모니터 픽셀 지침
자세한 내용은 Dell LCD 모니터 픽셀 지침 Knowledge Base 문서를 참조하십시오.맨 위로 돌아가기
화면 디스플레이(osd) 메뉴 사용
OSD(화면 디스플레이) 메뉴 사용에 대한 자세한 내용은 Dell S2216M 또는 Dell s2216H 모니터사용 설명서를 참조하십시오.맨 위로 돌아가기
출하 시 기본 설정으로 재설정
Dell S2216M 또는 Dell s2216H를 재설정하는 방법에 대한 자세한 내용은 모니터, 모니터 Dell S2216M 또는 Dell S2216H의사용자 설명서를 참조하십시오.맨 위로 돌아가기
문제 해결
이 섹션에서는 Dell S2216M 및 Dell s2216h 모니터에 대한 문제 해결 정보가 포함되어 있습니다.- 자체 테스트 - 자체 테스트를 수행하는 단계를 모니터가 올바르게 작동하는지 여부를 확인하려면.
- 내장 진단 유틸리티 - 진단 도구로 화면 문제인지 파악 문제가 모니터 또는 컴퓨터 및 비디오 카드가 있는지 확인합니다.
- 일반적인 문제 - 일반적인 모니터 문제와 가능한 솔루션에 대한 일반 정보.
자체 테스트
모니터에 모니터가 제대로 작동하는지 여부를 확인하려면 수 있는 자체 테스트 기능이 제공됩니다. 경우 모니터와 모니터와 컴퓨터가 올바르게 연결되어 있지만 모니터 화면이 계속 어두운 경우 다음 단계를 수행하여 모니터 자체 테스트를 실행하십시오.
- 컴퓨터 및 모니터를 모두 끕니다.
- 컴퓨터 뒷면에서 비디오 케이블을 분리합니다. 자체 테스트가 바르게 수행되도록 하기에, 모니터의 뒷면에서 디지털 및 아날로그 케이블을 모두 분리합니다.
- 모니터를 켭니다.
모니터가 제대로 작동하는 경우, 이를 감지하는 신호가 없고 하나의는 다음과 같은 메시지가 나타납니다(그림 1, 2 및 3)이 나타납니다. 자체 테스트 모드인 경우 전원 LED가 흰색입니다.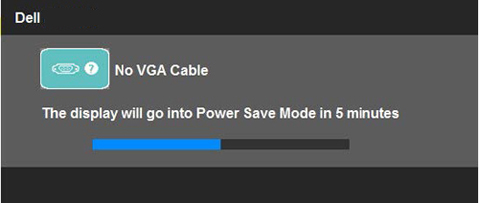
그림 1: 자체 테스트 기능면 VGA 케이블이 연결되었습니다.
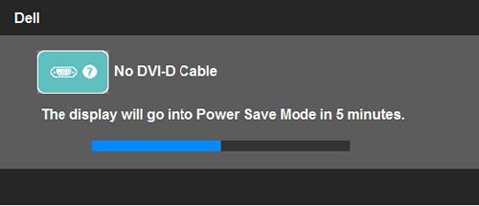
그림 2: 자체 테스트 기능면 DVI 케이블이 연결되었습니다.
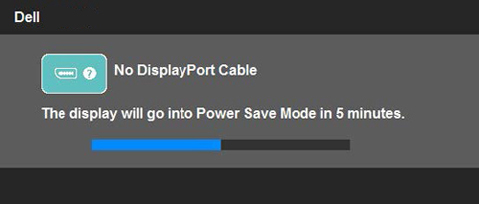
그림 3: 자체 테스트 기능을 때 DisplayPort 케이블이 연결되었습니다.
또한, 정상적인 시스템 작동 중 비디오 케이블이 분리되었거나 손상된 경우 이 대화 상자가 표시됩니다. 모니터가 계속 이 상태에 있게 되면 5분 후 절전 모드로 진입합니다. - 모니터를 끄고 비디오 케이블을 다시 연결한 다음 컴퓨터와 모니터를 켭니다.
이전 절차를 사용한 후 모니터 화면에 아무 것도 나타나지 않는 경우, 비디오 컨트롤러 및 컴퓨터, 모니터가 제대로 작동하고 있기 때문에 확인하십시오.
내장 진단 유틸리티
모니터에 진단 도구가 내장되어 있는 화면 모니터에 문제가 있는 경우 발생하는 컴퓨터나 비디오 카드 문제인지 파악하는지 확인하는 데 도움이 됩니다.
비디오 케이블이 연결되지 않고 모니터가 자체 테스트 모드에 있을 때만 내장 진단 유틸리티를 실행할 수 있습니다.
내장 진단 유틸리티를 시작하려면:
- 컴퓨터나 모니터의 후면에서 비디오 케이블을 뽑습니다. 모니터가 자체 테스트 모드로 전환됩니다.
- 전면 패널의 단추 1 과 단추 4 를 동시에 2초 동안 누릅니다(그림 4). 회색 화면이 나타납니다.
- 화면에 이상이 있는지 꼼꼼하게 검사합니다.
- 앞면 패널의단추 4를 다시 누릅니다. 화면의 색상이 빨간색으로 변경됩니다.
- 디스플레이에서 문제가 있는지 검사합니다.
- 5단계와 6단계를 반복하여여 디스플레이의 녹색, 파란색, 검정색, 흰색 및 텍스트 화면을 검사합니다.
- 흰색 화면이 나타나면 테스트가 완료됩니다. 종료하려면, 단추 4 을 다시 누릅니다.

그림 4:전원 및 메뉴 단추
일반적인 문제
| 일반적인 문제 | 사용자 경험 | 가능한 해결 방법 |
|---|---|---|
| 화면이 표시되지 않음 - 전원 LED가 꺼짐 | 화면이 표시되지 않음 |
|
| 화면이 표시되지 않음 - 전원 LED 켜짐 | 화면이 표시되지 않거나 없는 경우 밝기. |
|
| 흐린 초점 | 화면이 흐릿함, 희미함 또는 잔상이 남습니다. |
|
| 흔들리거나 떨리는 화면 | 일그러진 화면 또는 미세한 움직임. |
|
| 누락된 픽셀 수 | LCD 화면 군데군데 점이 있습니다. |
|
| stuck-on/픽셀 | LCD 화면에 밝은 점이 있음. |
|
| 밝기 문제 | 화면이 너무 어둡거나 너무 밝음. |
|
| 모양 왜곡 | 화면이 중앙에 제대로 배치되지 않습니다. |
DisplayPort 입력을 사용하는 경우, 위치 조정을 사용할 수 없습니다.
|
| 가로줄/세로줄 | 화면에 한 개 이상의 줄이 있음. |
DisplayPort 입력을 사용하는 경우, 위치 조정을 사용할 수 없습니다.
|
| 동기화 문제 | 화면이 깨지거나 찢어져 보임. |
|
| 안전 관련 문제 | 연기 또는 스파크가 보임이 있습니다. |
|
| 간헐적인 문제 | 모니터의 간헐적인 오작동을 막을 수 있습니다. |
|
| 색상 누락 | 화면에 색이 표시되지 않음. |
|
| 잘못된 색상 | 화면 색상이 올바르지 않음. |
|
| 모니터에서 정적 이미지의 잔상이 오랫동안 남아 있음 | 정적 이미지에서 표시된 희미한 그림자가 화면에 나타남. |
|
맨 위로 돌아가기
설명서
Dell S2216M 또는 Dell s2216H 사용 설명서 또는 설명서를 보거나 다운로드할 모니터, 다음 지침을 따릅니다.- Dell 사용자 설명서 웹 사이트를 방문하십시오.
- 제품 보기를 클릭하십시오 단추 아래 의 제품에 대한로 이동합니다.
- 모니터 및 프로젝터선택 하고 모니터를 선택합니다.
- 모니터목록에서 Dell s2216M을 클릭합니다. 또는 Dell s2216h 모니터.
- 필요한 문서 옆에PDF를 클릭합니다.
- 더 많은 언어에서 사용 가능한 언어의 목록을 보려면 옵션을 클릭합니다.
- 언어의 기본 선택 옆에 있는 PDF를 클릭하십시오.
Article Properties
Affected Product
Dell S2216H, Dell S2216M
Last Published Date
21 Feb 2021
Version
3
Article Type
Solution