Article Number: 000141662
Sådan bruges og foretages fejlfinding af Dell P1914S/P2014H-skærmene
Summary: Vejledning i brug og fejlfinding af Dell P1914S/P2014H-skærme.
Article Content
Resolution
Indholdsfortegnelse:
- Brug af monitorens selvtestfunktion
- Sådan bruges den indbyggede diagnosticering
- Almindelige monitorproblemer
- Produktspecifikke problemer
- USB-problemer
Denne artikel indeholder oplysninger om og vejledning til fejlfinding af problemer med Dell P1914S- og P2014H-skærme.
Brug af monitorens selvtestfunktion
Monitoren har en selvtestfunktion, du kan bruge til at kontrollere, om monitoren fungerer korrekt. Hvis monitoren og computeren er korrekt forbundet, men skærmbilledet bliver ved med at være mørkt, skal du køre monitorens selvtest ved at gøre følgende:
- Sluk for både computer og monitor.
- Fjern videokablet på bagsiden af monitoren. For at sikre en korrekt udførsel af selvtesten skal du fjerne alle digitale (hvidt DVI-stik) og analoge (blåt VGA-stik) kabler på bagsiden af computeren.
- Tænd monitoren.
 BEMÆRK: Den flydende dialogboks bør vises på skærmen (på sort baggrund), hvis fladskærmen ikke kan detektere et videosignal og fungerer korrekt. LED-indikatoren for strøm er blå, mens monitoren er i selvtesttilstand. Afhængigt af den valgte indgang vil én af de nedenfor viste dialogbokse desuden løbende rulle over skærmen.
BEMÆRK: Den flydende dialogboks bør vises på skærmen (på sort baggrund), hvis fladskærmen ikke kan detektere et videosignal og fungerer korrekt. LED-indikatoren for strøm er blå, mens monitoren er i selvtesttilstand. Afhængigt af den valgte indgang vil én af de nedenfor viste dialogbokse desuden løbende rulle over skærmen.
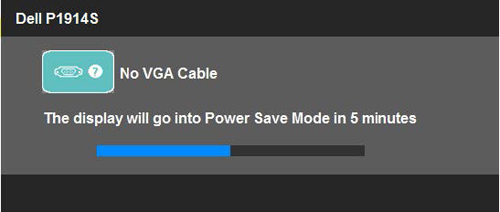
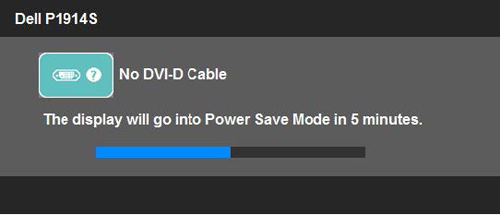
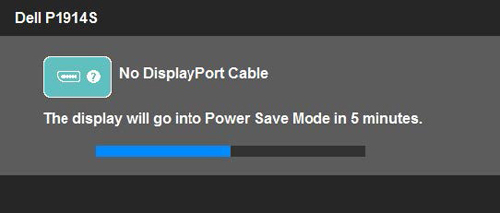
- Denne boks vises også under normal systemdrift, hvis videokablet falder ud eller bliver beskadiget. Monitoren går i strømbesparende tilstand efter 5 minutter, hvis den efterlades i denne tilstand.
- Sluk for fladskærmen, og forbind videokablet igen. Tænd derefter for både computeren og fladskærmen.
Hvis fladskærmen forbliver tom efter udførslen af den foregående procedure, skal du kontrollere videocontrolleren og computeren, da fladskærmen fungerer korrekt.
 BEMÆRK: Selvtestfunktionen er ikke tilgængelig for videotilstandene S-Video, Composite og Component.
BEMÆRK: Selvtestfunktionen er ikke tilgængelig for videotilstandene S-Video, Composite og Component.
Sådan bruges den indbyggede diagnosticering
Monitoren har et indbygget diagnostisk værktøj, der hjælper dig med at afgøre, om et problem med skærmen skyldes et problem med monitoren, computeren eller grafikkortet.
 BEMÆRK: Du kan kun køre den indbyggede diagnosticering, når videokablet er frakoblet, og monitoren er i selvtesttilstand.
BEMÆRK: Du kan kun køre den indbyggede diagnosticering, når videokablet er frakoblet, og monitoren er i selvtesttilstand.
Sådan køres den indbyggede diagnosticering:
Monitoren har et indbygget diagnosticeringsværktøj, som kan hjælpe med at bestemme, om den afvigelse på skærmen, som du oplever, skyldes et internt problem i monitoren eller et problem med computeren og grafikkortet. Sådan køres den indbyggede diagnosticering:
- Sørg for, at skærmen er ren (intet støv på skærmens overflade).
- Fjern videokablet/-erne fra bagsiden af computeren eller computerskærmen. Computerskærmen går derefter i selvtesttilstand.
- Tryk på Knap 1 og Knap 4 samtidigt, og hold dem nede i 2 sekunder. Der vises en grå skærm.
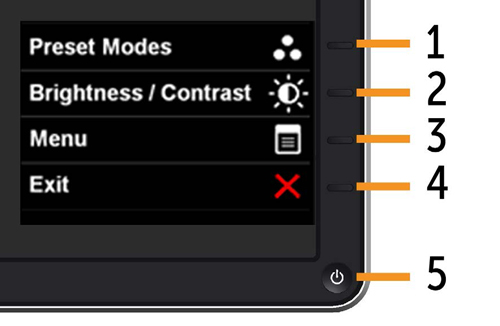
- Undersøg omhyggeligt skærmen for afvigelser.
- Tryk på Knap 4 på frontpanelet igen. Farven på skærmen bør skifte til rød.
- Undersøg skærmen for uregelmæssigheder.
- Gentag trin 5 og 6 for at kontrollere skærmen med grønt, blåt, sort, hvidt samt tekstskærmbillede.
- Testen er færdig, når det hvide skærm vises. Tryk på Knap 4 igen for at afslutte. Hvis du ikke finder noget unormalt ved hjælp af det indbyggede diagnosticeringsværktøj, fungerer computerskærmen korrekt. Undersøg videokortet og computeren.
Hvis du ikke finder noget unormalt ved hjælp af det indbyggede diagnosticeringsværktøj, fungerer computerskærmen korrekt. Undersøg videokortet og computeren.
Almindelige monitorproblemer
| Almindelige symptomer | Hvad du oplever | Mulige løsninger |
|---|---|---|
| Intet skærmbillede/LED-indikator for strøm lyser ikke | Intet billede |
|
| Intet skærmbillede/LED-indikator for strøm lyser | Intet billede eller ingen lysstyrke |
|
| Dårligt fokus | Billedet er uklart, sløret eller har spøgelsesbilleder |
|
| Rystende/dårligt skærmbillede | Bølgende billede eller fin bevægelse |
|
| Manglende pixel | Der er prikker på LCD-skærmen |
|
| Pixels, der sidder fast | Der er lyse prikker på LCD-skærmen |
|
| Problemer med lysstyrken | Billedet er for mørkt eller for lyst |
|
| Geometrisk forvrængning | Monitoren er ikke korrekt centreret |
|
| Lodrette/vandrette streger | Der er en eller flere linjer på skærmen |
|
| Synkroniseringsproblemer | Skærmen er forvrænget eller ser ud, som om den er revnet |
|
| Sikkerhedsrelaterede problemer | Synlige tegn på røg eller gnister |
|
| Sporadiske problemer | Der er driftsforstyrrelser på monitoren fra tid til anden |
|
| Manglende farve | Billedet mangler en farve |
|
| Forkert farve | Billedet har forkerte farver |
|
| Billedefterslæb fra et statisk billede, som bliver hængende på monitoren | Der kan ses en svag skygge fra det statiske billede på monitoren |
|
Produktspecifikke problemer
| Specifikke symptomer | Hvad du oplever | Mulige løsninger |
|---|---|---|
| Skærmbilledet er for lille | Billedet vises i midten af skærmen, men det udfylder ikke visningsområdet |
|
| Kan ikke justere skærmen med knapperne på frontpanelet | OSD-menuer vises ikke på skærmen |
|
| Intet inputsignal ved tryk på brugerknapperne | Intet billede. LED-indikatoren er blå |
|
| Billedet udfylder ikke hele skærmen | Billedet kan ikke udfylde skærmen i bredden eller højden |
|
 BEMÆRK: Når du bruger DVI-D, er funktionen Automatisk justering ikke tilgængelig.
BEMÆRK: Når du bruger DVI-D, er funktionen Automatisk justering ikke tilgængelig.
Soundbar-problemer
| Særlige problemer | Hvad brugerne oplever | Mulige løsninger |
|---|---|---|
| USB-interfacet virker ikke | Eksterne USB-enheder virker ikke |
|
| USB 2.0-grænsefladen med høj hastighed er langsom | Eksterne USB 2.0-højhastighedsenheder arbejder langsomt eller slet ikke |
|
Article Properties
Affected Product
Dell P1914S, Dell P2014H
Last Published Date
10 Apr 2021
Version
4
Article Type
Solution
 BEMÆRK: Når du bruger DVI-D-indgang, er placeringsjusteringerne ikke tilgængelige.
BEMÆRK: Når du bruger DVI-D-indgang, er placeringsjusteringerne ikke tilgængelige.
 BEMÆRK: Når du bruger DVI-D-indgang, er pixelur- og fasejusteringerne ikke tilgængelige.
BEMÆRK: Når du bruger DVI-D-indgang, er pixelur- og fasejusteringerne ikke tilgængelige.