Article Number: 000141662
Dell P1914S/P2014Hモニターの使用方法とトラブルシューティング方法
Summary: Dell P1914S/P2014Hモニターの使用とトラブルシューティングのガイド。
Article Content
Resolution
目次:
この記事では、Dell P1914SおよびP2014Hモニターの問題のトラブルシューティングに関する情報とガイダンスを提供します。
モニタのセルフテストの使用
モニタには、正常に機能しているかどうかを確認できるセルフテスト機能が搭載されています。モニターとコンピューターが正しく接続されているにも関わらず、モニターが暗いままの場合は、次の手順を実行してモニターのセルフテストを行います。
- コンピュータとモニタの両方の電源を切ります。
- モニターの背面からビデオ ケーブルを取り外します。セルフテストが正常に動作するようにするには、デジタル(白いDVIコネクター)ケーブルとアナログ(青いVGAコネクター)ケーブルをすべてコンピューターから取り外します。
- モニターの電源をオンにします。
 メモ: フラット パネル ディスプレイが正常に動作しているのにビデオ信号を検出できない場合は、フローティング ダイアログ ボックスが画面(背景は黒)に表示されます。セルフテスト モード中は、電源LEDが青に点灯したままになります。また、選択されている入力に応じて、下に示すダイアログのいずれかが画面でスクロールし続けます。
メモ: フラット パネル ディスプレイが正常に動作しているのにビデオ信号を検出できない場合は、フローティング ダイアログ ボックスが画面(背景は黒)に表示されます。セルフテスト モード中は、電源LEDが青に点灯したままになります。また、選択されている入力に応じて、下に示すダイアログのいずれかが画面でスクロールし続けます。
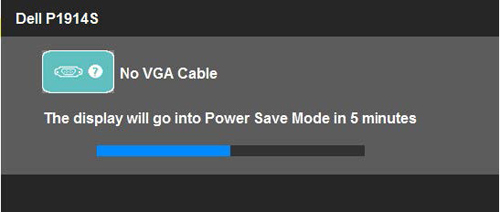
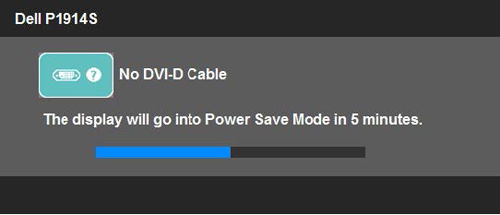
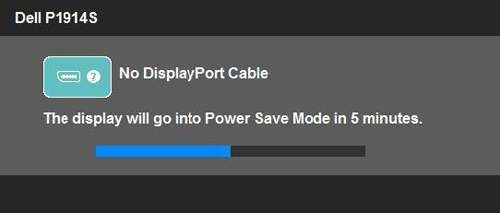
- ビデオ ケーブルが外れたり損傷したりしている場合、通常のシステム動作中にもこのボックスは表示されます。この状態で放置すると、モニターは5分後に省電力モードに入ります。
- フラット パネル ディスプレイの電源をオフにし、ビデオ ケーブルを接続し直してから、コンピューターとフラット パネル ディスプレイの両方の電源をオンにします。
前の手順を実施してもフラット パネル ディスプレイ画面に何も表示されない場合は、フラット パネル ディスプレイは正常に機能しているので、ビデオ コントローラーとコンピューターを確認してください。
 メモ: セルフテスト機能チェックは、Sビデオ、コンポジット、およびコンポーネント ビデオ モードでは使用できません。
メモ: セルフテスト機能チェックは、Sビデオ、コンポジット、およびコンポーネント ビデオ モードでは使用できません。
内蔵診断機能の使い方
モニターには、ディスプレイで発生している問題が、モニターの問題なのか、使用しているコンピューターの問題なのか、またはビデオ カードの問題なのかを判断するのに役立つ内蔵診断ツールが組み込まれています。
 メモ: 内蔵診断は、ビデオ ケーブルを外し、モニターがセルフテスト モードになっている場合のみ実行することができます。
メモ: 内蔵診断は、ビデオ ケーブルを外し、モニターがセルフテスト モードになっている場合のみ実行することができます。
内蔵診断を実行するには、次の手順に従います。
お使いのモニターには、モニターで発生している画面の異常がモニター固有の問題なのか、コンピューターやビデオ カードに固有の問題であるかを判断するのに役立つ内蔵診断ツールが組み込まれています。内蔵診断を実行するには、次の手順に従います。
- 画面が汚れていないか(画面の表面にほこりが付いていないか)確認します。
- コンピュータまたはモニタの背面からビデオケーブルを取り外します。モニタがセルフテストモードになります。
- ボタン1およびボタン4を同時に2秒間押し続けます。グレーの画面が表示されます
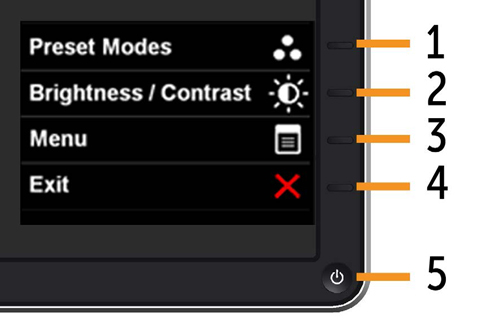
- 画面に異常がないか慎重に点検します。
- フロントパネルのボタン4を再度押します。画面の色が赤に変わります。
- 画面に異常がないか点検します。
- 手順5~6を繰り返して、緑、青、黒、白、および文字画面の表示を点検します。
- 白い画面が表示されたらテストは終了です。終了するには、ボタン4を再度押します。内蔵診断ツールを使用しても画面の異常が検出されない場合、モニタは正常に機能しています。ビデオカードとコンピュータを確認します。
内蔵診断ツールを使用しても画面の異常が検出されない場合、モニタは正常に機能しています。ビデオカードとコンピュータを確認します。
一般的なモニターの問題
| 一般的な症状 | 起こる現象 | 対策 |
|---|---|---|
| 画面が表示されない/電源LEDはオフ | 画像が表示されない |
|
| 画面が表示されない/電源LEDはオン | 画像が表示されない/画面が真っ黒 |
|
| 焦点不良 | 画像がぼやける、かすむ、または二重になる |
|
| 画面の揺れ | 画像のゆがみまたは微細な動き |
|
| ドット抜け | LCD画面に点が表示される |
|
| ドット抜け | LCD画面に輝点がある |
|
| 輝度の問題 | 画像が暗すぎる、または明るすぎる |
|
| 幾何ゆがみ | 画面の位置が正しく中央に配置されない |
|
| 水平線または垂直線 | 画面に1本以上の線が表示される |
|
| 同期の問題 | 画面がスクランブルされたり、裂けて表示される |
|
| 安全関連の問題 | 煙や火花が出ているのが見える |
|
| 断続的な問題 | モニタのオフとオンの誤動作 |
|
| 色の欠落 | 画像の色が欠落している |
|
| 色違い | 画像の色が正しく表示されない |
|
| 静止画像の残像がモニター上に残る | 静止画像の薄い影が画面に表示される |
|
製品固有の問題
| 固有の現象 | 起こる現象 | 対策 |
|---|---|---|
| 画面の画像が小さすぎる | 画像が画面の中央に配置され、表示領域全体が使用されていない |
|
| フロントパネル上のボタンでモニタを調整できない | 画面にOSDメニューが表示されない |
|
| ユーザコントロールを押しても入力信号がない | 画像が表示されず、LEDのライトが明るい青色になっている |
|
| 画像が画面全体に表示されない | 画面の高さ方向または幅方向に画像が表示されない領域がある |
|
 メモ: DVI-Dを使用している場合、自動調整機能は使用できません。
メモ: DVI-Dを使用している場合、自動調整機能は使用できません。
サウンドバーの問題
| 特定の問題 | ユーザー体験 | 対策 |
|---|---|---|
| USBインターフェイスが機能しない | USB周辺機器が動作していない |
|
| 高速USB 2.0インターフェイスが遅い | 高速USB 2.0周辺機器の動作が遅い、または動作していない |
|
Article Properties
Affected Product
Dell P1914S, Dell P2014H
Last Published Date
10 Apr 2021
Version
4
Article Type
Solution
 メモ: DVI-D入力を使用している場合、位置決め調整はできません。
メモ: DVI-D入力を使用している場合、位置決め調整はできません。
 メモ: DVI-D入力を使用する場合、ピクセルクロックとフェーズの調整は使用できません。
メモ: DVI-D入力を使用する場合、ピクセルクロックとフェーズの調整は使用できません。