Article Number: 000141662
De Dell P1914S/P2014H monitoren gebruiken en problemen oplossen
Summary: Handleiding voor het gebruik en oplossen van problemen met Dell P1914S / P2014H monitoren.
Article Content
Resolution
Inhoudsopgave:
- Zelftestfunctie van de monitor gebruiken
- Het geïntegreerde diagnoseprogramma gebruiken
- Algemene problemen met monitoren
- Specifieke problemen met het product
- Problemen met USB
Dit artikel bevat informatie over en richtlijnen voor het oplossen van problemen met de Dell P1914S en P2014H monitoren.
Zelftestfunctie van de monitor gebruiken
De monitor beschikt over een zelftestfunctie om te controleren of de monitor goed werkt. Als u uw monitor en computer goed hebt aangesloten, maar het scherm van de monitor donker blijft, kunt u de zelftest van de monitor als volgt uitvoeren:
- Schakel de computer en de monitor uit.
- Koppel de videokabel los van de achterkant van de monitor. Om een goede werking van de zelftest te verzekeren, verwijdert u alle digitale (witte DVI-aansluiting) en analoge (blauwe VGA-aansluiting) kabels aan de achterkant van de computer.
- Schakel de monitor in.
 OPMERKING: Als de flatpanelmonitor geen videosignaal kan detecteren en goed werkt, zou u een zwevend dialoogvenster op het scherm (tegen een zwarte achtergrond) moeten zien. In de zelftestmodus blijft de LED van de aan-uitknop blauw branden. Afhankelijk van de geselecteerde ingang schuift ook een van de hieronder afgebeelde dialoogvensters continu over het scherm.
OPMERKING: Als de flatpanelmonitor geen videosignaal kan detecteren en goed werkt, zou u een zwevend dialoogvenster op het scherm (tegen een zwarte achtergrond) moeten zien. In de zelftestmodus blijft de LED van de aan-uitknop blauw branden. Afhankelijk van de geselecteerde ingang schuift ook een van de hieronder afgebeelde dialoogvensters continu over het scherm.
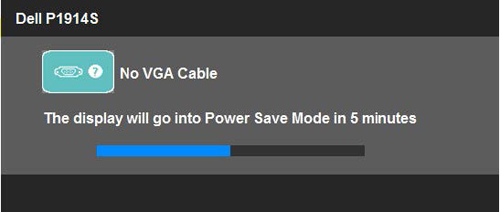
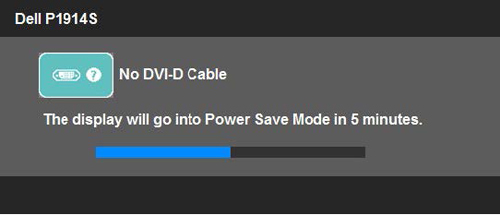
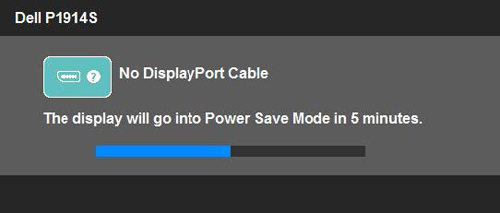
- Dit dialoogvenster verschijnt ook als de videokabel losraakt of beschadigd raakt terwijl de computer normaal werkt. In deze toestand gaat de monitor na 5 minuten in energiespaarstand.
- Schakel de flatpanelmonitor uit en sluit de videokabel weer aan. Schakel vervolgens zowel de computer als de flatpanelmonitor in.
Als het scherm van de flatpanelmonitor na uitvoering van de vorige handeling leeg blijft, controleer dan de videocontroller en de computer, omdat de flatpanelmonitor dan goed functioneert.
 OPMERKING: Functiecontrole zelf is niet beschikbaar voor de S-Video-, Composiet- en Component-videomodi.
OPMERKING: Functiecontrole zelf is niet beschikbaar voor de S-Video-, Composiet- en Component-videomodi.
Het geïntegreerde diagnoseprogramma gebruiken
De monitor heeft een geïntegreerd diagnoseprogramma waarmee u kunt vaststellen of uw weergaveprobleem te maken heeft met de monitor, uw computer of uw videokaart.
 OPMERKING: U kunt het diagnoseprogramma alleen uitvoeren als de videokabel is losgekoppeld en de monitor in zelftestmodus is staat.
OPMERKING: U kunt het diagnoseprogramma alleen uitvoeren als de videokabel is losgekoppeld en de monitor in zelftestmodus is staat.
Het ingebouwde diagnoseprogramma uitvoeren.
Uw monitor heeft een geïntegreerd diagnoseprogramma waarmee u kunt vaststellen of de schermproblemen worden veroorzaakt door de monitor of door uw computer en videokaart. Het ingebouwde diagnoseprogramma uitvoeren.
- Zorg dat het beeldscherm schoon is (geen stofdeeltjes op het beeldscherm).
- Koppel de videokabel(s) los van de achterkant van de computer of monitor. De monitor gaat vervolgens over naar de zelftestmodus.
- Houd knop 1 en knop 4 gelijktijdig 2 seconden ingedrukt. Er verschijnt een grijs scherm.
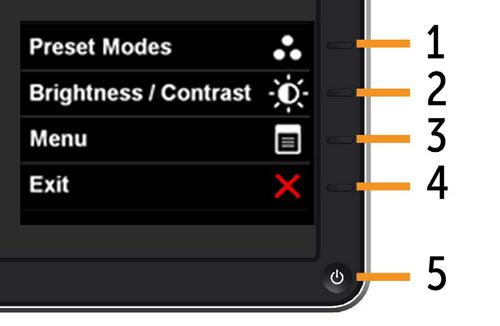
- Controleer het scherm zorgvuldig op afwijkingen.
- Druk nogmaals op knop 4 op het voorpaneel. De kleur van het scherm moet rood worden.
- Controleer het scherm op afwijkingen.
- Herhaal de stappen 5 en 6 om de groene, blauwe, zwarte en witte schermen te controleren.
- De test is voltooid als het witte scherm wordt weergegeven. Druk nogmaals op knop 4 om af te sluiten. Als u tijdens de geïntegreerde zelftestdiagnose geen afwijkingen op het scherm vindt, werkt de monitor naar behoren. Controleer de videokaart en de computer.
Als u tijdens de geïntegreerde zelftestdiagnose geen afwijkingen op het scherm vindt, werkt de monitor naar behoren. Controleer de videokaart en de computer.
Algemene problemen met monitoren
| Algemene symptomen | Uw ervaring | Mogelijke oplossingen |
|---|---|---|
| Geen video/LED aan-uitknop brandt niet | Geen beeld |
|
| Geen video/LED aan-uitknop brandt | Geen beeld of geen helderheid |
|
| Beeld onscherp | Beeld is wazig, vaag of dubbel |
|
| Shaky/Jittery Video | Beeld golft of trilt licht |
|
| Pixels ontbreken | LCD-scherm vertoont vlekjes |
|
| Vastzittende pixels | Het lcd-scherm vertoont lichte vlekken. |
|
| Problemen met de helderheid | Beeld te donker of te licht |
|
| Geometrische vervorming | Beeld is niet goed gecentreerd |
|
| Horizontale of verticale lijnen | Het beeld vertoont een of meer lijnen |
|
| Synchronisatieproblemen | Het beeld is vervormd of lijkt verbrokkeld |
|
| Problemen met de veiligheid | Zichtbare rookontwikkeling of vonken |
|
| Af en toe optredende problemen | Monitor werkt af en toe niet goed |
|
| Kleur ontbreekt | Er ontbreekt een kleur in de afbeelding |
|
| Verkeerde kleur | Afbeelding heeft onjuiste kleuren |
|
| Beeldretentie van een statische afbeelding links op het scherm | Op het scherm is een lichte schaduw van het statische beeld te zien |
|
Specifieke problemen met het product
| Specifieke symptomen | Uw ervaring | Mogelijke oplossingen |
|---|---|---|
| Beeldweergave op scherm is te klein | Het beeld is gecentreerd op het scherm, maar vult niet het hele scherm |
|
| Kan de monitor niet aanpassen met de knoppen op het voorpaneel | Het OSD-menu wordt niet op het scherm weergegeven |
|
| Geen invoersignaal als op bedieningsknoppen wordt gedrukt | Geen beeld, het LED-lampje brandt blauw |
|
| Het beeld vult niet het hele scherm | Het beeld is te klein om het scherm in de hoogte of breedte te vullen |
|
 OPMERKING: Wanneer u DVI-D gebruikt, is de functie Auto-Adjust niet beschikbaar.
OPMERKING: Wanneer u DVI-D gebruikt, is de functie Auto-Adjust niet beschikbaar.
Problemen met de soundbar
| Specifieke problemen | Wat gebruikers ervaren | Mogelijke oplossingen |
|---|---|---|
| USB-interface werkt niet | USB-randapparaten werken niet |
|
| High Speed USB 2.0-interface is traag | High Speed USB 2.0-randapparatuur werkt langzaam of helemaal niet |
|
Article Properties
Affected Product
Dell P1914S, Dell P2014H
Last Published Date
10 Apr 2021
Version
4
Article Type
Solution
 OPMERKING: Bij gebruik van DVI-D-ingang zijn de positioneringsaanpassingen niet beschikbaar.
OPMERKING: Bij gebruik van DVI-D-ingang zijn de positioneringsaanpassingen niet beschikbaar.
 OPMERKING: Bij gebruik van DVI-D-invoer zijn de pixelklok- en fase-aanpassingen niet beschikbaar.
OPMERKING: Bij gebruik van DVI-D-invoer zijn de pixelklok- en fase-aanpassingen niet beschikbaar.