Article Number: 000122457
Come importare una configurazione esterna nel controller RAID utilizzando il menu System Setup (Configurazione del sistema)
Summary: Questo articolo fornisce informazioni su come importare un array RAID di configurazione esterna nel menu di configurazione del sistema (F2).
Article Content
Instructions
Quando un controller RAID rileva che la configurazione RAID è incoerente o non sincronizzata con il resto dell'array, viene contrassegnata con una configurazione esterna. Spesso ciò può accadere quando l'unità viene spostata su un altro computer, ma può accadere anche se l'unità è andata offline. L'unità potrebbe andare offline quando si verifica un guasto, mentre si verifica un errore in questo momento o quando si verifica una situazione imprevista nel firmware.
Un amministratore deve prima controllare lo stato del disco virtuale e fisico, quindi importare le configurazioni esterne. Per maggiori informazioni, cliccare sulla procedura appropriata.
Controllare lo stato del disco virtuale e fisico
- Accendere il sistema.
- Quando richiesto, premere il tasto F2 .
- Selezionare Device Settings nella schermata System Setup Main Menu.
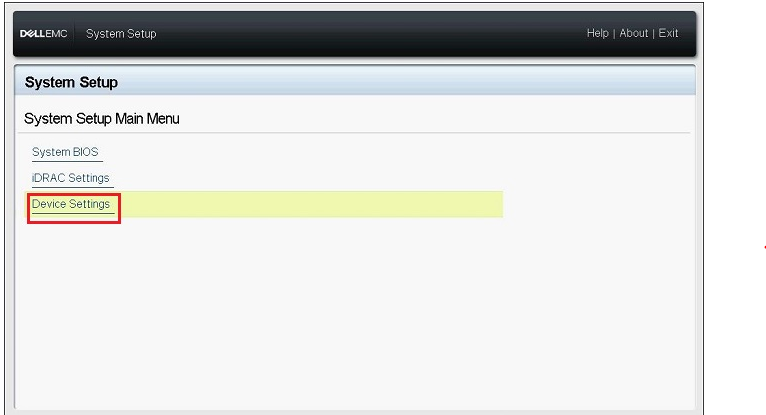
Figura 1. System Setup Device Settings
- Cliccare sul controller RAID appropriato nel menu Device Settings.
- Cliccare su Virtual Disk Management nel menu principale.
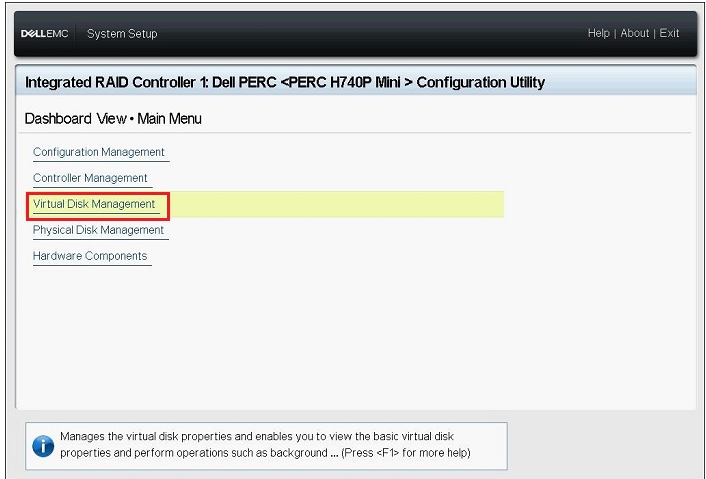
Figura 2. Gestione dei dischi virtuali
- Controllare lo stato del disco virtuale appropriato visualizzato, quindi cliccare sul collegamento del disco virtuale.
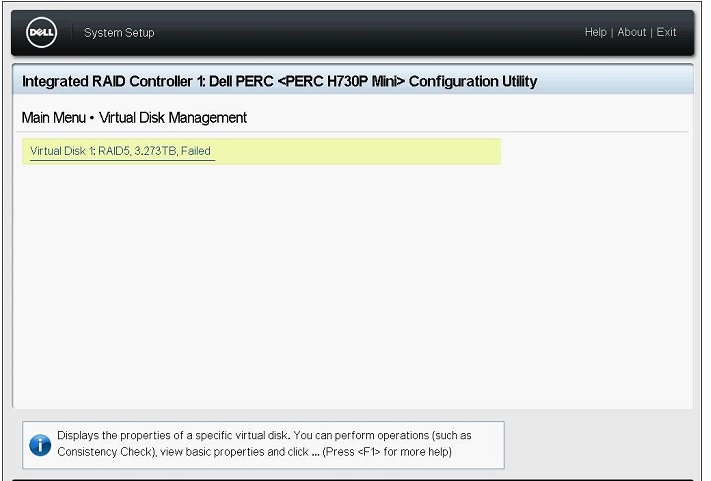
Figura 3. Selezione del disco virtuale
- Controllare le informazioni relative al livello RAID, allo stato e alla dimensione, quindi cliccare su Visualizza dischi fisici associati.
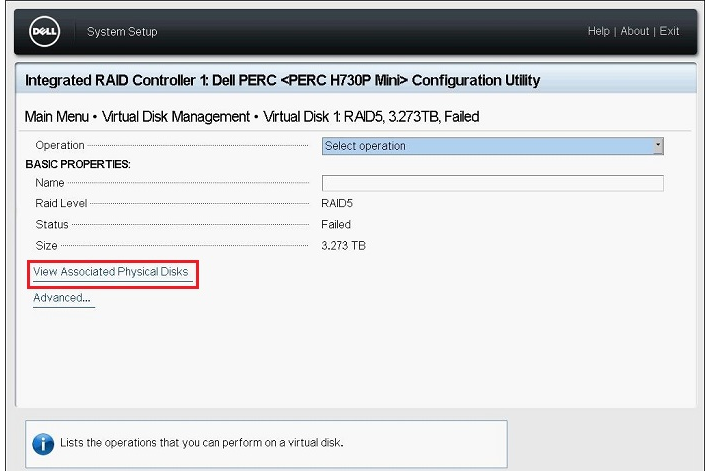
Figura 4. Visualizzare i dischi fisici associati
- Controllare i dischi fisici che fanno parte del disco virtuale dal campo ASSOCIATED PHYSICAL DISKS , quindi cliccare su Back fino a quando la schermata non torna al menu principale.
- Cliccare su Gestione disco fisico dal menu principale.
- Controllare lo stato di tutti i dischi fisici visualizzati e cliccare su ciascun disco per verificare i dettagli.
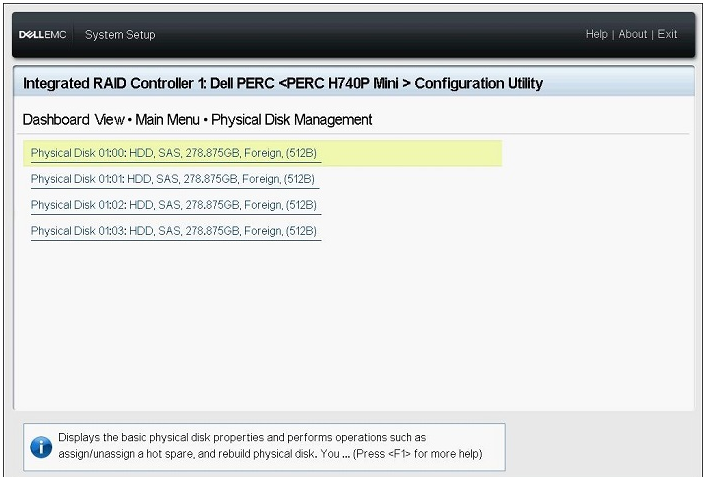
Figura 5. Dettagli del disco fisico
- Controllare i seguenti elementi nella schermata dei dettagli del disco:
- PowerEdge serie R/T x30/x35: ID disco fisico, stato, dimensione
- PowerEdge serie R/T x40/x45: ID dispositivo, ID backplane, numero di slot, stato, dimensioni
- Controllare lo stato di tutti i dischi fisici rimanenti nello stesso modo e tornare al menu principale.
Importazione di configurazioni esterne
- Cliccare su Configuration Management nella schermata Main menu.
- Cliccare su Manage Foreign Configuration.
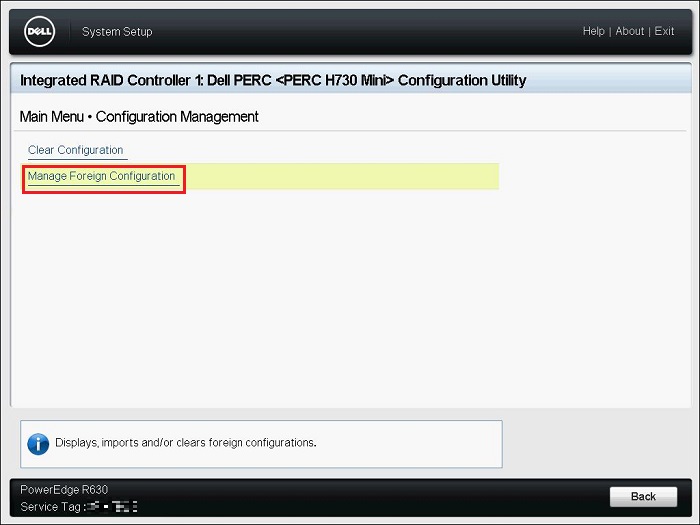
Figura 6. Gestione della configurazione esterna
- Cliccare su Preview Foreign Configuration.
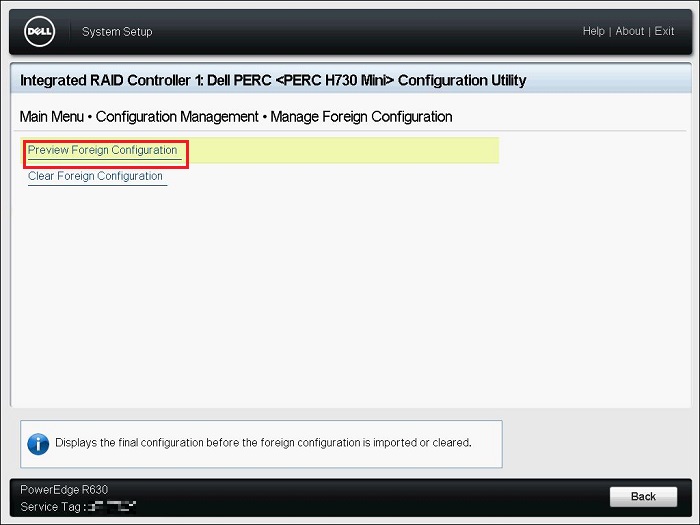
Figura 7. Anteprima configurazione esterna
- Verificare se lo stato del disco virtuale visualizzato in "VIRTUAL DISKS INCLUDED AFTER FOREIGN CONFIGURATION IMPORT" è Ready o Degraded, quindi cliccare su Import Foreign Configuration.
- DISCHI FISICI INCLUSI DOPO L'IMPORTAZIONE DELLA CONFIGURAZIONE ESTERNA: visualizza solo i dischi in una configurazione esterna
- DISCHI VIRTUALI INCLUSI DOPO L'IMPORTAZIONE DELLA CONFIGURAZIONE ESTERNA: Visualizza il disco virtuale dopo l'operazione di importazione
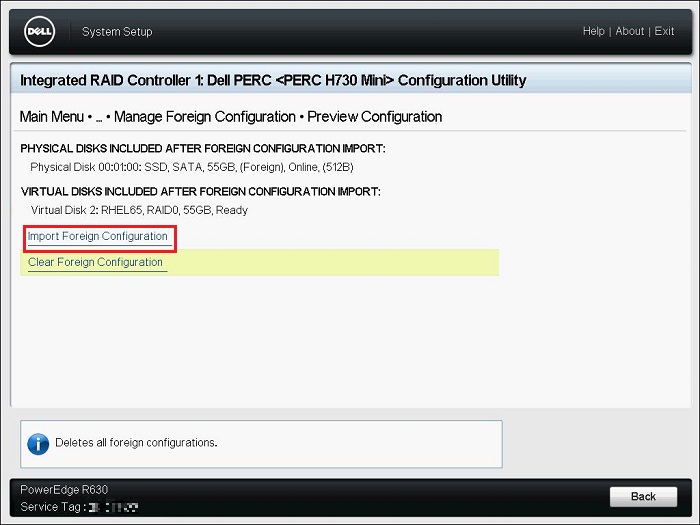
Figura 8. Gestione della configurazione esterna
- Leggere l'avviso visualizzato, selezionare Conferma, quindi cliccare su Sì.
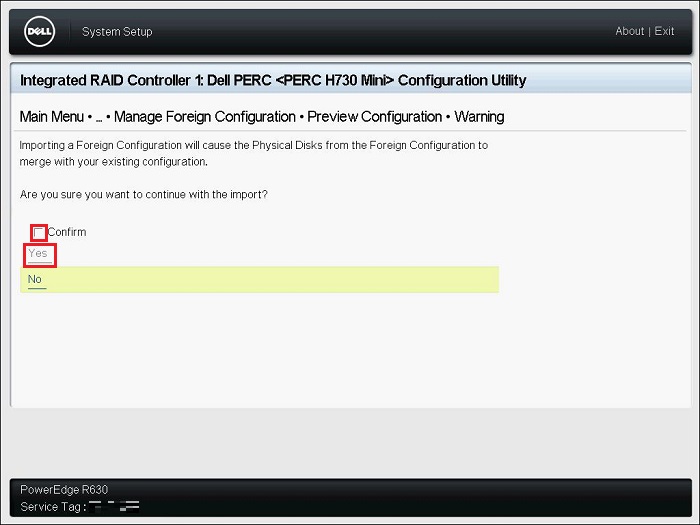
Figura 9. Conferma dell'avviso
- Una volta visualizzato il messaggio "The operation has been performed successfully", cliccare su OK.
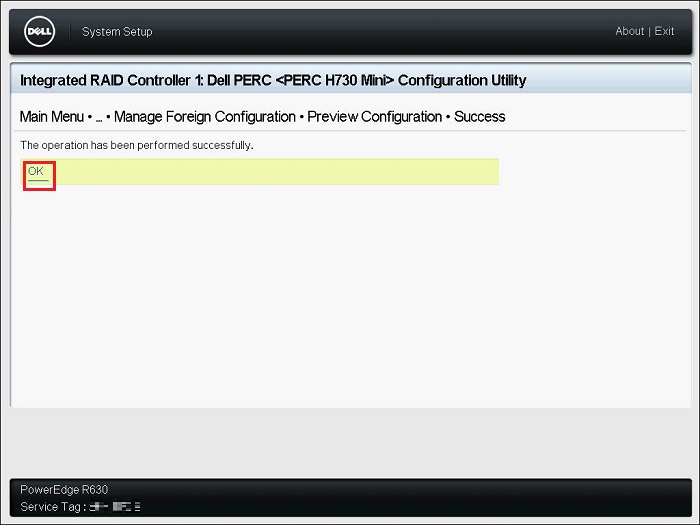
Figura 10. Importazione esterna riuscita
- Cliccare su Back nella schermata Configuration Management.
- Cliccare su Virtual Disk Management (Gestione disco virtuale) nella schermata Main Menu (Menu principale), verificare che lo stato del disco virtuale sia Ready (Pronto) o Degraded (Danneggiato).
Se lo stato è Pronto, andare al passaggio 9.
Se lo stato è diverso da Ready, seguire la procedura riportata di seguito per verificare lo stato.- Cliccare sul disco virtuale appropriato e controllare lo stato.
- Cliccare su Visualizza disco fisico associato e controllare i dischi fisici che fanno parte del disco virtuale.
Contattare il supporto tecnico Dell se lo stato del disco non è online.
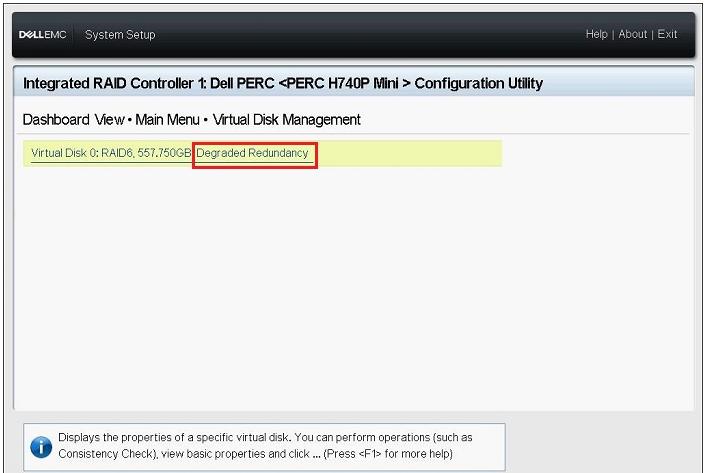
Figura 11. Esempio di stato di ridondanza danneggiata
- Cliccare su Back(Indietro), Finish (Fine), Finish (Fine), quindi Finish (Fine). Una volta visualizzato l'avviso "Are you sure you want to exit?", cliccare su Yes.
- Il sistema operativo si avvia.
Article Properties
Affected Product
Product
Last Published Date
28 Sep 2023
Version
7
Article Type
How To