Article Number: 000122958
Sådan løses fejlmeddelelse1079 i Windows hændelseslog 1079
Summary: Denne artikel indeholder oplysninger om løsning af "Windows-fejlmeddelelser, tjenesten hændelseslog er ikke tilgængelig. Kontroller, at tjenesten kører” og "Windows kunne ikke starte tjenesten Windows hændelseslog på den lokale computer." ...
Article Content
Symptoms
Windows fejlmeddelelser i hændelseslog
Windows Event Viewer kan vise fejlmeddelelsen "Event log-service er ikke tilgængelig. Kontroller, at tjenesten kører "(figur 1 [kun engelsk]).
Hvis du starter Windows Event log-servicen, vises fejlmeddelelsen "Windows kunne ikke starte servicen Windows Log på en lokal computer. Fejl 1079: Den konto, der er angivet for denne service, er forskellig fra den konto, der er angivet for andre tjenester, der kører i samme proces "(figur 2 [kun engelsk]). 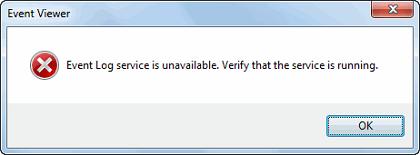
Figur 1: Hændelse, logfil, tjeneste, 1079, utilgængelig Kontroller, at tjenesten kører. 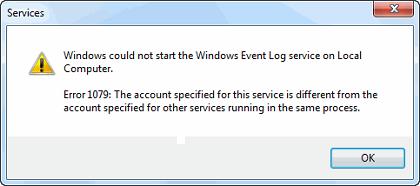
Figur 2: Windows kunne ikke starte Windows Event log-service på lokal computer. Fejl 1079,
Cause
Så vil det være nødvendigt at foretage en ændring af din Windows-registreringsdatabase for at løse problemet. Når du ændrer værdien af Objectname i Windows-registreringsdatabasen, kan du løse startfejl 1079 i tjenesten ved at ændre loginkonto for den pågældende tjeneste. Det betyder, at tjenesten Windows hændelseslog kan startes igen.

Resolution
Modificer registreringsdatabase og Start Windows Event log-tjeneste
Følg nedenstående trin for at løse problemet:
- Klik på knappen Start på proceslinjen, og skriv i søgefeltet regedit.
- Klik på Regedit, der står øverst under Programmer.
- Det vil åbne registreringsdatabasens redigeringsprogram. Gå til følgende nøgle: HKEY_LOCAL_MACHINE\SYSTEM\CurrentControlSet\Services\W32Time
- Kontroller, at mappen Hændelseslogfil er fremhævet. I højre sidepanel skal du dobbeltklikke på Objectname.
- Under Værdidataskal du skrive følgende: NT AUTHORITY\LocalService , og klik på OK.
- Luk registreringsdatabasens redigeringsprogram, og genstart systemet.
- Søg efter regedit via menulinjen.
- Åbn ved at klikke på regedit.
- Det vil åbne registreringsdatabasens redigeringsprogram. Gå til følgende sti: HKEY_LOCAL_MACHINE\SYSTEM\CurrentControlSet\Services\W32Time
- Kontroller, at mappen Hændelseslogfil er fremhævet. I højre sidepanel skal du dobbeltklikke på Objectname.
- Under Værdidataskal du skrive følgende: NT AUTHORITY\LocalService , og klik på OK.
- Luk registreringsdatabasens redigeringsprogram, og genstart systemet.
Efter genstart af systemet, vil Windows-hændelseslogfilens serviceproblem blive løst, og du kan åbne Windows Event Viewer. Hvis fejlmeddelelsen fortsætter, når du har implementeret registreringsdatabase ændringen, skal du forsøge at Windows starte tjenesten Event log igen manuelt.
Følg disse trin for at starte Windows Event log manuelt:
Windows 7
- Klik på knappen Start på proceslinjen, og søg efter Services. msc.
- Klik på Tjenester anført øverst under Programmer.
- Det vil åbne vinduet Tjenester. Find tjenesten Windows hændelseslog på rullelisten, og fremhæv den ved at klikke på navnet.
- Højreklik, og vælg Start i genvejsmenuen. Det vil ændre status, og du kan lukke vinduet Tjenester.
- Åbn menulinjen, og søg efter Services. msc.
- Klik på Tjenester for at åbne.
- Det vil åbne vinduet Tjenester. Find tjenesten Windows hændelseslog på rullelisten, og fremhæv den ved at klikke på navnet.
- Højreklik, og vælg Start i genvejsmenuen. Det vil ændre status, og du kan lukke vinduet Tjenester.
Article Properties
Last Published Date
05 Mar 2021
Version
4
Article Type
Solution