Article Number: 000124931
Agent kann auf Dell Security Management Server Enterprise nicht mit selbstsigniertem Zertifikat aktiviert werden
Summary: Bei Verwendung eines selbstsignierten Zertifikats in Dell Security Management Server Enterprise (ehemals Dell Data Protection | Enterprise Edition kann der Agent nicht aktiviert werden. ...
Article Content
Symptoms
Betroffene Produkte:
- Dell Security Management Server
- Dell Data Protection | Enterprise Edition
Betroffene Versionen:
- v9.5 bis v9.8
Wenn während der Installation von Dell Security Management Server (ehemals Dell Data Protection | Enterprise Edition Server) V9.5 bis V9.8.x, Agent-Registrierungen (Selbstverschlüsselndes Laufwerksmanagement, BitLocker Manager, Advanced Threat Protection und Threat Protection), kann es aufgrund eines falsch eingerichteten Dell Management (DM)-Zertifikats während der Installation fehlschlagen. Agenten und Policysignierung erfordern ein sicheres SSL oder TLS für die Kommunikation. Das Dell Management (DM)-Zertifikat wird verwendet, um diese sichere Kommunikation zu erleichtern. Das DM-Zertifikat ist möglicherweise in Dell Security Management Server v9.5 bis 9.8.x falsch eingerichtet.
Cause
Nicht zutreffend
Resolution
So lösen Sie das Problem:
- Melden Sie sich bei Dell Security Management Server Enterprise an.
- Klicken Sie mit der rechten Maustaste auf das Startmenü von Windows und wählen Sie Ausführen aus.
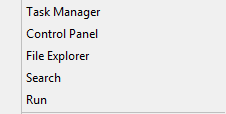
Abbildung 1: (Nur in englischer Sprache) Click Run
- Geben Sie in der Benutzeroberfläche "Ausführen" den Befehl services.msc ein und klicken Sie auf OK.
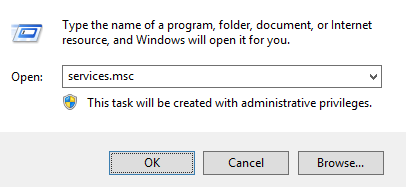
Abbildung 2: (Nur in englischer Sprache) services.msc eingeben
- Klicken Sie mit der rechten Maustaste auf Dell Core Server und wählen Sie Stop.
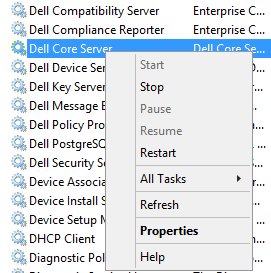
Abbildung 3: (Nur in englischer Sprache) Stop Dell Core Server
- Geben Sie im Fenstersuchmenü ein und wählen Sie dann Server Configuration Tool aus.
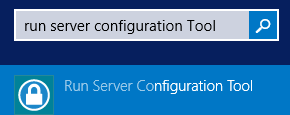
Abbildung 4: (Nur in englischer Sprache) Serverkonfigurationstool ausführen
- Navigieren Sie zu Actions > Configure Certificates.
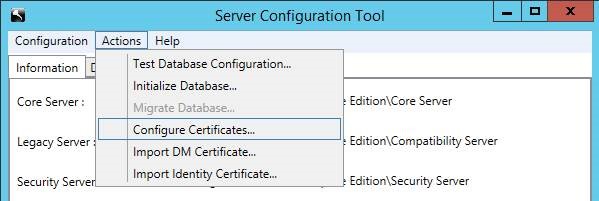
Abbildung 5: (Nur in englischer Sprache) Navigieren Sie zu Zertifikate konfigurieren.
- Drücken Sie in der Zertifikatkonfiguration auf Next.
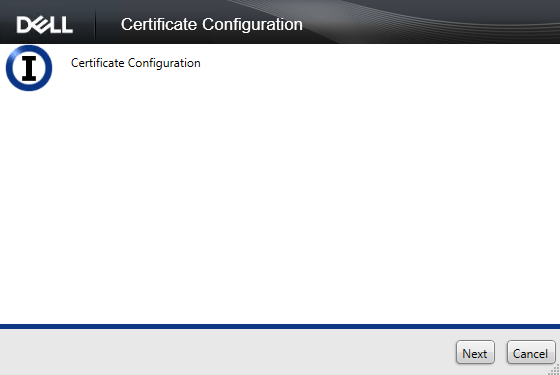
Abbildung 6: (Nur Englisch) Klicken Sie auf „Next“ (Weiter).
- Wählen Sie Express aus und drücken Sie dann auf Next.
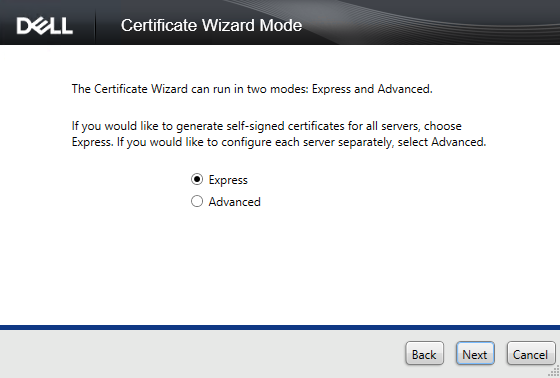
Abbildung 7: (Nur in englischer Sprache) „Express“ auswählen
- Drücken Sie auf Yes, um das aktuelle Zertifikat zu verwenden.
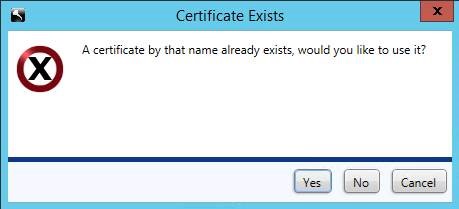
Abbildung 8: (Nur in englischer Sprache) Auf „Yes“ klicken
- Klicken Sie auf Finish, um das Zertifikat-Setup abzuschließen.
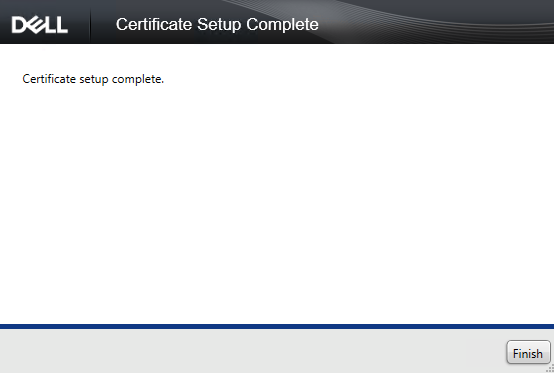
Abbildung 9: (Nur in englischer Sprache) Klicken Sie auf „Fertig stellen“.
- Klicken Sie mit der rechten Maustaste auf das Startmenü von Windows und wählen Sie Ausführen aus.
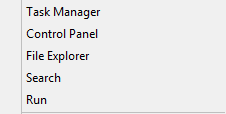
Abbildung 10: (Nur in englischer Sprache) Click Run
- Geben Sie in der Eingabeaufforderung den Befehl mmc ein, und klicken Sie auf OK.
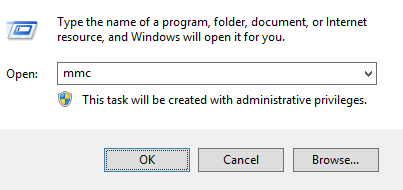
Abbildung 11: (Nur in englischer Sprache) mmc eingeben
- Wählen Sie in der Benutzeroberfläche (UI) des gemanagten Migrationsdienstprogramms (MMC) File und dann Add/Remove Snap-In aus.
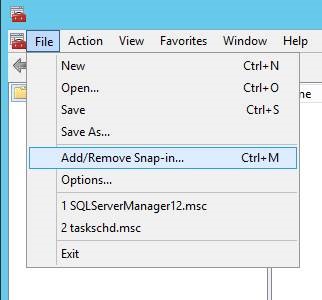
Abbildung 12: (Nur Englisch) Klicken Sie auf „Add/Remove Snap-in“.
- Wählen Sie in der Snap-in-Benutzeroberfläche Certificates aus und drücken Sie dann auf Add.
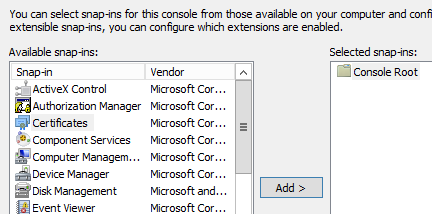
Abbildung 13: (Nur in englischer Sprache) Zertifikat hinzufügen
- Wählen Sie Computer account aus und klicken Sie dann auf Next.
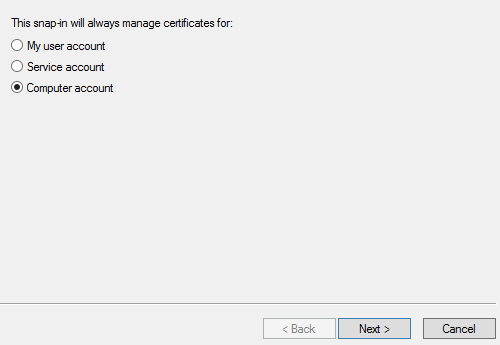
Abbildung 14: (Nur in englischer Sprache) Computerkonto auswählen
- Wählen Sie Local computer aus und drücken Sie dann auf Finish.
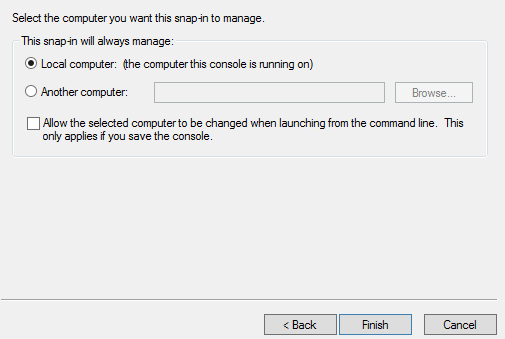
Abbildung 15: (Nur in englischer Sprache) Lokalen Computer auswählen
- Drücken Sie in der Snap-in-Benutzeroberfläche auf OK.
- Erweitern Sie in der MMC Certificates (Local Computer) > Personal > Certificates.
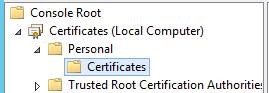
Abbildung 16: (Nur in englischer Sprache) Zertifikate erweitern
- Das neu erstellte Zertifikat wird aufgelistet. Doppelklicken Sie auf das Zertifikat, um das Ablaufdatum zu überprüfen, um sicherzustellen, dass das Zertifikat dem heutigen Datum + 10 Jahren entspricht.
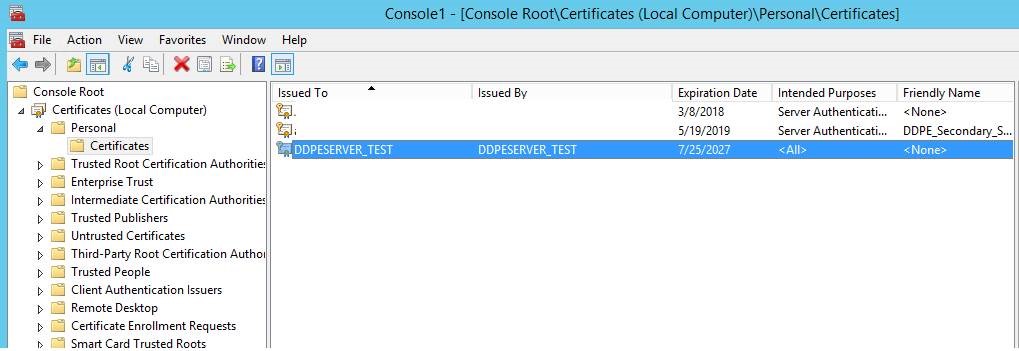
Abbildung 17: (Nur in englischer Sprache) Doppelklicken auf „Certificate“
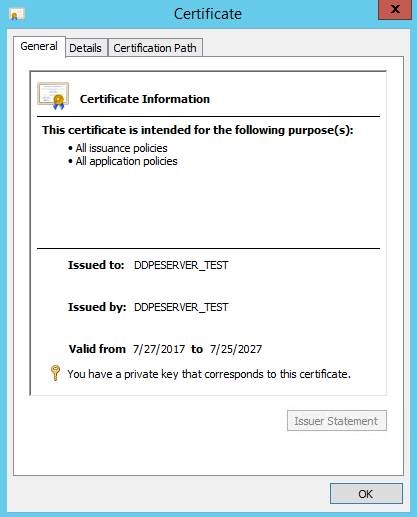
Abbildung 18: (Nur in englischer Sprache) Ablaufdatum überprüfen
- Klicken Sie mit der rechten Maustaste auf das neue Zertifikat und wählen Sie All Tasks > Export.
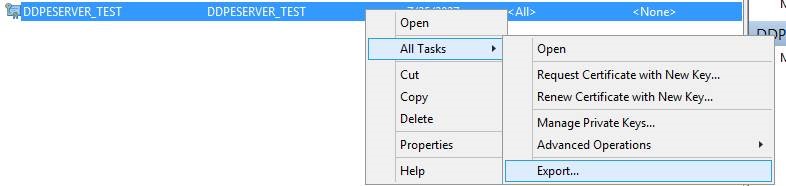
Abbildung 19: (Nur Englisch) Klicken Sie auf „Export“.
- Wählen Sie im Assistenten für den Zertifikatexport die Option Next aus.
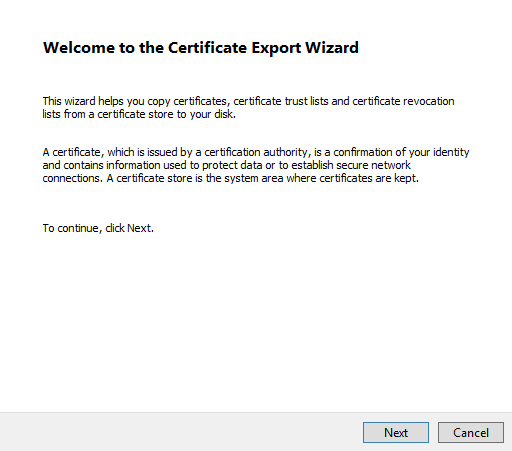
Abbildung 20: (Nur Englisch) Klicken Sie auf „Next“ (Weiter).
- Wählen Sie Yes, export the private key aus und drücken Sie Next.
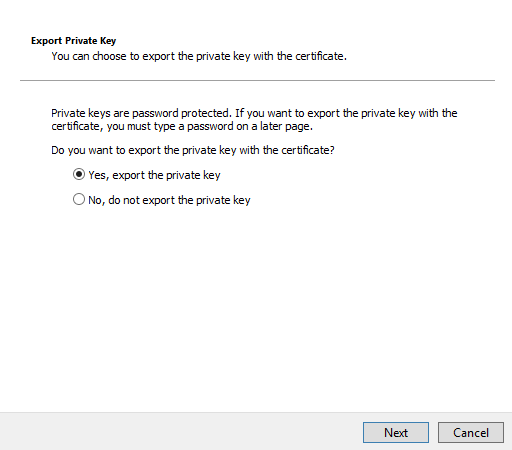
Abbildung 21: (Nur in englischer Sprache) „Yes, export, the private key“ auswählen
- Lassen Sie die Standardoptionen für das Format ausgewählt und drücken Sie dann auf Next.
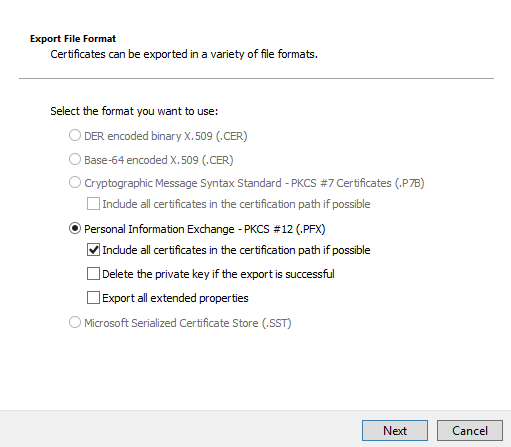
Abbildung 22: (Nur in englischer Sprache) „Personal Information Exchange -PKCS #12(.PFX)“ auswählen
- Überprüfen Sie das Kennwort und legen Sie ein Kennwort fest und bestätigen Sie es. Drücken Sie nach dem Ausfüllen die Taste Next.
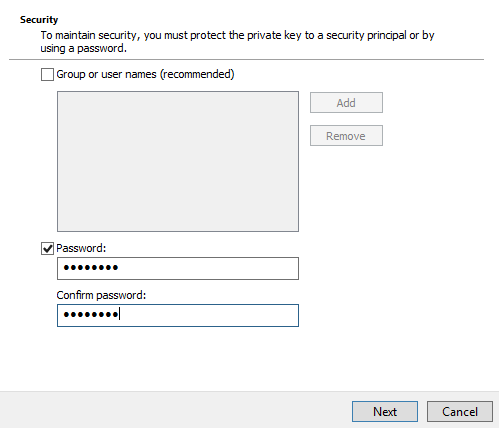
Abbildung 23: (Nur in englischer Sprache) Kennwort eingeben
- Suchen Sie nach einem Speicherort für das exportierte Zertifikat und wählen Sie ihn aus. Nachdem Sie einen Speicherort ausgewählt haben, klicken Sie auf Next.
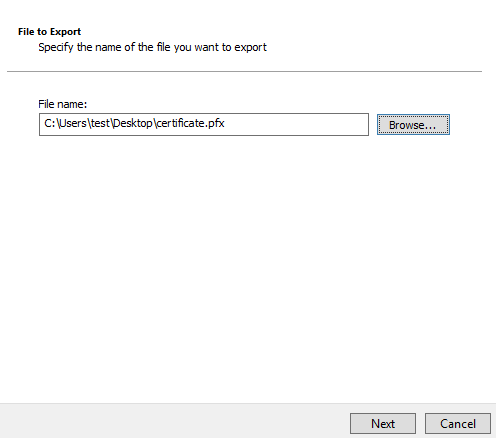
Abbildung 24: (Nur in englischer Sprache) Das zu exportierende Zertikat auswählen
- Klicken Sie auf Finish, um den Export des Zertifikats abzuschließen.
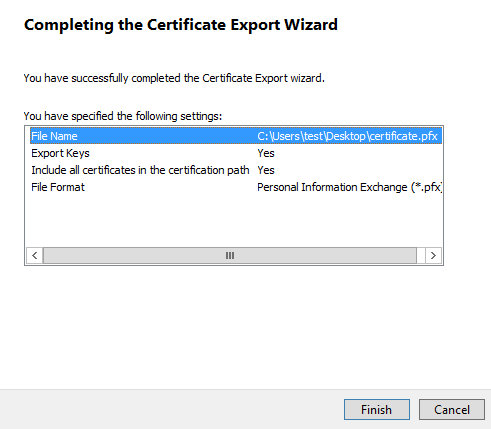
Abbildung 25: (Nur in englischer Sprache) Klicken Sie auf „Fertig stellen“.
- Gehen Sie zurück zum Serverkonfigurationstool und wählen Sie Actions > Import DM Certificate aus.
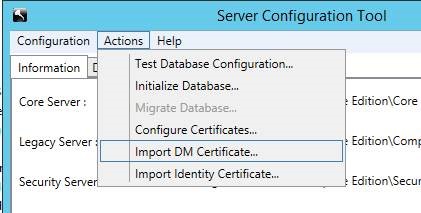
Abbildung 26: (Nur in englischer Sprache) Auf „Import DM Certificates“ klicken
- Wählen Sie das exportierte Zertifikat aus (Schritt 25).
- Geben Sie das Kennwort für das exportierte Zertifikat ein (Schritt 24) und drücken Sie dann OK.
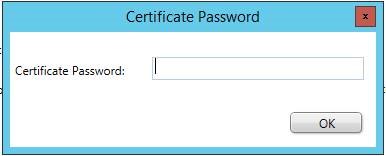
Abbildung 27: (Nur in englischer Sprache) Kennwort eingeben
- Wenn Sie die Windows-Authentifizierung verwenden, um SQL zu erreichen, geben Sie die Informationen für das Servicekonto ein, das über SQL-Berechtigungen verfügt, und klicken Sie dann auf Next. Wenn Sie die SQL-Authentifizierung verwenden, klicken Sie auf Next.
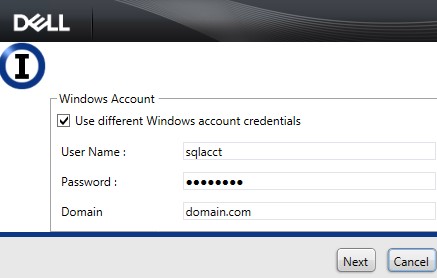
Abbildung 28: (Nur in englischer Sprache) Windows-Kontoinformationen eingeben
- Beenden Sie das Servicekonfigurationstool.
- Wählen Sie bei Aufforderung Yesaus, um zu speichern.
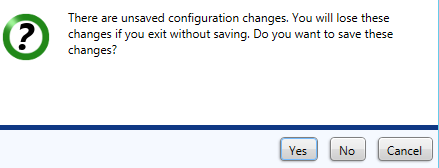
Abbildung 29: (Nur in englischer Sprache) Auf „Yes“ klicken
- Klicken Sie in der Services-Benutzeroberfläche mit der rechten Maustaste auf Dell Core Server und wählen Sie dann Start aus.
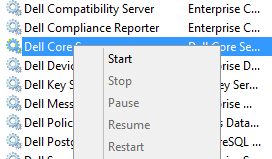
Abbildung 30: (Nur in englischer Sprache) Dell Core Server starten
- Beenden Sie die Services-Benutzeroberfläche.
Nutzen Sie zur Kontaktaufnahme mit dem Support die internationalen Support-Telefonnummern von Dell Data Security.
Gehen Sie zu TechDirect, um online eine Anfrage an den technischen Support zu erstellen.
Zusätzliche Einblicke und Ressourcen erhalten Sie im Dell Security Community Forum.
Additional Information
Videos
Article Properties
Affected Product
Dell Encryption
Last Published Date
06 Jul 2023
Version
11
Article Type
Solution