Article Number: 000124931
자체 서명된 인증서를 사용하여 Dell Security Management Server Enterprise에서 에이전트를 활성화할 수 없음
Summary: Dell Security Management Server Enterprise(이전 Dell Data Protection | Enterprise Edition Server)에서 자체 서명된 인증서를 사용하는 경우 에이전트를 활성화할 수 없습니다.
Article Content
Symptoms
영향을 받는 제품:
- Dell Security Management Server
- Dell Data Protection | Enterprise Edition
영향을 받는 버전:
- v9.5 - v9.8
Dell Security Management Server(이전 Dell Data Protection | Enterprise Edition Server) v9.5 ~ v9.8.x 에이전트 등록(Self-Encrypting Drive Management, BitLocker Manager, Advanced Threat Protection 및 Threat Protection)을 설치하는 동안 자체 서명 인증서를 선택한 경우 설치 중에 DM(Dell Management) 인증서가 잘못 설정되어 실패할 수 있습니다. 에이전트 및 정책 서명에는 통신을 위해 보안 SSL 또는 TLS가 필요합니다. DM(Dell Management) 인증서는 이러한 보안 통신을 용이하게 하는 데 사용됩니다. Dell Security Management Server v9.5 ~ 9.8.x에서 DM 인증서가 잘못 설정되어 있을 수 있습니다.
Cause
해당 사항 없음
Resolution
문제를 해결하려면 다음을 수행하십시오.
- 영향을 받는 Dell Security Management Server Enterpriser에 로그인합니다.
- Windows 시작 메뉴를 마우스 오른쪽 단추로 클릭한 후 실행을 선택합니다.
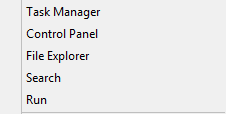
그림 1: (영어로만 제공) Run 클릭
- UI 실행에 Services.msc를 입력한 다음 확인을 클릭합니다.
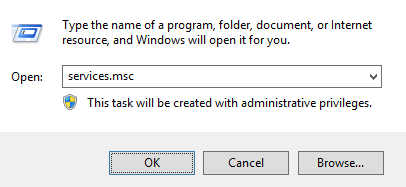
그림 2: (영어로만 제공) services.msc 입력
- Dell Core Server를 마우스 오른쪽 버튼으로 클릭한 후 Stop을 선택합니다.
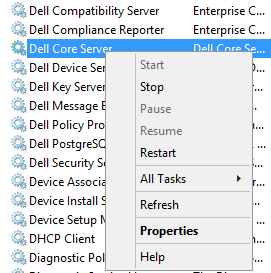
그림 3: (영어로만 제공) Dell Core Server 중지
- Window Search Menu에서 Server Configuration Tool을 입력한 다음 선택합니다.
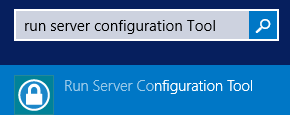
그림 4: (영어로만 제공) 서버 구성 툴 실행
- Actions > Configure Certificates로 이동합니다.
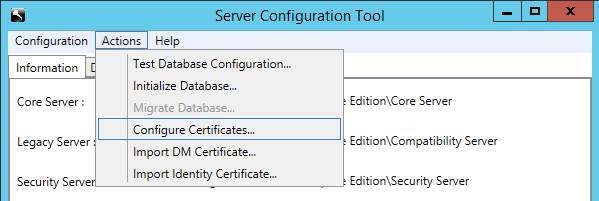
그림 5: (영어로만 제공) Configure Certificates로 이동
- Certificate Configuration에서 Next를 누릅니다.
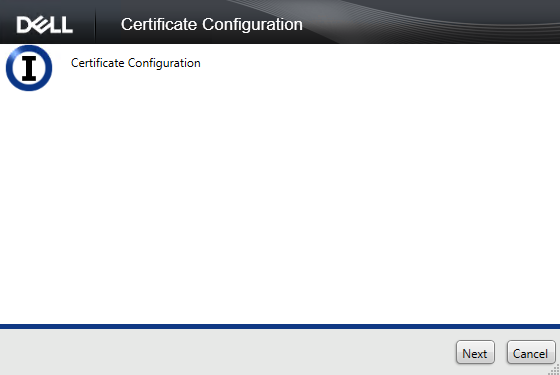
그림 6: (영어로만 제공) Next 클릭
- Express를 선택한 다음 Next를 누릅니다.
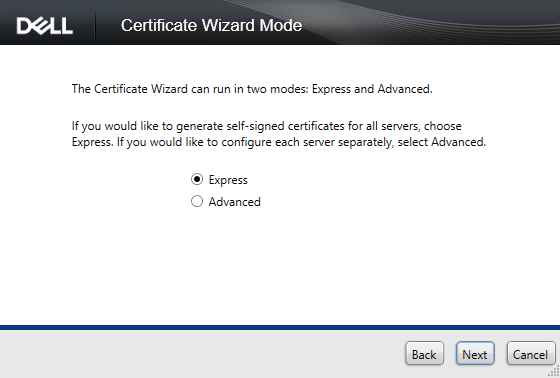
그림 7: (영어로만 제공) Express 선택
- Yes를 눌러 현재 인증서를 사용합니다.
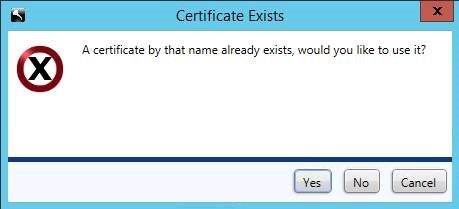
그림 8: (영어로만 제공) Yes 클릭
- Finish를 클릭하여 인증서 설치를 닫습니다.
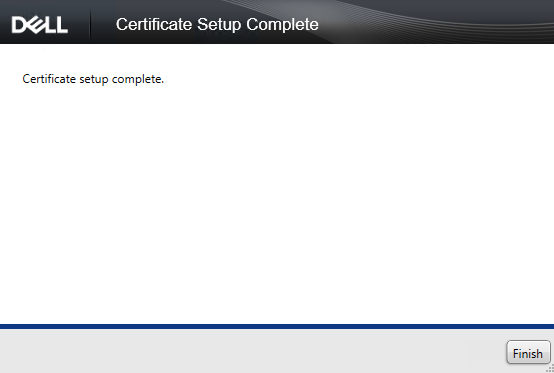
그림 9: (영어로만 제공) Finish 클릭
- Windows 시작 메뉴를 마우스 오른쪽 단추로 클릭한 후 실행을 선택합니다.
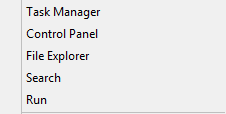
그림 10: (영어로만 제공) Run 클릭
- Run UI에서 mmc를 입력한 다음 OK를 누릅니다.
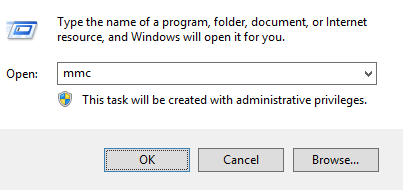
그림 11: (영어로만 제공) mmc 입력
- MMC(Managed Migration Utility) UI(User Interface)에서 File을 선택한 다음 Add/Remove Snap-In을 선택합니다.
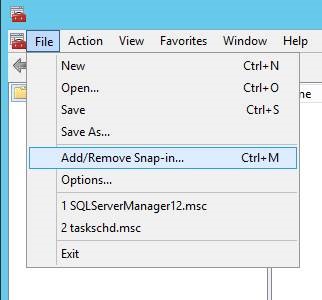
그림 12: (영어로만 제공) Add/Remove Snap-in 클릭
- Snap-in UI에서 Certificates를 선택한 다음 Add를 누릅니다.
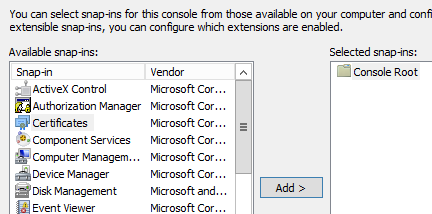
그림 13: (영어로만 제공) 인증서 추가
- Computer account를 선택한 다음 Next를 누릅니다.
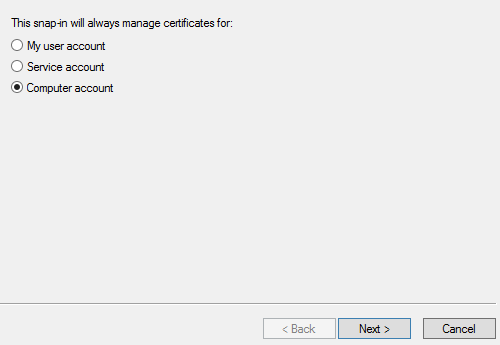
그림 14: (영어로만 제공) 컴퓨터 계정 선택
- Local computer를 선택한 다음 Finish를 누릅니다.
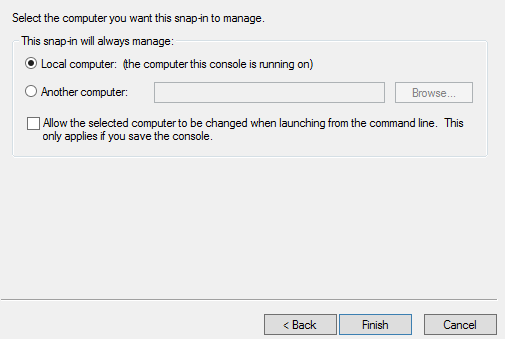
그림 15: (영어로만 제공) Local computer 선택
- Snap-in UI에서 OK를 누릅니다.
- MMC에서 Certificates(Local Computer) > Personal > Certificates를 확장합니다.
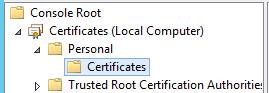
그림 16: (영어로만 제공) 인증서 확장
- 새로 생성된 인증서가 나열됩니다. 인증서를 두 번 클릭하여 만료 날짜를 확인하고 인증서가 오늘 날짜 + 10년과 일치하는지 확인합니다.
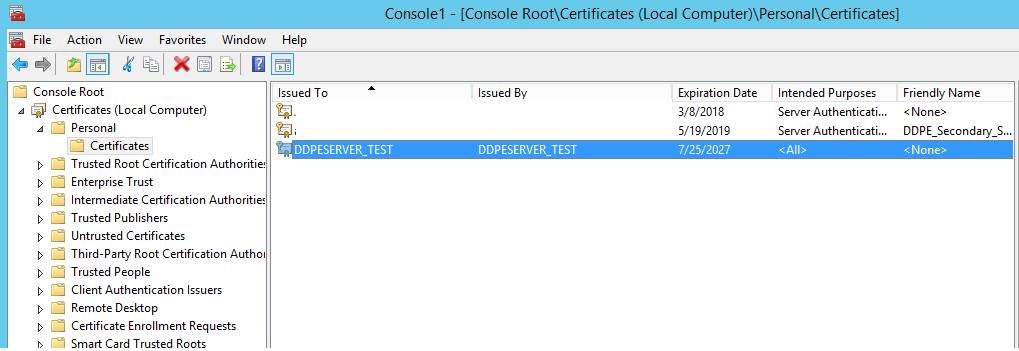
그림 17: (영어로만 제공) 인증서 두 번 클릭
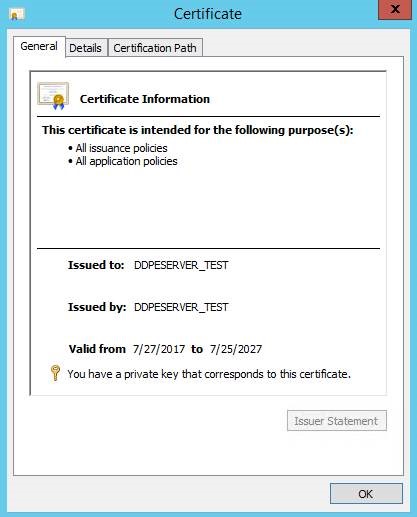
그림 18: (영어로만 제공) 만료 확인
- 새 인증서를 마우스 오른쪽 버튼으로 클릭하고 All Tasks > Export를 선택합니다.
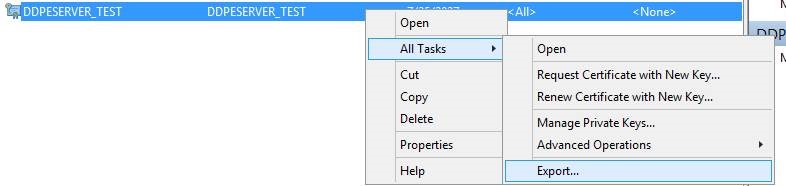
그림 19: (영어로만 제공) Export 클릭
- Certificate Export 마법사에서 Next를 선택합니다.
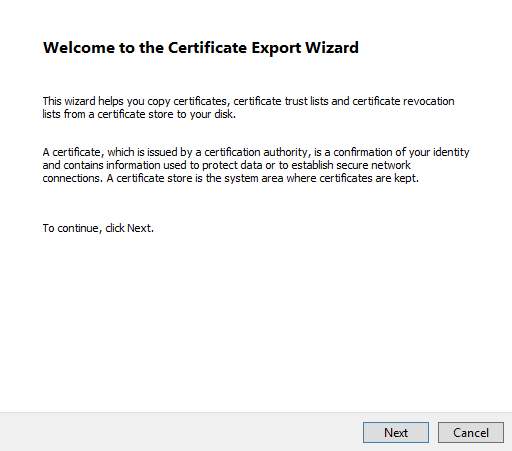
그림 20: (영어로만 제공) Next 클릭
- Yes, export the private key를 클릭한 다음 Next를 누릅니다.
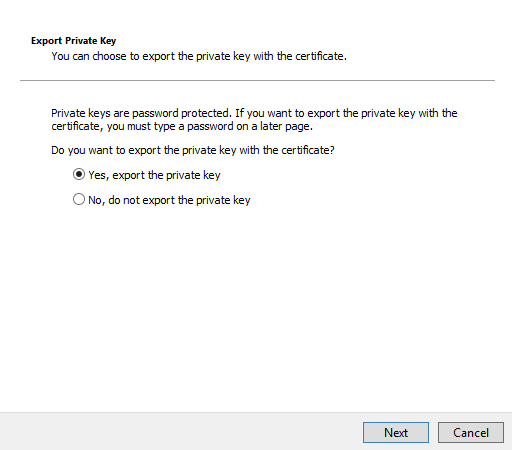
그림 21: (영어로만 제공) es, export the private key 선택
- 형식에 대해 선택된 기본 옵션을 그대로 두고 Next를 누릅니다.
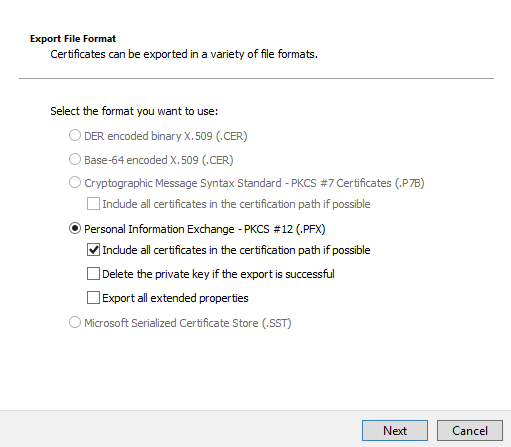
그림 22: (영어로만 제공) Personal Information Exchange -PKCS #12(.PFX) 선택
- 비밀번호를 확인하고 비밀번호를 설정 및 확인합니다. 입력한 후에 Next를 누릅니다.
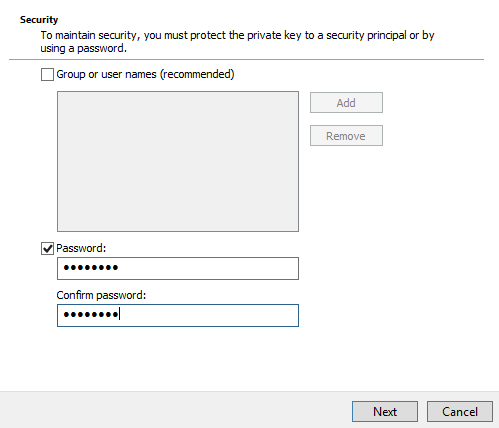
그림 23: (영어로만 제공) 비밀번호 입력
- 내보낸 인증서의 위치를 찾아 선택합니다. 위치를 선택하고 Next를 클릭합니다.
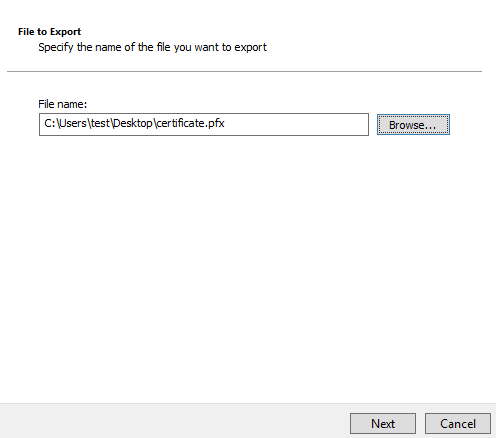
그림 24: (영어로만 제공) 내보낼 인증서 선택
- Finish를 클릭하여 인증서 내보내기를 완료합니다.
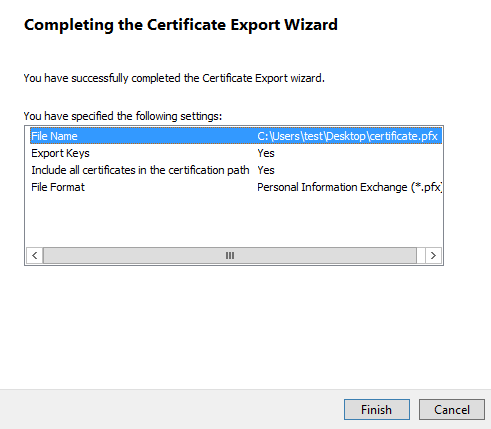
그림 25: (영어로만 제공) Finish 클릭
- 서버 구성 툴로 돌아가서 Actions > Import DM Certificate를 선택합니다.
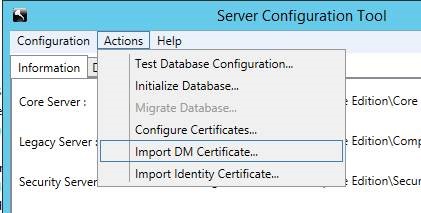
그림 26: (영어로만 제공) Import DM Certificates 클릭
- 내보낸 인증서를 선택합니다(25단계).
- 내보낸 인증서 비밀번호를 입력하고(24단계) OK를 누릅니다.
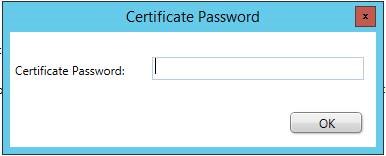
그림 27: (영어로만 제공) 비밀번호 입력
- Windows 인증을 사용하여 SQL에 액세스하는 경우 SQL 권한이 있는 서비스 계정에 대한 정보를 입력한 후 Next를 클릭합니다. SQL 인증을 사용하는 경우 Next를 클릭합니다.
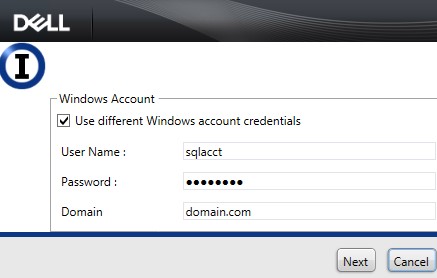
그림 28: (영어로만 제공) Windows 계정 정보 입력
- 서비스 구성 툴을 종료합니다.
- 저장 여부를 묻는 메시지가 나타나면 Yes를 선택합니다.
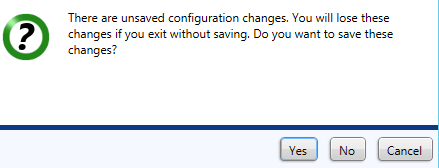
그림 29: (영어로만 제공) Yes 클릭
- 서비스 UI에서 Dell Core Server를 마우스 오른쪽 버튼으로 클릭한 다음 Start를 선택합니다.
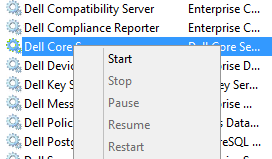
그림 30: (영어로만 제공) Dell Core Server 시작
- 서비스 UI를 종료합니다.
지원 부서에 문의하려면 Dell Data Security 국제 지원 전화번호를 참조하십시오.
온라인으로 기술 지원 요청을 생성하려면 TechDirect로 이동하십시오.
추가 정보 및 리소스를 보려면 Dell 보안 커뮤니티 포럼에 참여하십시오.
Additional Information
Videos
Article Properties
Affected Product
Dell Encryption
Last Published Date
06 Jul 2023
Version
11
Article Type
Solution