Article Number: 000124931
Kan ikke aktivere agenten på Dell Security Management Server Enterprise ved hjelp av selvsignerte sertifikater
Summary: Når du bruker et selvsignert sertifikat i Dell Security Management Server Enterprise (tidligere Dell Data Protection | Enterprise Edition-serveren kan ikke aktivere agenten.
Article Content
Symptoms
Berørte produkter:
- Dell Security Management Server
- Dell Data Protection | Enterprise Edition
Berørte versjoner:
- v9.5 – v9.8
Hvis et selvstegnet sertifikat velges under installasjonen av Dell Security Management Server (tidligere Dell Data Protection | Enterprise Edition Server) v9.5 til v9.8.x, agentregistreringer (Self-Encrypting Drive Management, BitLocker Manager, Advanced Threat Protection og Threat Protection), kan det mislykkes på grunn av et feil konfigurert Dell Management-sertifikat (DM) under installasjonen. Agenter og policy signering krever en sikker SSL eller TLS for kommunikasjon. Dell Management-sertifikatet (DM) brukes til å forenkle denne sikre kommunikasjonen. DM-sertifikatet kan være feilaktig konfigurert i Dell Security Management Server v9.5 til 9.8.x.
Cause
Ikke aktuelt
Resolution
Slik løser du problemet:
- Logg på den berørte Dell Security Management Server Enterprise.
- Høyreklikk på Windows-startmenyen, og velg Kjør.
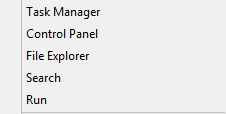
Figur 1: (Bare på engelsk) Klikk på Kjør
- I Kjør-grensesnittet skriver du inn services.msc og klikker deretter på OK.
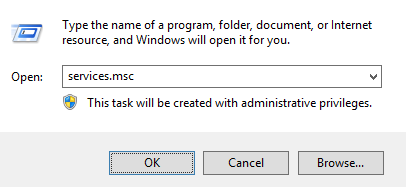
Figur 2: (Bare på engelsk) Skriv inn services.msc
- Høyreklikk på Dell Core Server , og velg deretter Stopp.
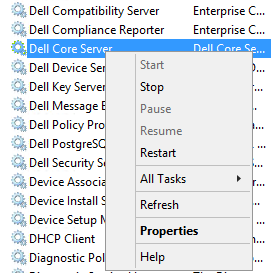
Figur 3: (Bare på engelsk) Stopp Dell Core Server
- Skriv inn og velg serverkonfigurasjonsverktøyet i vindussøkemenyen.
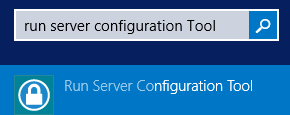
Figur 4: (Bare på engelsk) Kjør serverkonfigurasjonsverktøyet
- Gå til actions > configure certificates (Handlinger > Konfigurer sertifikater).
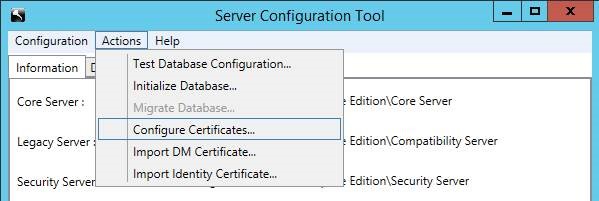
Figur 5: (Bare på engelsk) Gå til Configure Certificates (Konfigurer sertifikater)
- Trykk på Next (Neste) i sertifikatkonfigurasjonen.
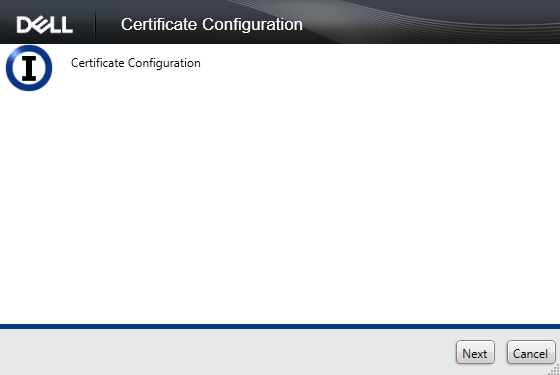
Figur 6: (Bare på engelsk) Klikk på Neste
- Velg Express (Express ), og trykk deretter på Next (Neste).
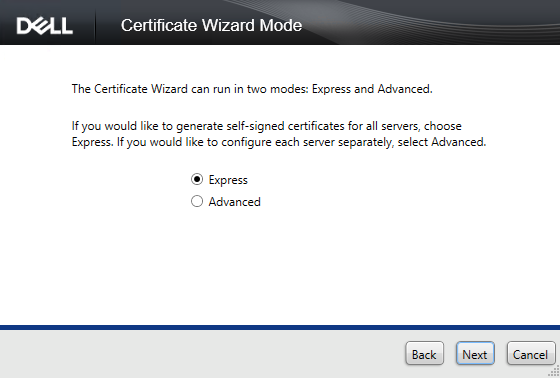
Figur 7: (Bare på engelsk) Velg Express
- Trykk på Yes (Ja ) for å bruke det gjeldende sertifikatet.
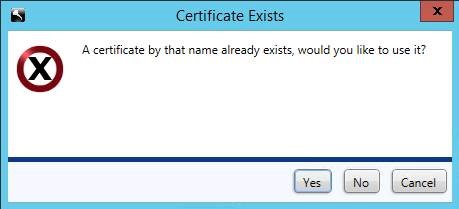
Figur 8: (Bare på engelsk) Klikk på Ja
- Klikk på Finish (Fullfør ) for å lukke sertifikatoppsettet.
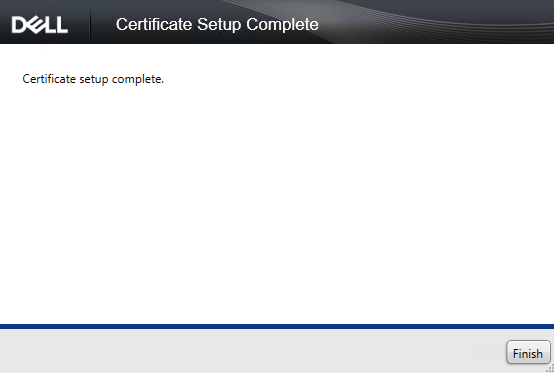
Figur 9: (Bare på engelsk) Klikk på Finish (Fullfør)
- Høyreklikk på Windows-startmenyen, og velg Kjør.
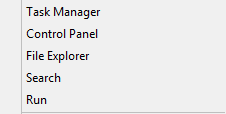
Figur 10: (Bare på engelsk) Klikk på Kjør
- Skriv inn mmc i Kjør-grensesnittet, og trykk deretter på OK.
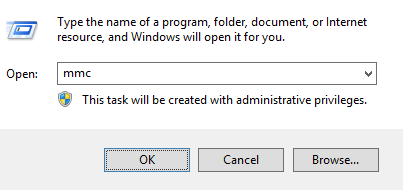
Figur 11: (Bare på engelsk) Type mmc
- I det administrerte migreringsverktøyet (MMC) velger du File (Fil) og deretter Add/Remove Snap-In (Legg til / fjern snapin).
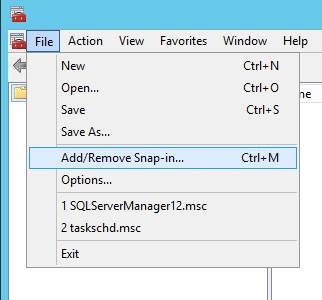
Figur 12: (Bare på engelsk) Klikk på Legg til / fjern snapin
- Velg Certificates (Sertifikater ) i snapin-grensesnittet, og trykk deretter på Add (Legg til).
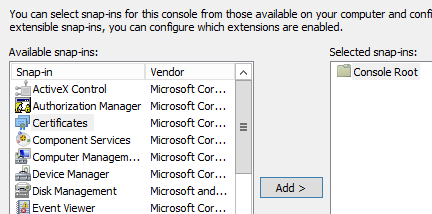
Figur 13: (Bare på engelsk) Legge til et sertifikat
- Velg Datamaskinkonto , og trykk deretter på Neste.
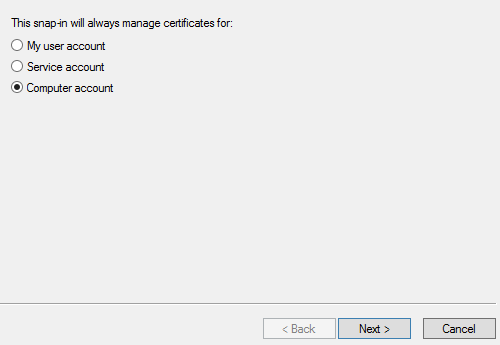
Figur 14: (Bare på engelsk) Velg datamaskinkonto
- Velg Lokal datamaskin, og trykk deretter på Finish (Fullfør).
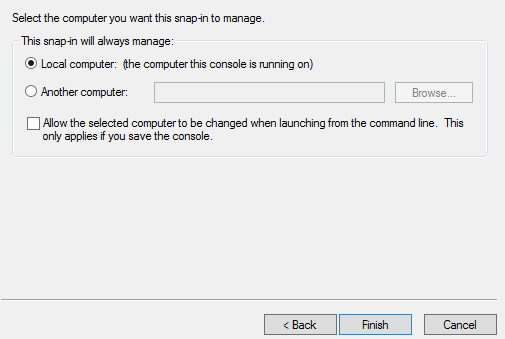
Figur 15: (Bare på engelsk) Velg Lokal datamaskin
- Trykk på OK i snapin-grensesnittet.
- I MMC utvider du sertifikater (lokal datamaskin) > personlige > sertifikater
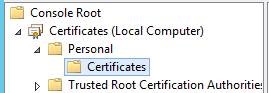
Figur 16: (Bare på engelsk) Utvid sertifikater
- Det nylig opprettede sertifikatet er oppført. Dobbeltklikk på sertifikatet for å kontrollere utløpsdatoen for å sikre at sertifikatet samsvarer med dagens dato + 10 år.
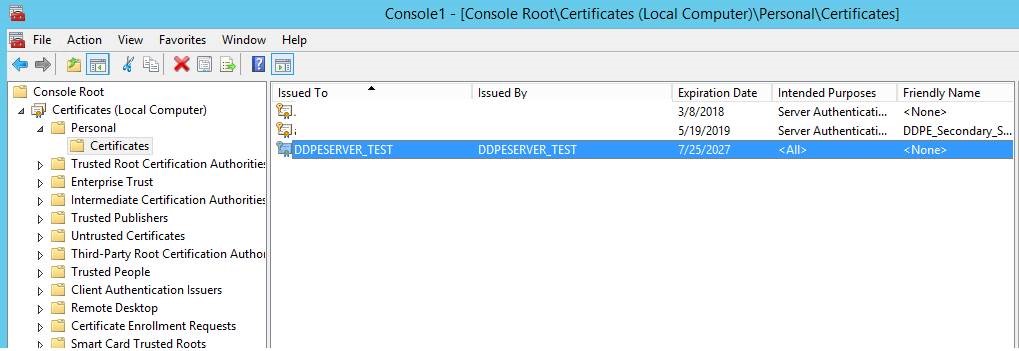
Figur 17: (Bare på engelsk) Dobbeltklikk på Sertifikat
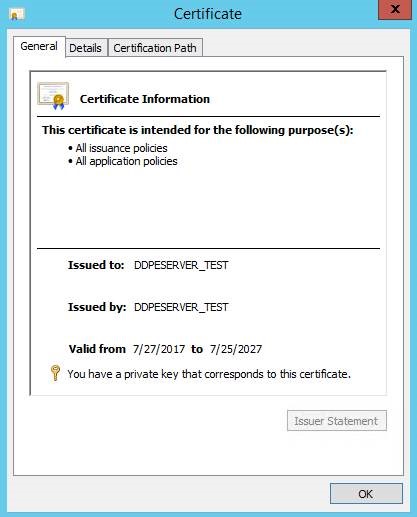
Figur 18: (Bare på engelsk) Bekrefte utløpsdato
- Høyreklikk på det nye sertifikatet, og velg Alle oppgaver > eksporter.
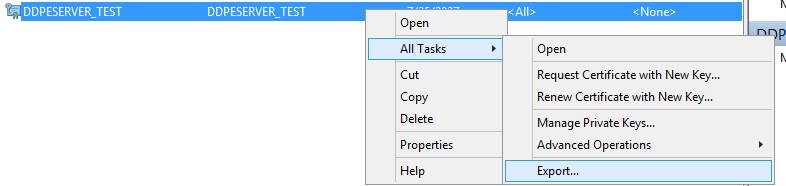
Figur 19: (Bare på engelsk) Klikk på Export (Eksporter)
- I veiviseren for sertifikateksport velger du Next (Neste).
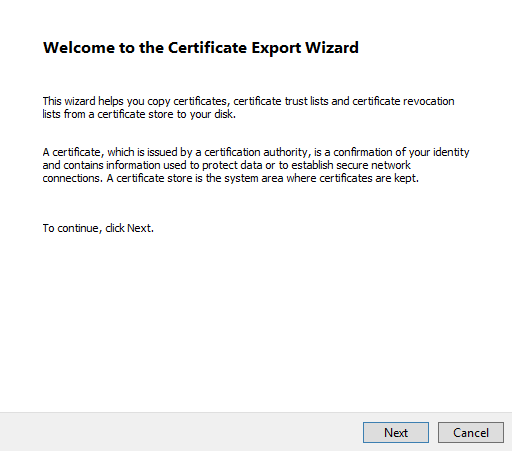
Figur 20: (Bare på engelsk) Klikk på Neste
- Velg Yes (Ja), eksporter den private nøkkelen, og trykk deretter på Next (Neste).
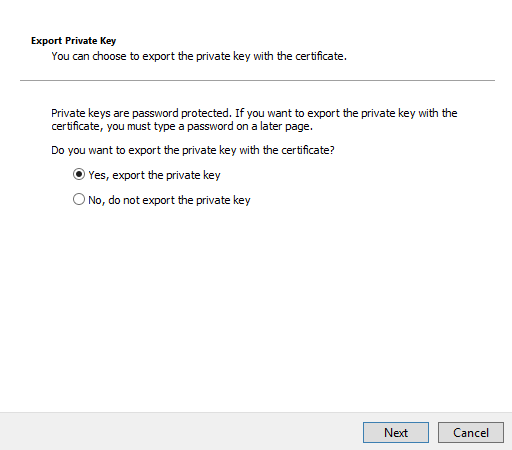
Figur 21: (Bare på engelsk) Velg Ja, eksporter privatnøkkelen
- La standardalternativene være valgt for format, og trykk deretter på Neste.
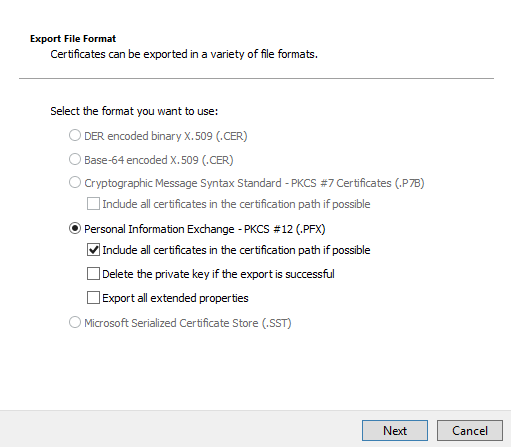
Figur 22: (Bare på engelsk) Velg Personal Information Exchange -PKCS #12(. PFX)
- Kontroller passordet og angi og bekreft et passord. Når dette er fylt ut, trykker du på Next (Neste).
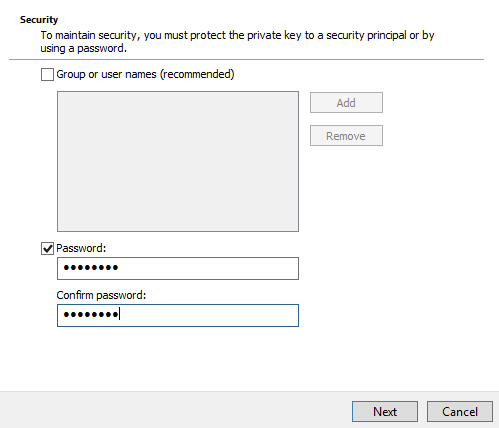
Figur 23: (Bare på engelsk) Skriv inn passord
- Bla gjennom og velg en plassering for det eksporterte sertifikatet. Når en plassering er valgt, klikker du på Neste.
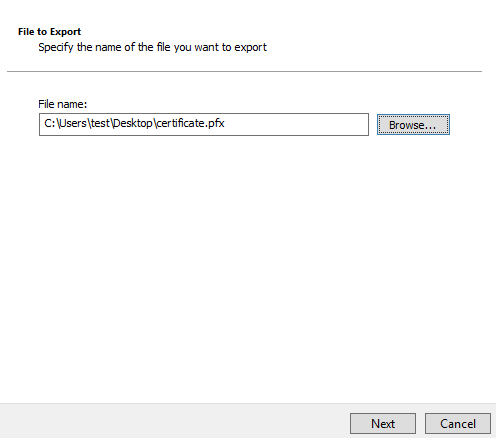
Figur 24: (Bare på engelsk) Velg sertifikatet som skal eksporteres
- Klikk på Finish (Fullfør ) for å fullføre sertifikateksporten.
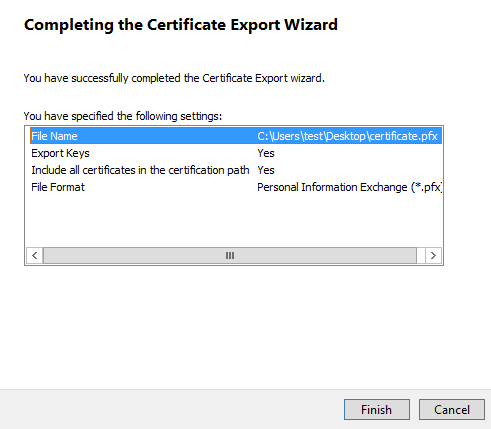
Figur 25: (Bare på engelsk) Klikk på Finish (Fullfør)
- Gå tilbake til serverkonfigurasjonsverktøyet, og velg Actions > Import DM Certificate (Importer DM-sertifikat).
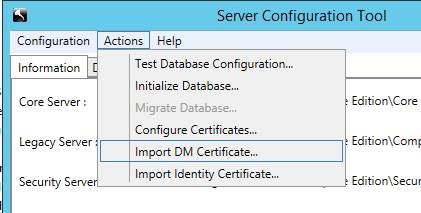
Figur 26: (Bare på engelsk) Klikk på Import DM Certificates (Importer DM-sertifikater)
- Velg det eksporterte sertifikatet (trinn 25).
- Skriv inn det eksporterte sertifikatpassordet (trinn 24), og trykk deretter på OK.
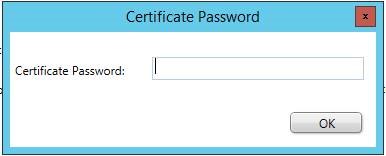
Figur 27: (Bare på engelsk) Skriv inn passordet
- Hvis du bruker Windows-godkjenning til å nå SQL, angir du informasjonen for servicekontoen som har SQL-tillatelser, og deretter klikker du på Neste. Hvis du bruker SQL-godkjenning, klikker du på Neste.
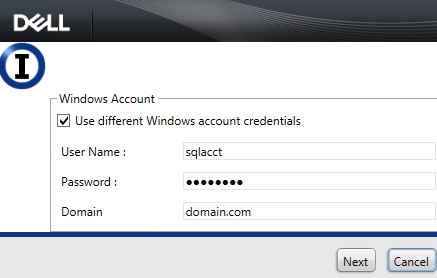
Figur 28: (Bare på engelsk) Skriv inn informasjon om Windows-kontoen
- Avslutt verktøyet for tjenestekonfigurasjon.
- Velg Yes (Ja ) ved ledetekst for å lagre.
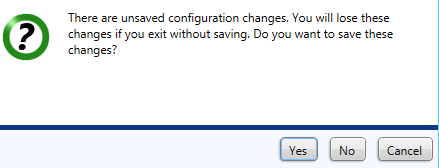
Figur 29: (Bare på engelsk) Klikk på Ja
- Høyreklikk på Dell Core Server i tjenestegrensesnittet, og velg deretter Start.
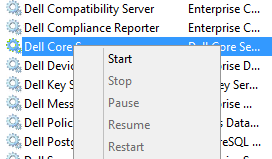
Figur 30: (Bare på engelsk) Start Dell Core Server
- Avslutt Tjenester-grensesnittet.
Når du skal kontakte kundestøtte, kan du se Dell Data Security internasjonale telefonnumre for støtte..
Gå til TechDirect for å generere en forespørsel om teknisk støtte på Internett.
Hvis du vil ha mer innsikt og flere ressurser, kan du bli med i fellesskapsforumet for Dell Security.
Additional Information
Videos
Article Properties
Affected Product
Dell Encryption
Last Published Date
06 Jul 2023
Version
11
Article Type
Solution