Article Number: 000124931
Nie można aktywować agenta na serwerze Dell Security Management Server Enterprise przy użyciu certyfikatów z podpisem własnym
Summary: W przypadku korzystania z certyfikatu z podpisem własnym w oprogramowaniu Dell Security Management Server Enterprise (dawniej Dell Data Protection | Enterprise Edition nie może aktywować agenta. ...
Article Content
Symptoms
Dotyczy produktów:
- Dell Security Management Server
- Dell Data Protection | Enterprise Edition
Dotyczy wersji:
- Wersja 9.5 – 9.8
Jeśli podczas instalacji serwera Dell Security Management Server (dawniej Dell Data Protection | Enterprise Edition Server) wybrano certyfikat z podpisem własnym w wersji od 9.5 do 9.8.x, rejestracje agentów (Self-Encrypting Drive Management, BitLocker Manager, Advanced Threat Protection i Threat Protection) mogą zakończyć się niepowodzeniem z powodu nieprawidłowego skonfigurowania certyfikatu Dell Management (DM) podczas instalacji. Podpisywanie agentów i zasad wymaga zabezpieczonego protokołu SSL lub TLS do komunikacji. Certyfikat Dell Management (DM) zwiększa bezpieczeństwo komunikacji. Certyfikat DM może być nieprawidłowo skonfigurowany w oprogramowaniu Dell Security Management Server w wersji od 9.5 do 9.8.x.
Cause
Nie dotyczy
Resolution
Aby rozwiązać ten problem:
- Zaloguj się na serwerze Dell Security Management Server, którego dotyczy problem.
- Prawym przyciskiem myszy kliknij menu Start systemu Windows, a następnie wybierz opcję Uruchom.
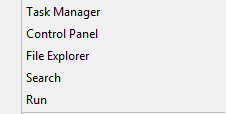
Rysunek 1. (Tylko w języku angielskim) Kliknij opcję Uruchom
- W oknie Uruchom wpisz oplecenie services.msc i kliknij przycisk OK.
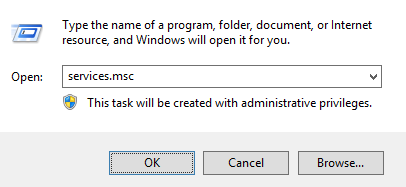
Rysunek 2. (Tylko w języku angielskim) Wpisz polecenie „services.msc”
- Kliknij prawym przyciskiem myszy Dell Data Core, a następnie wybierz opcję Stop.
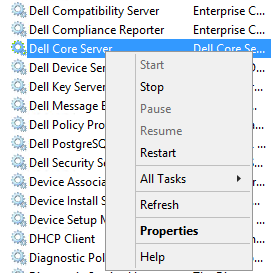
Rysunek 3. (Tylko w języku angielskim) Zatrzymaj Dell Core Server
- W menu wyszukiwania w oknie wpisz, a następnie wybierz opcję Server Configuration Tool.
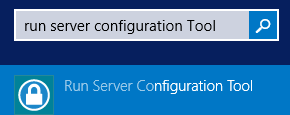
Rysunek 4. (Tylko w języku angielskim) Uruchom narzędzie Server Configuration Tool
- Otwórz kolejno Działania > Konfiguruj certyfikaty.
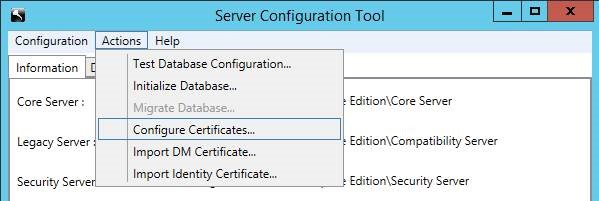
Rysunek 5. (Tylko w języku angielskim) Przejdź do opcji Konfiguruj certyfikaty
- W konfiguracji certyfikatu naciśnij przycisk Dalej.
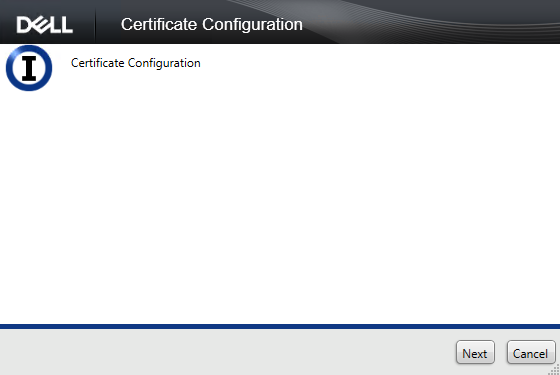
Rysunek 6. (Tylko w języku angielskim) Kliknij przycisk Next (Dalej)
- Wybierz opcję Express, a następnie naciśnij przycisk Dalej.
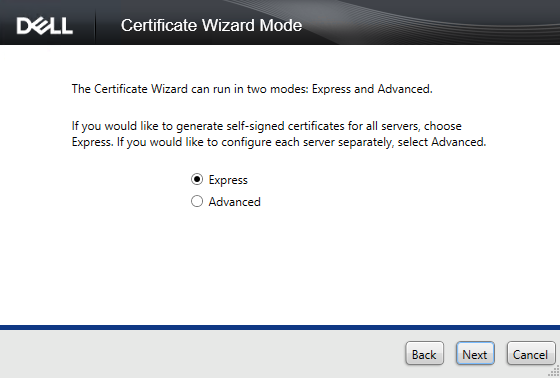
Rysunek 7. (Tylko w języku angielskim) Wybierz opcję Express
- Naciśnij przycisk Tak, aby użyć bieżącego certyfikatu.
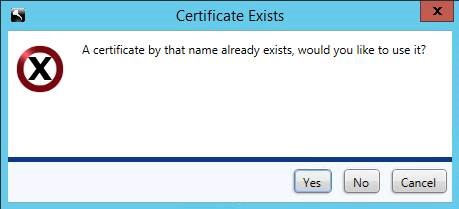
Rysunek 8. (Tylko w języku angielskim) Kliknij Tak
- Kliknij przycisk Zakończ, aby zamknąć konfigurację certyfikatu.
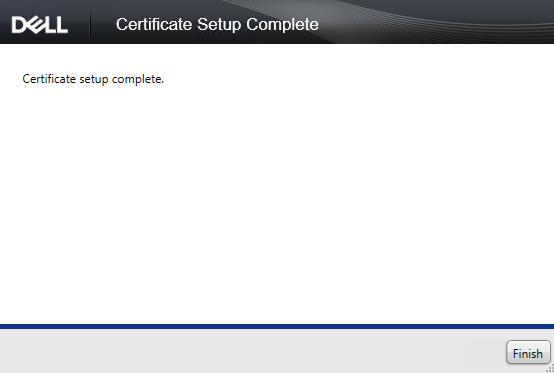
Rysunek 9. (Tylko w języku angielskim) Kliknij przycisk Zakończ
- Prawym przyciskiem myszy kliknij menu Start systemu Windows, a następnie wybierz opcję Uruchom.
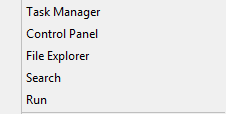
Rysunek 10. (Tylko w języku angielskim) Kliknij opcję Uruchom
- W oknie Uruchom wpisz mmc, a następnie kliknij przycisk OK.
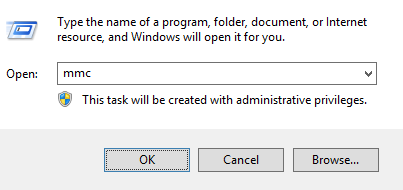
Rysunek 11. (Tylko w języku angielskim) Wpisz mmc
- W interfejsie użytkownika zarządzanego narzędzia migracji (MMC) wybierz Plik, a następnie Dodaj/Usuń przystawkę.
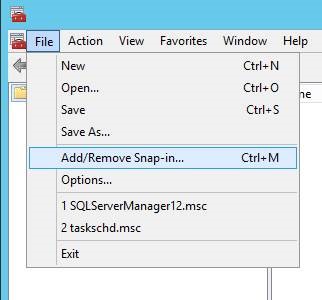
Rysunek 12. (Tylko w języku angielskim) Kliknij Add/Remove Snap-in (Dodaj/usuń przystawkę).
- W interfejsie Snap-in wybierz Certyfikaty i naciśnij przycisk Dodaj.
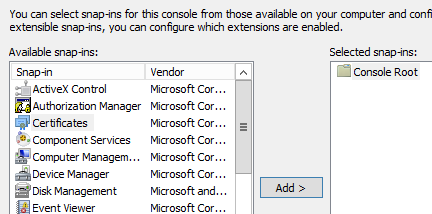
Rysunek 13. (Tylko w języku angielskim) Dodaj certyfikat
- Wybierz Konto komputera, a następnie kliknij przycisk Dalej.
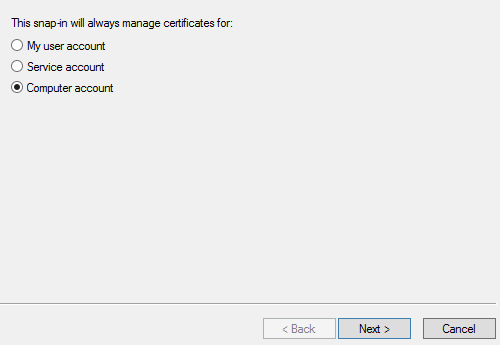
Rysunek 14. (Tylko w języku angielskim) Wybierz Konto komputera
- Wybierz opcję Komputer lokalny, a następnie naciśnij przycisk Zakończ.
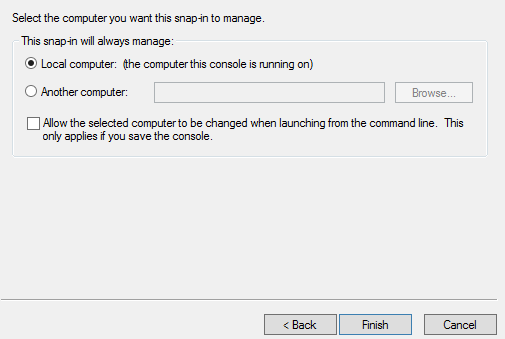
Rysunek 15. (Tylko w języku angielskim) Wybierz Komputer lokalny
- W interfejsie użytkownika przystawki naciśnij przycisk OK.
- W programie MMC rozwiń pozycję Certificates (Local Computer) > Personal > Certificates
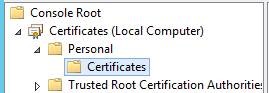
Rysunek 16. (Tylko w języku angielskim) Rozwiń Certificates
- Nowo utworzony certyfikat znajduje się na liście. Kliknij dwukrotnie certyfikat, aby sprawdzić Datę wygaśnięcia, aby upewnić się, że certyfikat jest zgodny z dzisiejszą datą + 10 lat.
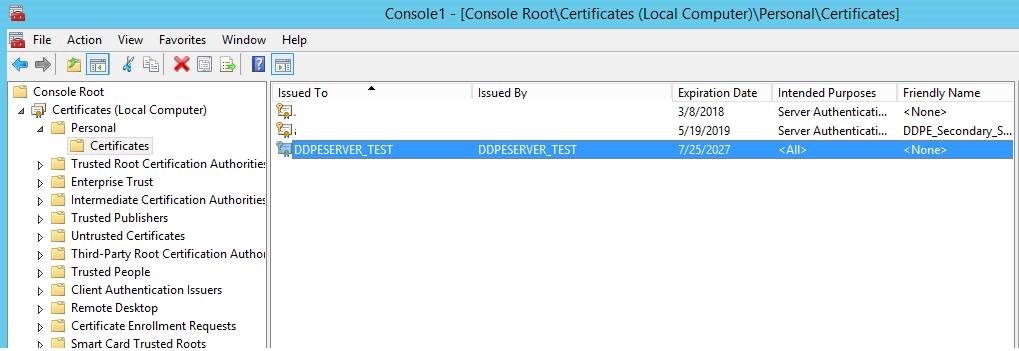
Rysunek 17. (Tylko w języku angielskim) Kliknij dwukrotnie Certificate
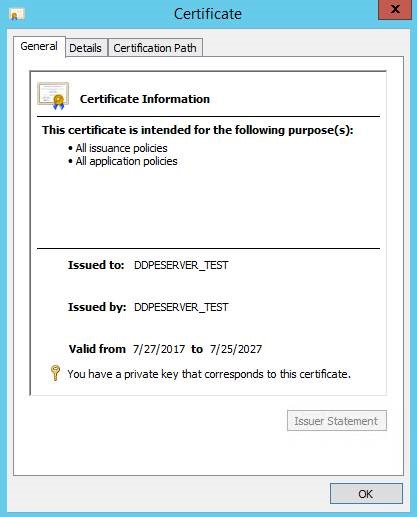
Rysunek 18. (Tylko w języku angielskim) Zweryfikuj wygaśnięcie
- Kliknij prawym przyciskiem myszy nowy certyfikat i wybierz Wszystkie Zadania > Eksportuj.
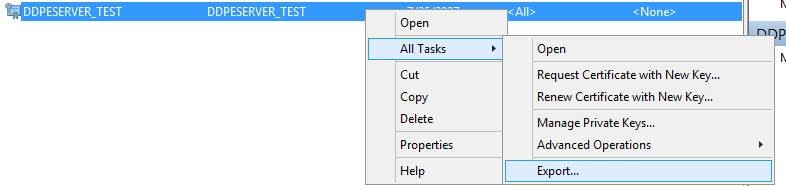
Rysunek 19. (Tylko w języku angielskim) Kliknij Export (Eksportuj)
- W Kreatorze eksportowania certyfikatów wybierz opcję Dalej.
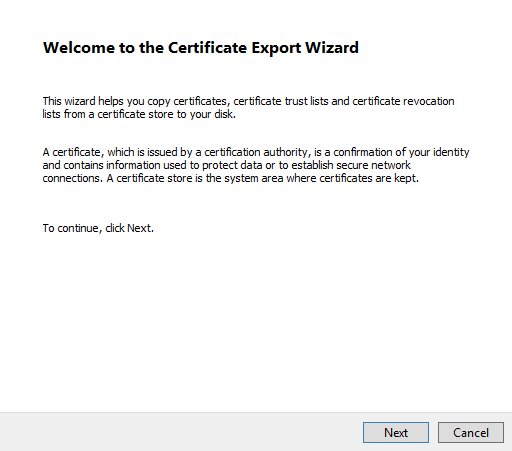
Rysunek 20. (Tylko w języku angielskim) Kliknij przycisk Next (Dalej)
- Wybierz Yes, export the private key (Tak, wyeksportuj klucz prywatny), a następnie kliknij przycisk Dalej.
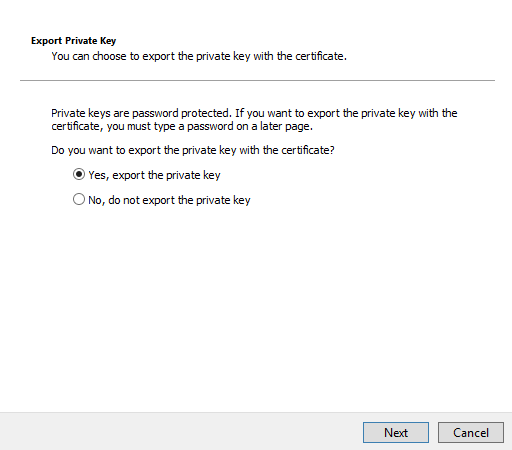
Rysunek 21. (Tylko w języku angielskim) Wybierz opcję Yes, export the private key
- Pozostaw domyślne opcje zaznaczone dla formatowania, a następnie naciśnij przycisk Dalej.
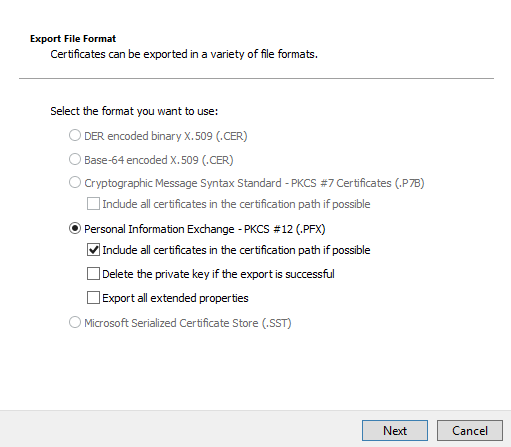
Rysunek 22. (Tylko w języku angielskim) Wybierz opcję Personal Information Exchange -PKCS #12(.PFX)
- Zaznacz hasło, ustaw i potwierdź hasło. Po wypełnieniu kliknij przycisk Dalej.
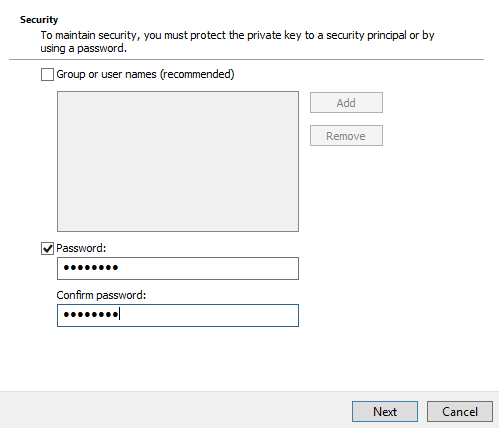
Rysunek 23. (Tylko w języku angielskim) Wprowadź hasło
- Przeglądaj i wybierz lokalizację eksportowanego certyfikatu. Po wybraniu miejsca kliknij przycisk Dalej.
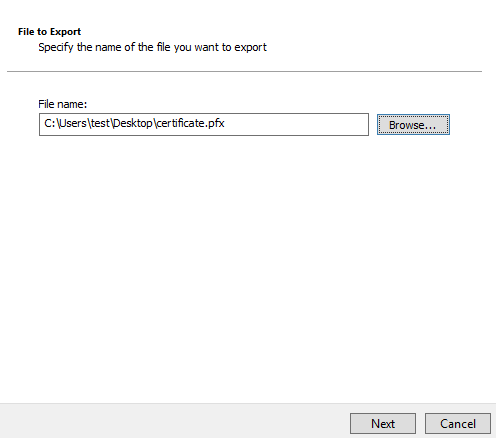
Rysunek 24. (Tylko w języku angielskim) Wybierz certyfikat do eksportu
- Kliknij przycisk Zakończ, aby zakończyć eksport certyfikatu.
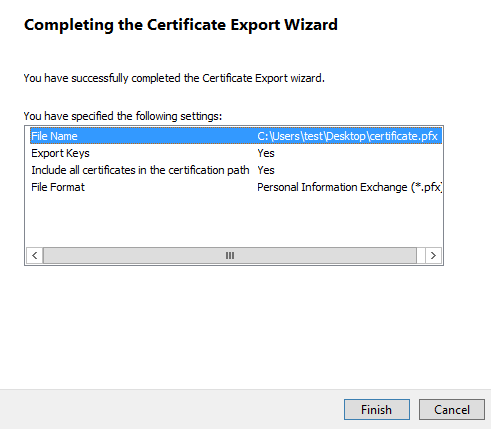
Rysunek 25. (Tylko w języku angielskim) Kliknij przycisk Zakończ
- Wróć do narzędzia Server Configuration Tool i wybierz kolejno Działania > Importuj certyfikat DM.
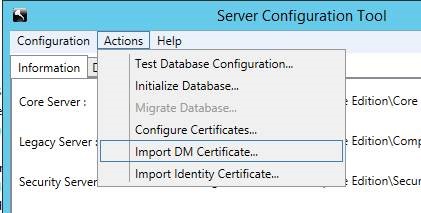
Rysunek 26. (Tylko w języku angielskim) Kliknij Importuj certyfikat DM
- Wybierz wyeksportowany certyfikat (krok 25).
- Wprowadź hasło wyeksportowanego certyfikatu (krok 24), a następnie naciśnij przycisk OK.
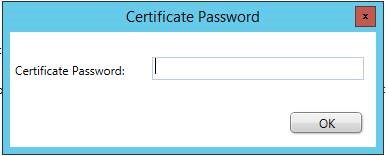
Rysunek 27. (Tylko w języku angielskim) Wprowadź hasło
- Jeśli używasz uwierzytelniania Windows do uzyskania dostępu do programu SQL, wprowadź informacje o koncie usługi, które ma uprawnienia SQL, a następnie kliknij przycisk Dalej. Jeśli używasz uwierzytelniania SQL, kliknij przycisk Dalej.
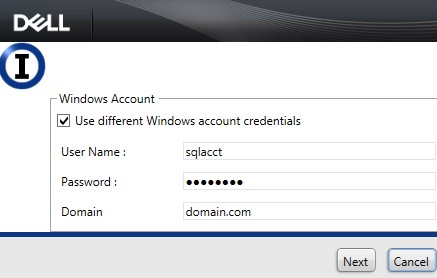
Rysunek 28. (Tylko w języku angielskim) Wprowadź informacje o koncie Windows
- Wyjdź z narzędzia Service Configuration Tool.
- Wybierz opcję Tak po wyświetleniu monitu, aby zapisać.
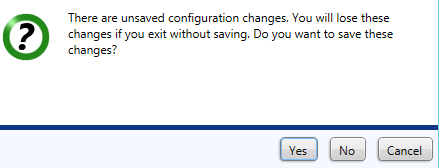
Rysunek 29. (Tylko w języku angielskim) Kliknij Tak
- W interfejsie użytkownika usług kliknij prawym przyciskiem myszy Dell Core Server, a następnie wybierz opcję Start.
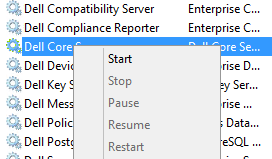
Rysunek 30. (Tylko w języku angielskim) Uruchom Dell Core Server
- Zamknij interfejs użytkownika Services.
Aby skontaktować się z pomocą techniczną, przejdź do sekcji Numery telefonów międzynarodowej pomocy technicznej Dell Data Security.
Przejdź do TechDirect, aby wygenerować zgłoszenie online do pomocy technicznej.
Aby uzyskać dodatkowe informacje i zasoby, dołącz do Forum społeczności Dell Security.
Additional Information
Videos
Article Properties
Affected Product
Dell Encryption
Last Published Date
06 Jul 2023
Version
11
Article Type
Solution