Article Number: 000124931
Não é possível ativar o agente no Dell Security Management Server Enterprise usando certificados autoassinados
Summary: Ao usar um certificado autoassinado no Dell Security Management Server Enterprise (antigo Dell Data Protection | Enterprise Edition), o servidor não consegue ativar o agente.
Article Content
Symptoms
Produtos afetados:
- Dell Security Management Server
- Dell Data Protection | Enterprise Edition
Versões afetadas:
- v9.5 - v9.8
Se um certificado autoassinado for escolhido durante a instalação do Dell Security Management Server (antigo Dell Data Protection | Enterprise Edition Server) v9.5 a v9.8.x, registros de agente (Self-Encrypting Drive Management, BitLocker Manager, Advanced Threat Protection e Threat Protection), poderão falhar devido a configuração incorreta de um certificado Dell Management (DM) durante a instalação. Os agentes e a assinatura de política exigem um SSL ou TLS seguro para comunicação. O certificado Dell Management (DM) é usado para facilitar essa comunicação segura. O certificado DM pode ser configurado incorretamente no Dell Security Management Server v9.5 a 9.8.x.
Cause
Não aplicável
Resolution
Para resolver o problema:
- Faça login no Dell Security Management Server Enterprise.
- Clique com o botão direito do mouse no menu Iniciar do Windows e selecione Executar.
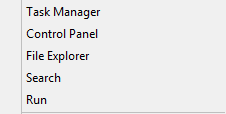
Figura 1: (Somente em inglês) Clique em Run
- Em Executar IU, digite services.msc e clique em OK.
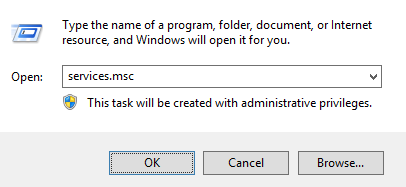
Figura 2: (Somente em inglês) Digite services.msc
- Clique com o botão direito em Dell Core Server e, em seguida, selecione Stop.
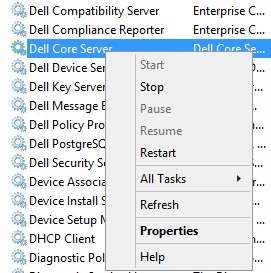
Figura 3: (Somente em inglês) Interromper o Dell Core Server
- No menu Pesquisar do Windows, digite e selecione Server Configuration Tool.
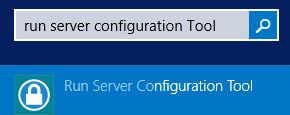
Figura 4: (Somente em inglês) Executar a Server Configuration Tool
- Vá para Actions > Configure Certificates.
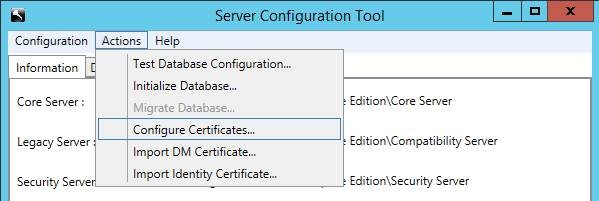
Figura 5: (Somente em inglês) Vá para Configure Certificates
- Em Certificate Configuration, pressione Next.
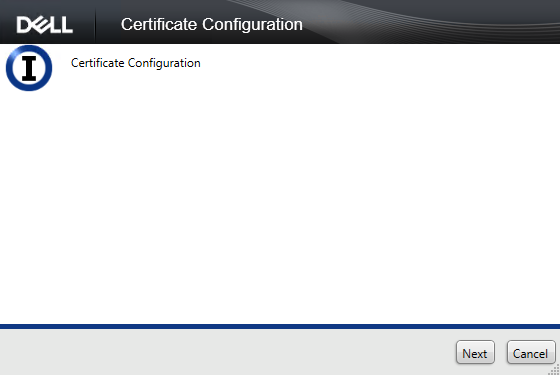
Figura 6: (Somente em inglês) Clique em Avançar
- Selecione Express e pressione Next.
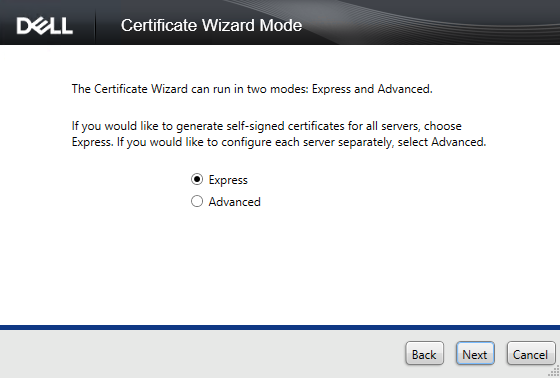
Figura 7: (Somente em inglês) Selecione Express
- Pressione Yes para usar o certificado atual.
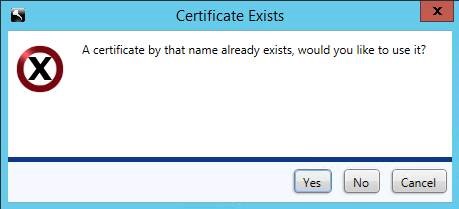
Figura 8: (Somente em inglês) Clique em Yes
- Clique em Finish para fechar a configuração do certificado.
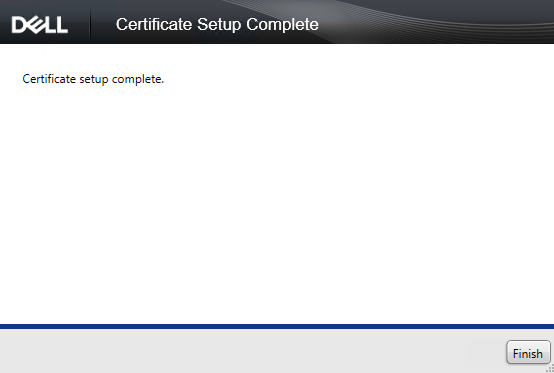
Figura 9: (Somente em inglês) Clique em Concluir
- Clique com o botão direito do mouse no menu Iniciar do Windows e selecione Executar.
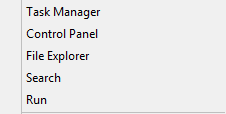
Figura 10: (Somente em inglês) Clique em Run
- Na IU de Executar, digite mmc e, depois, pressione OK.
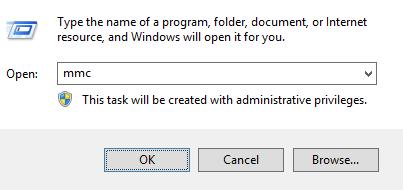
Figura 11: (Somente em inglês) Digite mmc
- Na interface do usuário (IU) do utilitário de migração gerenciada (MMC), selecione File e, em seguida , Add/Remove Snap-In.
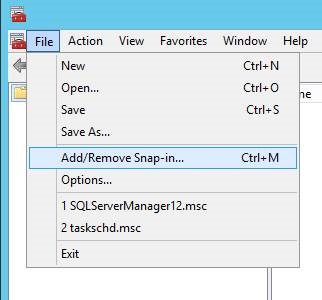
Figura 12: (Somente em inglês) Clique em Adicionar ou remover snap-ins
- Na IU do Snap-in, selecione Certificates e pressione Add.
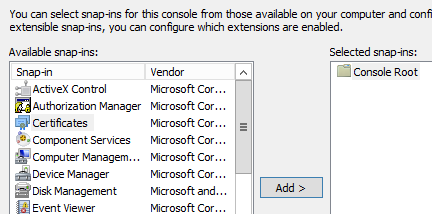
Figura 13: (Somente em inglês) Adicionar um certificado
- Selecione Computer account e clique em Next.
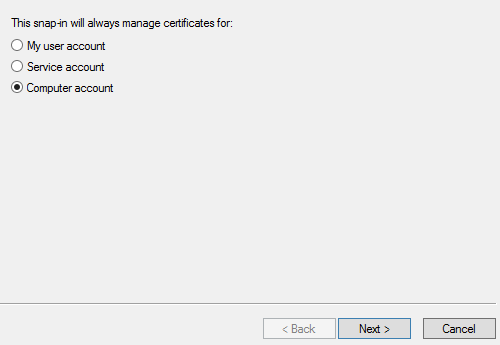
Figura 14: (Somente em inglês) Selecione Computer account
- Selecione Local computer e pressione Finish.
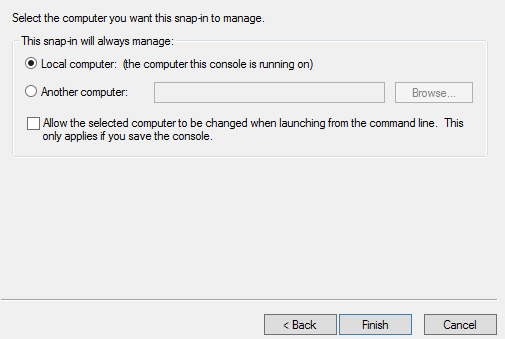
Figura 15: (Somente em inglês) Selecione Local computer
- Na IU do Snap-in, pressione OK.
- No MMC, expanda Certificates (Local Computer) > Personal > Certificates
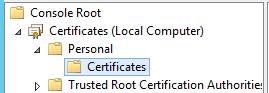
Figura 16: (Somente em inglês) Expandir certificados
- O certificado recém-criado é listado. Clique duas vezes no certificado para verificar a Expiration Date e garantir que o certificado corresponda à data atual + 10 anos.
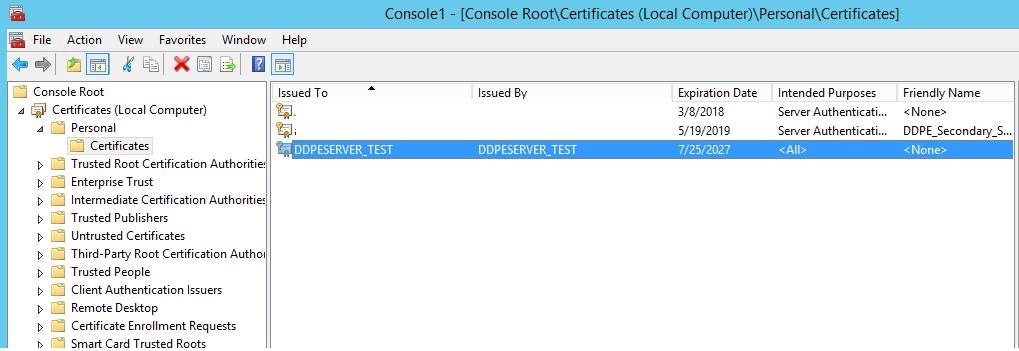
Figura 17: (Somente em inglês) Clique duas vezes em Certificate
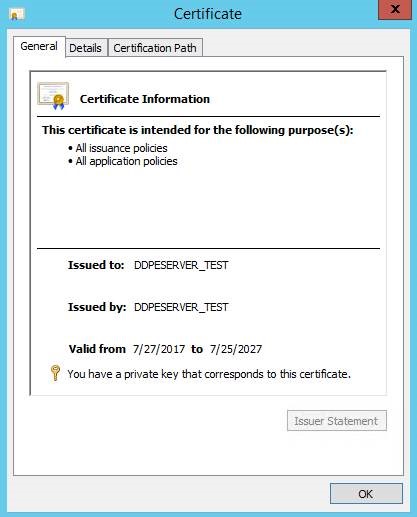
Figura 18: (Somente em inglês) Verificar a data de vencimento
- Clique com o botão direito no novo certificado e selecione All Tasks > Export.
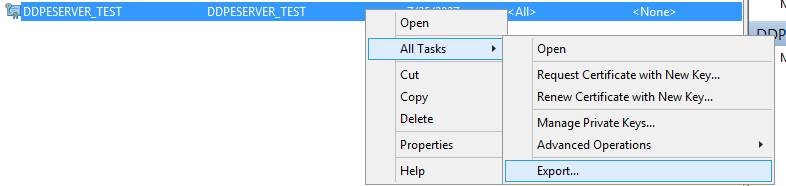
Figura 19: (Somente em inglês) Clique em Exportar
- No Assistente de exportação de certificado, selecione Next.
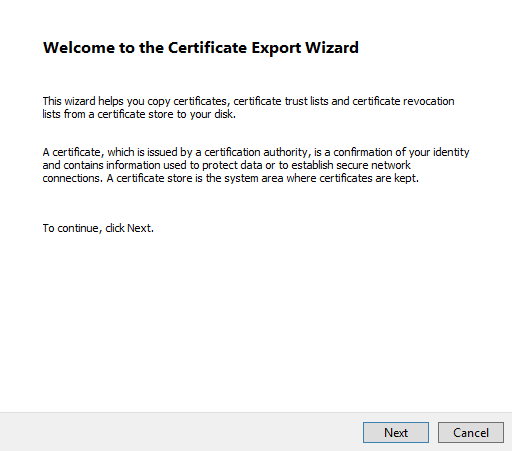
Figura 20: (Somente em inglês) Clique em Avançar
- Clique em Yes, export the private key e, em seguida, clique em Next.
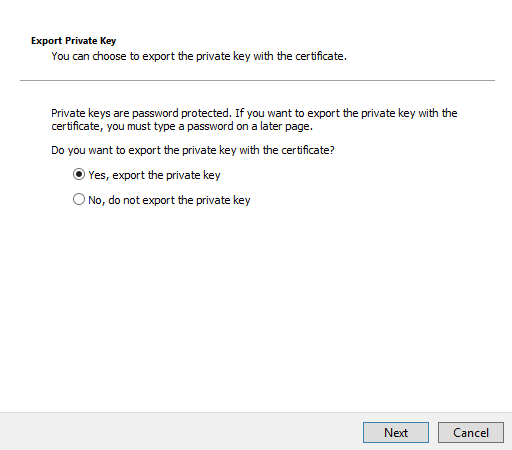
Figura 21: (Somente em inglês) Selecione Yes, export the private key
- Deixe as opções padrão selecionadas para o formato e pressione Next.
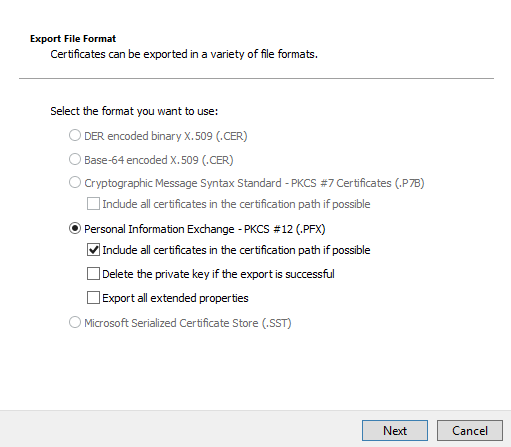
Figura 22: (Somente em inglês) Selecione Personal Information Exchange -PKCS #12(. PFX)
- Marque a caixa password, defina e confirme uma senha. Depois de preenchida, pressione Next.
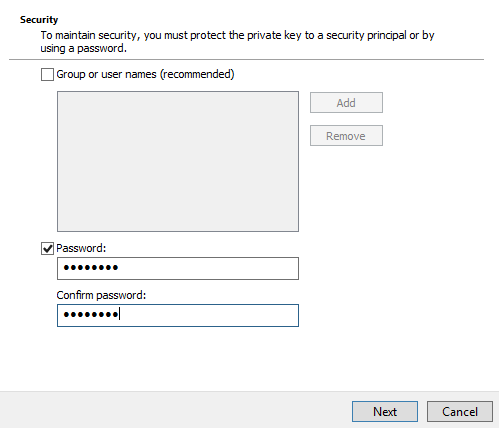
Figura 23: (Somente em inglês) Digite a senha
- Procure e selecione um local para o certificado exportado. Após selecionar o local, clique em Next.
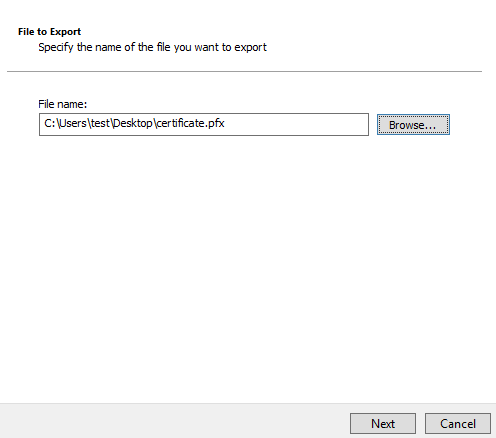
Figura 24: (Somente em inglês) Selecione o certificado a ser exportado
- Clique em Finish para concluir a exportação do certificado.
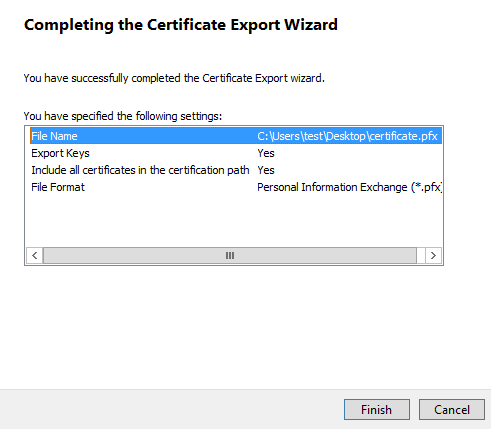
Figura 25: (Somente em inglês) Clique em Concluir
- Volte para a Server Configuration Tool e selecione Actions > Import DM Certificate.
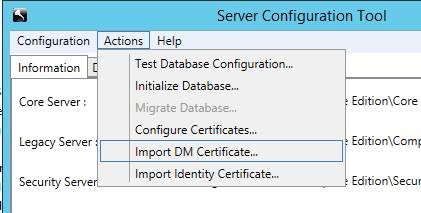
Figura 26: (Somente em inglês) Clique em Import DM Certificates
- Selecione o certificado exportado (etapa 25).
- Digite a senha do certificado exportado (etapa 24) e pressione OK.
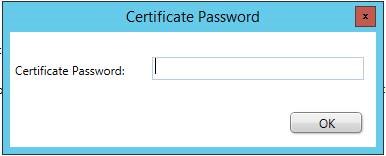
Figura 27: (Somente em inglês) Digite a senha
- Se você estiver usando a autenticação do Windows para acessar o SQL, digite as informações da conta de serviço que tem permissões SQL e, em seguida, clique em Next. Se você estiver usando a autenticação do SQL, clique em Next.
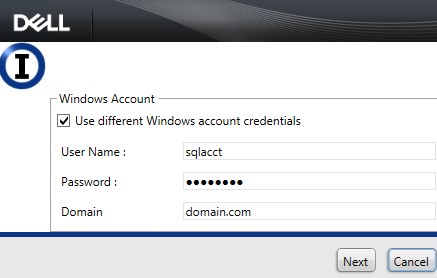
Figura 28: (Somente em inglês) Digite as informações da conta do Windows
- Saia da Ferramenta de configuração de serviço.
- Selecione Yes no prompt para salvar.
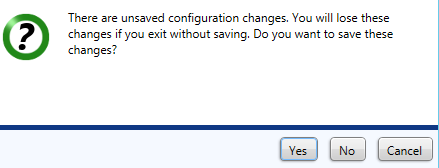
Figura 29: (Somente em inglês) Clique em Yes
- Na IU de Serviços, clique com o botão direito em Dell Core Server e selecione Start.
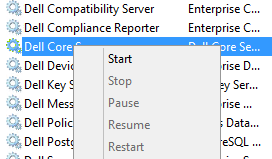
Figura 30: (Somente em inglês) Iniciar o Dell Core Server
- Saia da UI de Serviços.
Para entrar em contato com o suporte, consulte Números de telefone do suporte internacional do Dell Data Security.
Acesse o TechDirect para gerar uma solicitação de suporte técnico on-line.
Para obter insights e recursos adicionais, participe do Fórum da comunidade de segurança da Dell.
Additional Information
Videos
Article Properties
Affected Product
Dell Encryption
Last Published Date
06 Jul 2023
Version
11
Article Type
Solution