Article Number: 000124931
Не удается активировать агент на сервере Dell Security Management Server Enterprise с помощью самозаверяющего сертификата
Summary: При использовании самозаверяющего сертификата в Dell Security Management Server Enterprise (ранее Dell Data Protection | Enterprise Edition Server) не удается активировать агент.
Article Content
Symptoms
Затронутые продукты:
- Dell Security Management Server
- Dell Data Protection | Enterprise Edition
Затронутые версии:
- Версии 9.5–9.8
Если во время установки сервера Dell Security Management Server (ранее Dell Data Protection | Enterprise Edition Server) v9.5–v9.8.x выбран самозаверяющий сертификат, регистрация агентов (Self-Encrypting Drive Management, BitLocker Manager, Advanced Threat Protection и Threat Protection) может завершиться сбоем из-за неправильной настройки сертификата Dell Management (DM) во время установки. Для подписи агентов и политик требуется безопасный протокол SSL или TLS. Сертификат Dell Management (DM) используется для обеспечения безопасности связи. Сертификат DM может быть неправильно настроен в Dell Security Management Server версии 9.5–9.8.x.
Cause
Неприменимо
Resolution
Для решения этой проблемы выполните следующее.
- Войдите в Dell Security Management Server Enterprise.
- Нажмите правой кнопкой мыши меню Windows «Пуск» и выберите пункт Выполнить.
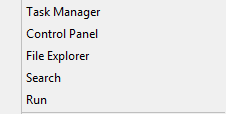
Рис. 1. (Только на английском языке) Нажмите «Выполнить»
- В пользовательском интерфейсе «Выполнить» введите services.msc, затем нажмите OK.
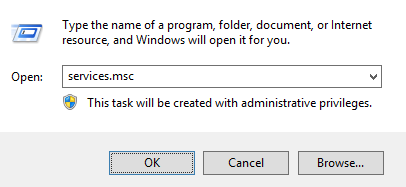
Рис. 2. (Только на английском языке) Введите services.msc
- Нажмите правой кнопкой мыши на Dell Core Server и выберите Остановить.
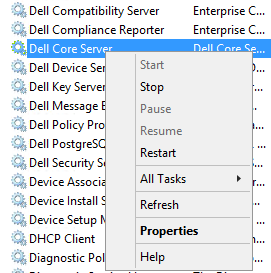
Рис. 3. (Только на английском языке) Остановите Dell Core Server
- В меню поиска Windows введите, а затем выберите Server Configuration Tool.
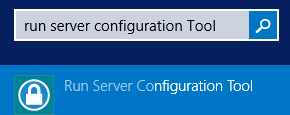
Рис. 4. (Только на английском языке) Запустите Server Configuration Tool
- Выберите Actions > Configure Certificates.
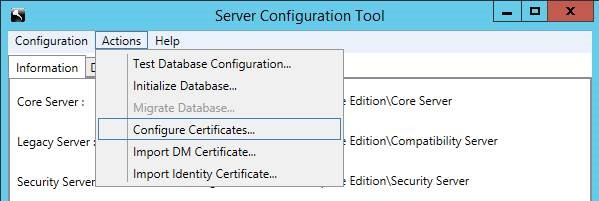
Рис. 5. (Только на английском языке) Перейдите в раздел «Configure Certificates»
- В окне «Configure Certificates» нажмите кнопку Next.
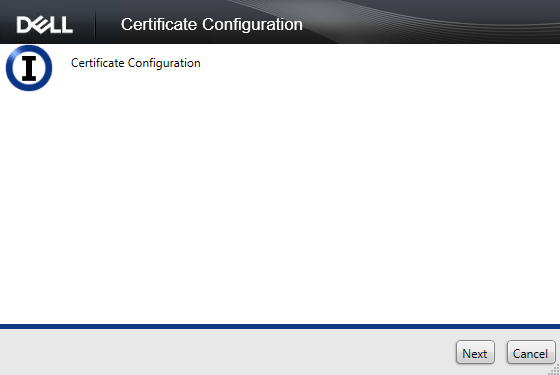
Рис. 6. (Только на английском языке) Нажмите «Next»
- Выберите Express и нажмите Next.
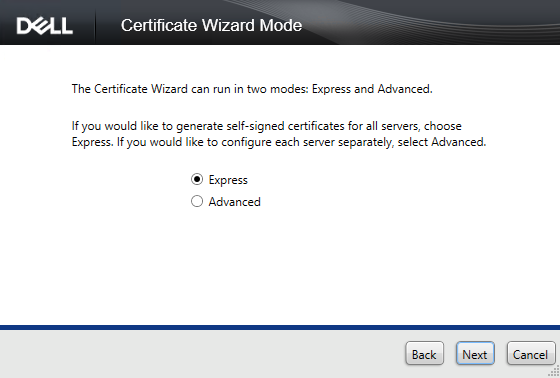
Рис. 7. (Только на английском языке) Выберите «Express»
- Нажмите Yes, чтобы использовать текущий сертификат.
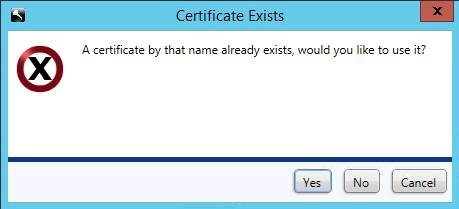
Рис. 8. (Только на английском языке) Нажмите «Yes»
- Нажмите Finish, чтобы закрыть интерфейс настройки сертификатов.
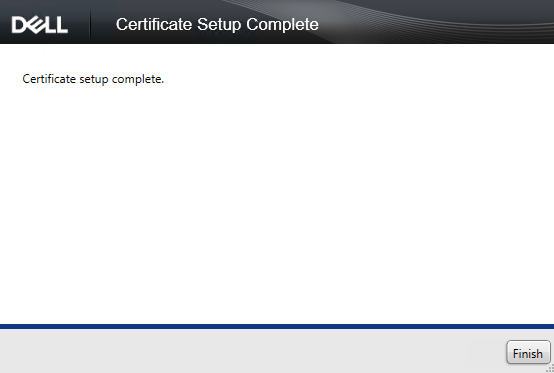
Рис. 9. (Только на английском языке) Нажмите «Готово»
- Нажмите правой кнопкой мыши меню Windows «Пуск» и выберите пункт Выполнить.
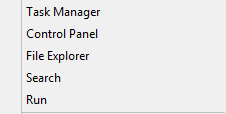
Рис. 10. (Только на английском языке) Нажмите «Выполнить»
- В интерфейсе пользователя «Выполнить» введите mmc и нажмите OK.
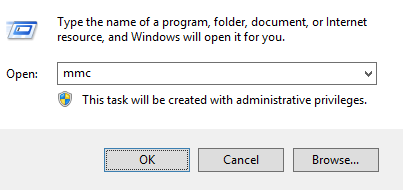
Рис. 11. (Только на английском языке) Введите «mmc»
- В пользовательском интерфейсе утилиты управляемой миграции (MMC) выберите Файл, а затем Добавить или удалить оснастку.
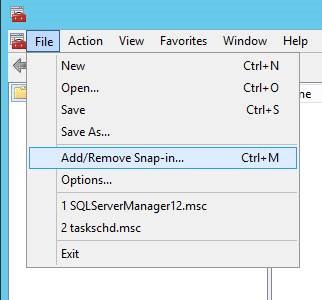
Рис. 12. (Только на английском языке) Нажмите «Добавить или удалить оснастку»
- В интерфейсе оснастки выберите Сертификаты и нажмите Добавить.
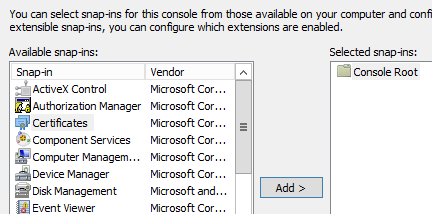
Рис. 13. (Только на английском языке) Добавить сертификат
- Выберите Учетная запись компьютера и нажмите Далее.
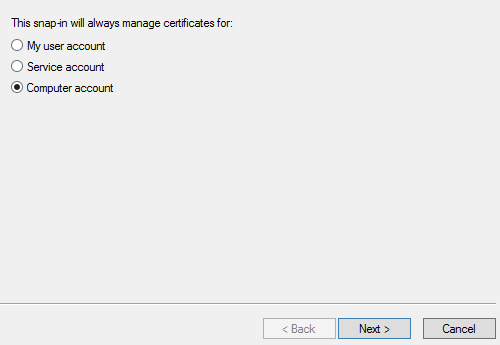
Рис. 14. (Только на английском языке) Выберите учетную запись компьютера
- Выберите Локальный компьютер и нажмите Готово.
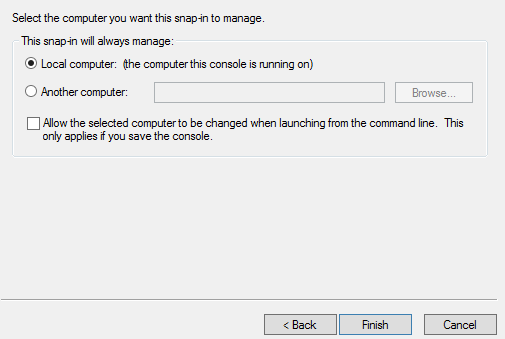
Рис. 15. (Только на английском языке) Выберите «Локальный компьютер»
- В интерфейсе оснастки нажмите OK.
- В MMC разверните Сертификаты (локальный компьютер) > Личные > Сертификаты
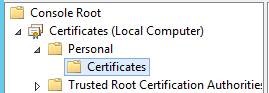
Рис. 16. (Только на английском языке) Разверните раздел «Сертификаты»
- В списке появится созданный сертификат. Дважды нажмите сертификат и проверьте дату истечения срока действия, чтобы убедиться, что сертификат соответствует сегодняшней дате + 10 лет.
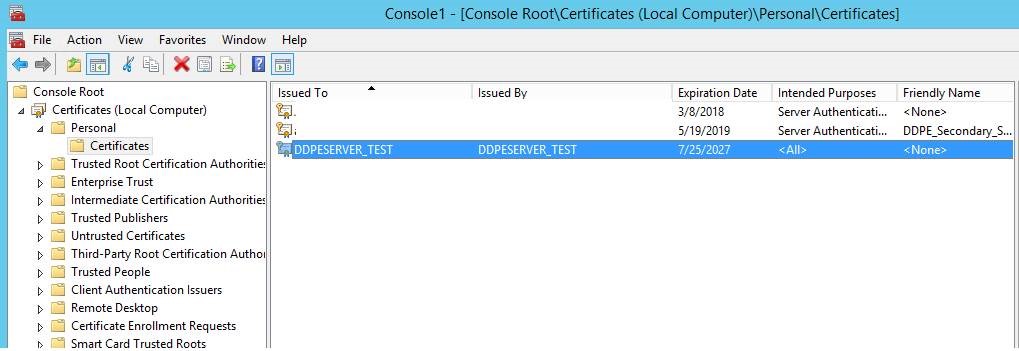
Рис. 17. (Только на английском языке) Дважды нажмите «Сертификат»
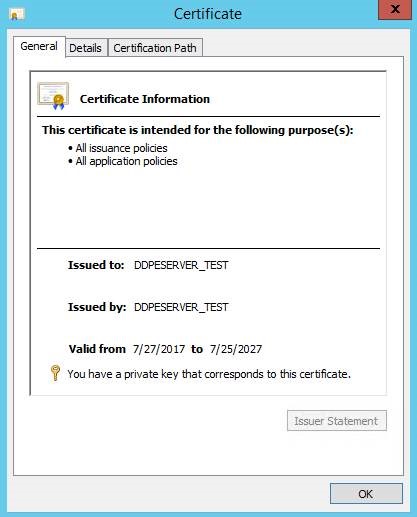
Рис. 18. (Только на английском языке) Проверьте дату истечения срока действия
- Нажмите правой кнопкой мыши новый сертификат Все задачи > Экспорт.
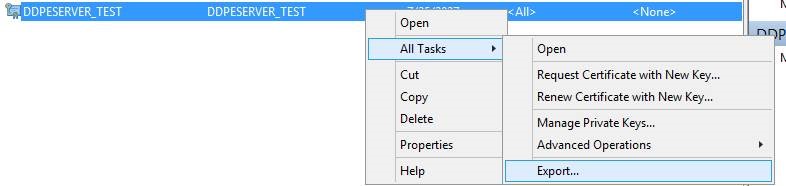
Рис. 19. (Только на английском языке) Нажмите «Экспорт»
- В мастере экспорта сертификатов выберите Далее.
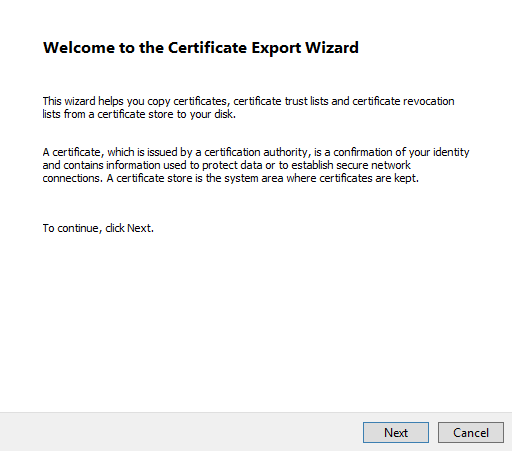
Рис. 20. (Только на английском языке) Нажмите «Next»
- Выберите Да, экспортировать закрытый ключ и нажмите Далее.
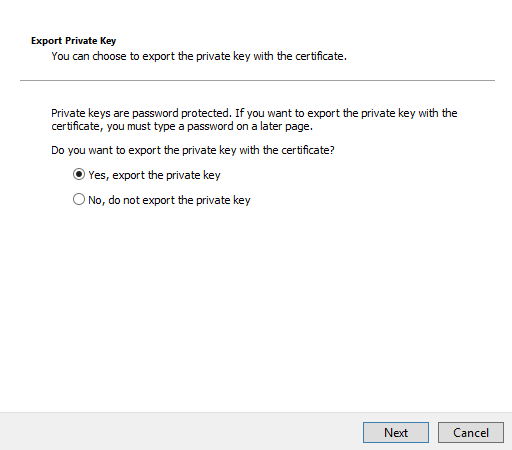
Рис. 21. (Только на английском языке) Выберите «Да, экспортировать закрытый ключ»
- Оставьте параметры по умолчанию, выбранные для формата, и нажмите Далее.
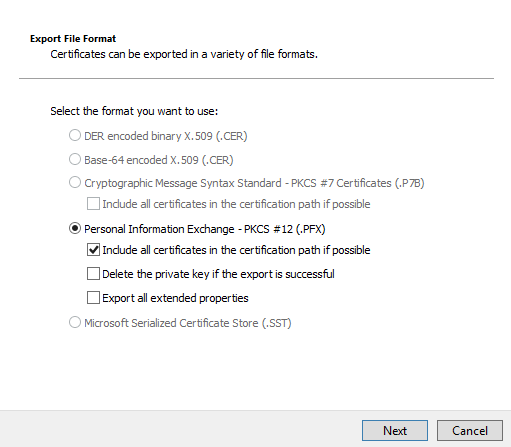
Рис. 22. (Только на английском языке) Выберите «Personal Information Exchange -PKCS #12(.PFX)»
- Установите флажок Пароль, установите и подтвердите пароль. После заполнения нажмите Далее.
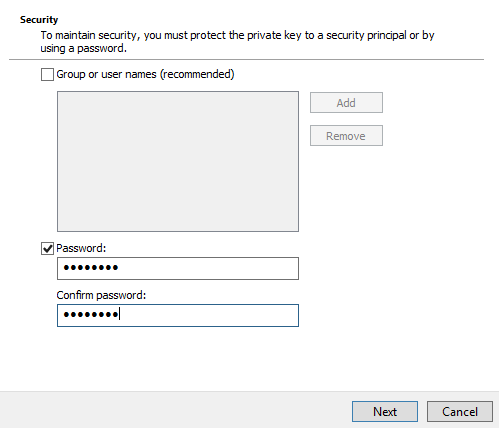
Рис. 23. (Только на английском языке) Введите пароль
- Найдите и выберите местоположение экспортированного сертификата. После того как местоположение выбрано, нажмите Далее.
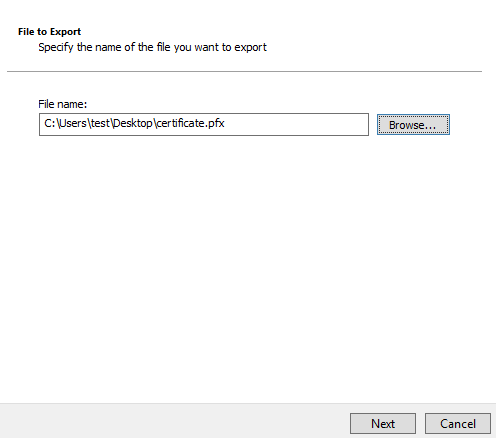
Рис. 24. (Только на английском языке) Выберите сертификат для экспорта
- Нажмите Готово, чтобы завершить экспорт сертификата.
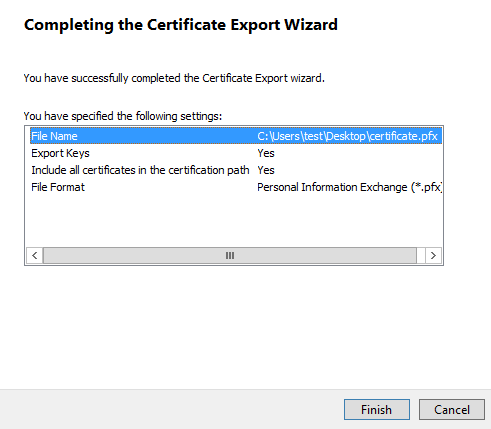
Рис. 25. (Только на английском языке) Нажмите «Готово»
- Вернитесь в инструмент Server Configuration Tool и выберите Действия > Импортировать сертификат DM.
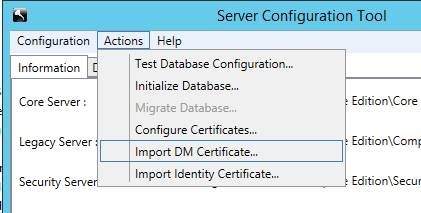
Рис. 26. (Только на английском языке) Нажмите «Импортировать сертификат DM»
- Выберите экспортированный сертификат (шаг 25).
- Введите пароль экспортированного сертификата (шаг 24) и нажмите OK.
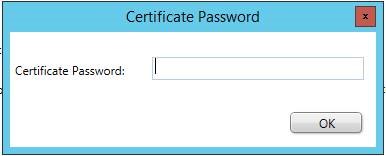
Рис. 27. (Только на английском языке) Введите пароль
- Если для доступа к SQL используется проверка подлинности Windows, введите информацию учетной записи службы с разрешениями SQL и нажмите Далее. Если используется проверка подлинности SQL, нажмите Далее.
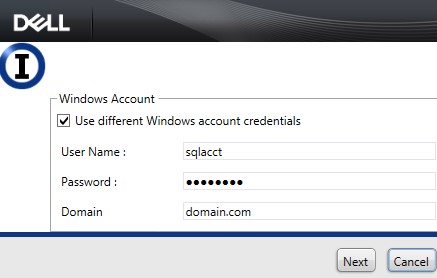
Рис. 28. (Только на английском языке) Введите информацию об учетной записи Windows
- Выйдите из Service Configuration Tool.
- Выберите Да при появлении запроса на сохранение.
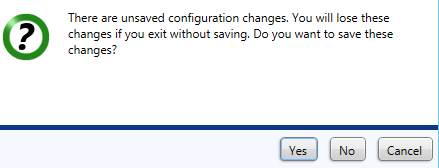
Рис. 29. (Только на английском языке) Нажмите «Yes»
- Вернитесь в интерфейс «Службы», нажмите правой кнопкой мыши Dell Core Server, затем выберите Запустить.
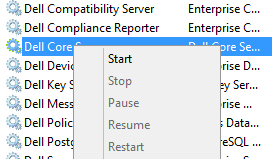
Рис. 30. (Только на английском языке) Запустите Dell Core Server
- Выйдите из пользовательского интерфейса служб.
Чтобы связаться со службой поддержки, см. Номера телефонов международной службы поддержки Dell Data Security.
Перейдите в TechDirect, чтобы создать запрос на техническую поддержку в режиме онлайн.
Для получения дополнительной информации и ресурсов зарегистрируйтесь на форуме сообщества Dell Security.
Additional Information
Videos
Article Properties
Affected Product
Dell Encryption
Last Published Date
06 Jul 2023
Version
11
Article Type
Solution