Article Number: 000124931
Kendinden İmzalı Sertifikaları Kullanarak Dell Security Management Server Enterprise'da Aracı Etkinleştirilemiyor
Summary: Dell Security Management Server Enterprise'da (eski adıyla Dell Data Protection | Enterprise Edition sunucusu) kendinden imzalı bir sertifika kullanılırken aracı etkinleştirilemiyor.
Article Content
Symptoms
Etkilenen Ürünler:
- Dell Security Management Server
- Dell Data Protection | Enterprise Edition
Etkilenen Sürümler:
- v9.5 - v9.8
Dell Security Management Server (eski adıyla Dell Data Protection | Enterprise Edition Server) v9.5 ila v9.8.x sürümleri yüklenmesi sırasında kendinden imzalı bir sertifika seçilirse yükleme sırasında yanlış kurulan Dell Management (DM) sertifikası nedeniyle aracı kayıtları (Self-Encrypting Drive Management, BitLocker Manager, Advanced Threat Protection ve Threat Protection) başarısız olabilir. Aracılar ve ilke imzalama, iletişim için güvenli bir SSL veya TLS gerektirir. Bu güvenli iletişim için Dell Management (DM) sertifikası kullanılır. DM sertifikası, Dell Security Management Server v9.5 ila 9.8.x sürümlerinde yanlış ayarlanmış olabilir.
Cause
Geçerli Değil
Resolution
Sorunu çözmek için:
- Etkilenen Dell Security Management Server Enterprise'da oturum açın.
- Windows Başlangıç Menüsüne sağ tıklayın ve Çalıştır öğesini seçin.
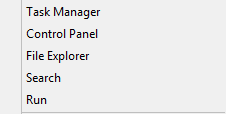
Şekil 1: (Yalnızca İngilizce) Çalıştır öğesine tıklayın
- Çalıştır kullanıcı arayüzüne services.msc yazın ve Tamam öğesine tıklayın.
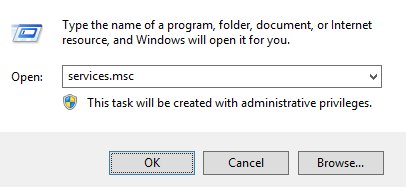
Şekil 2: (Yalnızca İngilizce) services.msc yazın
- Dell Core Server öğesine sağ tıklayın ve ardından Durdur öğesini seçin.
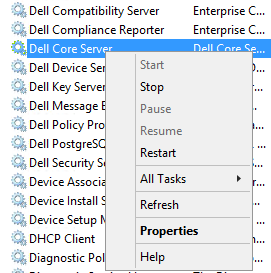
Şekil 3: (Yalnızca İngilizce) Dell Core Server'ı Durdurma
- Window Arama Menüsüne Sunucu Yapılandırma Aracı yazın ve seçin.
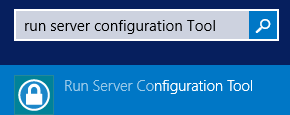
Şekil 4: (Yalnızca İngilizce) Sunucu Yapılandırma Aracını Çalıştırın
- Eylemler > Sertifikaları Yapılandır yoluna gidin.
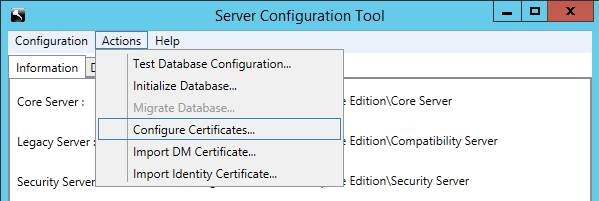
Şekil 5: (Yalnızca İngilizce) Sertifikaları Yapılandırma bölümüne gidin
- Sertifika Yapılandırması bölümünde İleri öğesine basın.
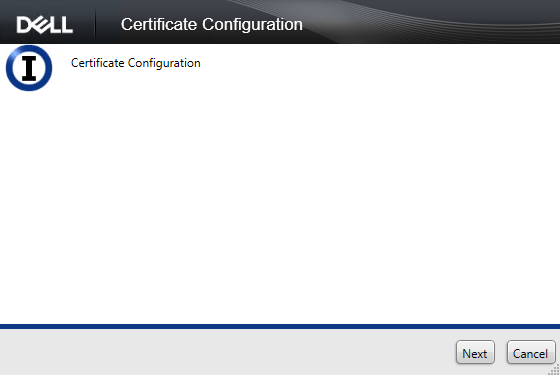
Şekil 6: (Yalnızca İngilizce) İleri öğesine tıklama
- Hızlı öğesini seçin ve ardından İleri düğmesine basın.
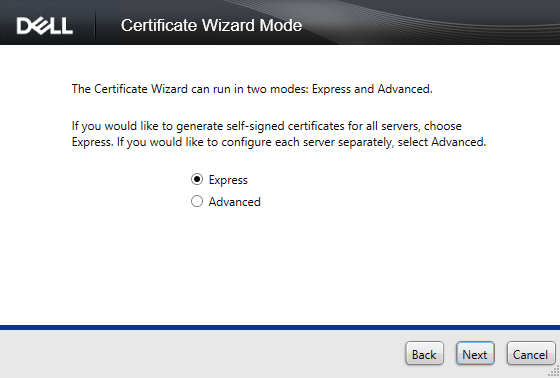
Şekil 7: (Yalnızca İngilizce) Hızlı öğesini seçin
- Geçerli sertifikayı kullanmak için Evet düğmesine basın.
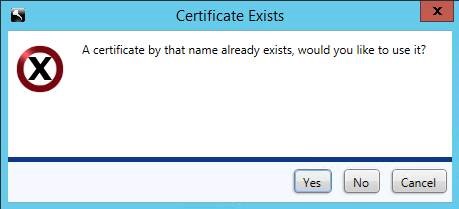
Şekil 8: (Yalnızca İngilizce) Evet öğesine tıklayın
- Sertifika kurulumunu kapatmak için Son öğesine tıklayın.
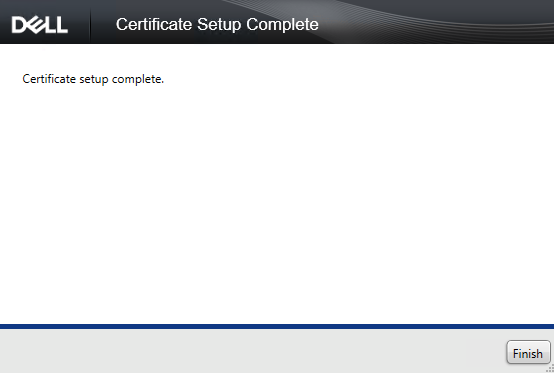
Şekil 9: (Yalnızca İngilizce) Son öğesine tıklayın
- Windows Başlangıç Menüsüne sağ tıklayın ve Çalıştır öğesini seçin.
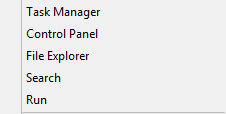
Şekil 10: (Yalnızca İngilizce) Çalıştır öğesine tıklayın
- Çalıştır kullanıcı arayüzünde mmc yazın ve ardından Tamam'a basın.
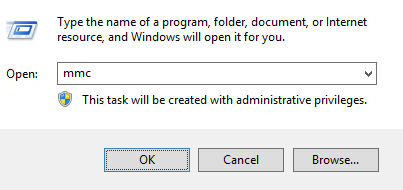
Şekil 11: (Yalnızca İngilizce) mmc yazın
- Yönetilen geçiş yardımcı programı (MMC) kullanıcı arayüzünde (UI) Dosya ve ardından Ek Bileşen Ekle/Kaldır öğesini seçin.
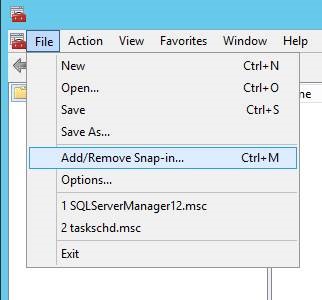
Şekil 12: (Yalnızca İngilizce) Ek Bileşen Ekle/Kaldır öğesine tıklama
- Ek bileşen kullanıcı arayüzünde Sertifikalar öğesini seçin ve Ekle öğesine basın.
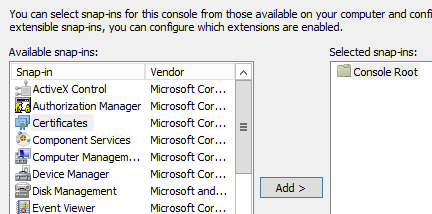
Şekil 13: (Yalnızca İngilizce) Sertifika ekleyin
- Bilgisayar hesabı'nı seçin ve İleri öğesine basın.
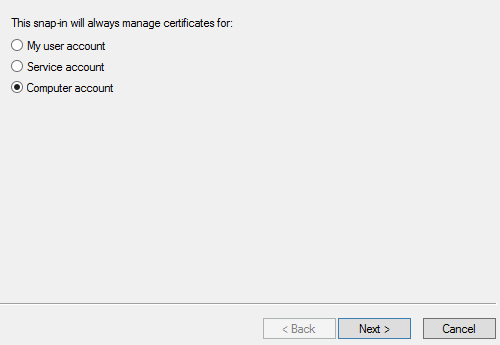
Şekil 14: (Yalnızca İngilizce) Bilgisayar hesabını seçin
- Yerel bilgisayar öğesini seçin ve Bitir düğmesine basın.
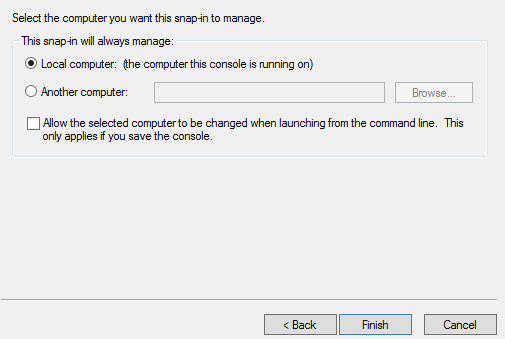
Şekil 15: (Yalnızca İngilizce) Yerel bilgisayarı seçin
- Ek Bileşen kullanıcı arayüzünde Tamam düğmesine basın.
- MMC'de, Sertifikalar (Yerel Bilgisayar) > Kişisel > Sertifikalar öğesini genişletin
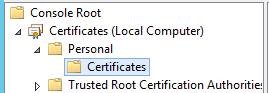
Şekil 16: (Yalnızca İngilizce) Sertifikaları genişletin
- Yeni oluşturulan sertifika listelenir. Sertifikanın bugünün tarihi + 10 yıla eşit olduğundan emin olmak amacıyla Sona Erme Tarihini kontrol etmek için sertifikaya çift tıklayın.
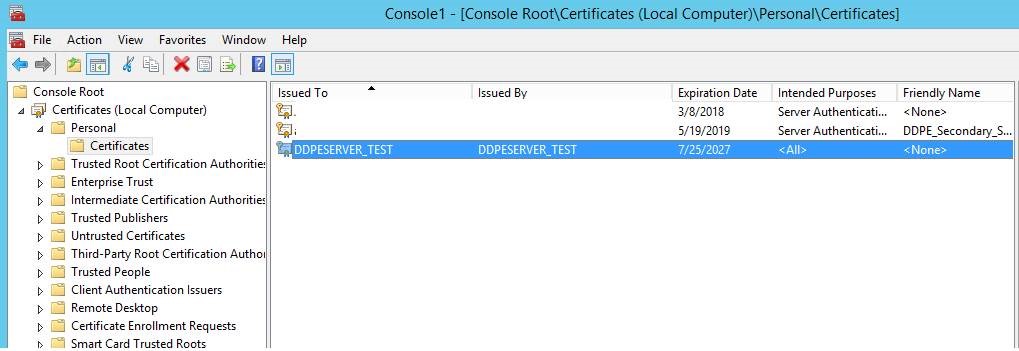
Şekil 17: (Yalnızca İngilizce) Sertifika öğesine çift tıklayın
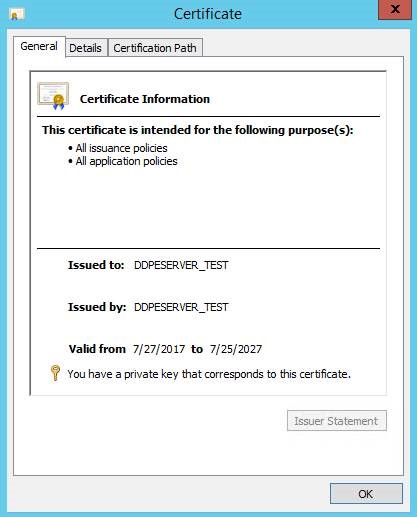
Şekil 18: (Yalnızca İngilizce) Sona Erme Tarihini doğrulayın
- Yeni sertifikaya sağ tıklayın ve Tüm Görevler > Dışa Aktar öğelerini seçin.
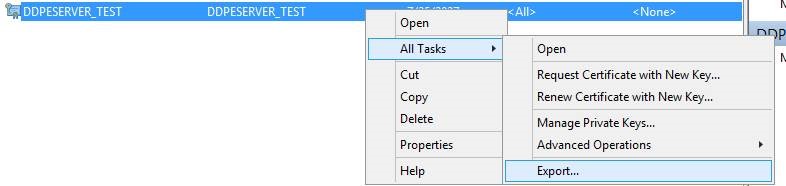
Şekil 19: (Yalnızca İngilizce) Dışarı Aktar öğesine tıklama
- Sertifika Dışa Aktarma Sihirbazı'nda İleri öğesini seçin.
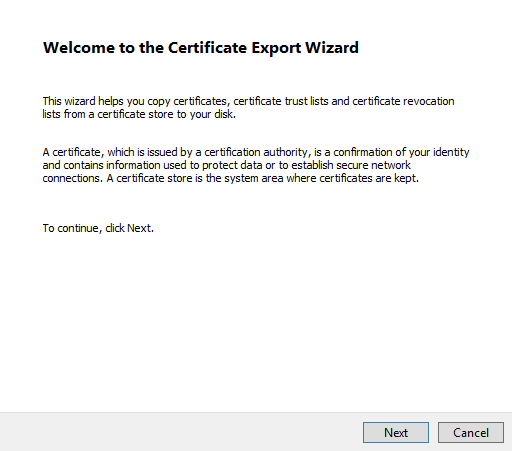
Şekil 20: (Yalnızca İngilizce) İleri öğesine tıklama
- Evet öğesini seçin, özel anahtarı dışa aktarın ve ardından İleri öğesine tıklayın.
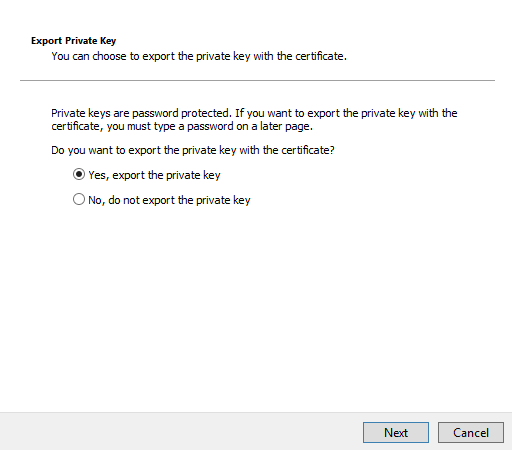
Şekil 21: (Yalnızca İngilizce) Evet öğesini seçin, özel anahtarı dışa aktarın
- Biçim için varsayılan seçenekleri seçili bırakın ve İleri düğmesine basın.
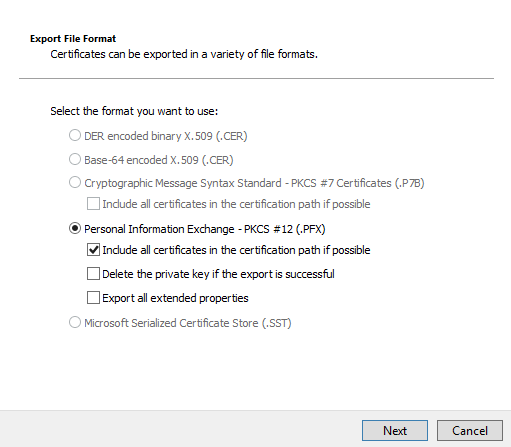
Şekil 22: (Yalnızca İngilizce) Kişisel Bilgi Değişimi -PKCS #12(.PFX) öğesini seçin
- Parolayı kontrol edin ve bir parola ayarlayıp onaylayın. Bu bilgileri doldurduktan sonra İleri öğesine tıklayın.
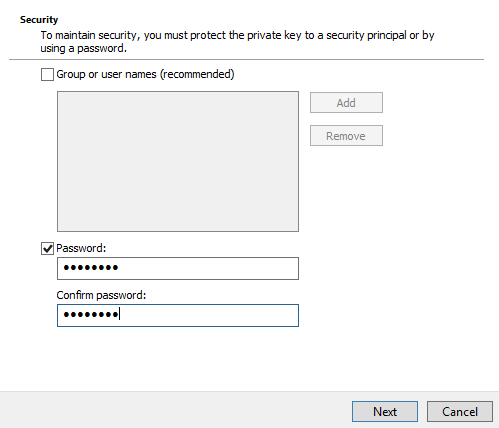
Şekil 23: (Yalnızca İngilizce) Parola girin
- Göz atın ve dışa aktarılan sertifika için bir konum seçin. Konum seçildikten sonra İleri öğesine tıklayın.
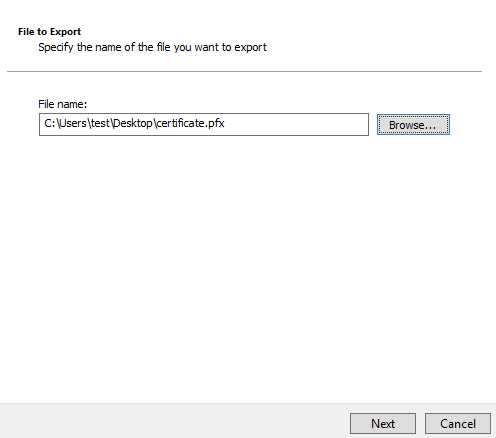
Şekil 24: (Yalnızca İngilizce) Dışa aktarılacak sertifikayı seçin
- Sertifika dışa aktarmayı tamamlamak için Bitir öğesine tıklayın.
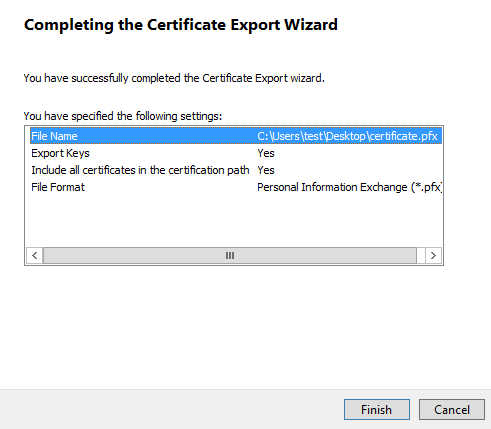
Şekil 25: (Yalnızca İngilizce) Son öğesine tıklayın
- Sunucu Yapılandırma Aracı'na geri dönün ve Eylemler > DM Sertifikasını İçe Aktar öğesini seçin.
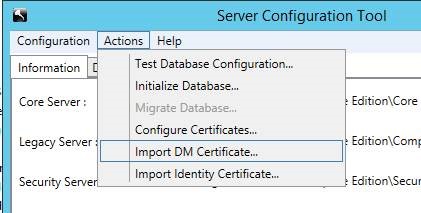
Şekil 26: (Yalnızca İngilizce) DM Sertifikalarını İçe Aktar'a tıklayın
- Dışa aktarılan sertifikayı seçin (25. Adım).
- Dışa aktarılan sertifikanın parolasını (24. Adım) girin ve Tamam düğmesine basın.
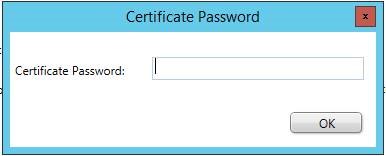
Şekil 27: (Yalnızca İngilizce) Parola girin
- SQL'e ulaşmak için Windows Kimlik Doğrulaması kullanıyorsanız SQL izinlerine sahip hizmet hesabı bilgilerini girin ve ardından İleri öğesine tıklayın. SQL Kimlik Doğrulaması kullanıyorsanız İleri öğesine tıklayın.
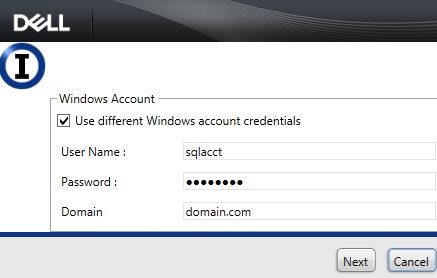
Şekil 28: (Yalnızca İngilizce) Windows Hesabı bilgilerini girin
- Hizmet Yapılandırma Aracı'ndan çıkın.
- Kaydetmek için istemde Evet öğesini seçin.
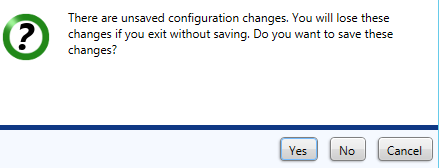
Şekil 29: (Yalnızca İngilizce) Evet öğesine tıklayın
- Hizmetler kullanıcı arayüzünde Dell Core Server'a sağ tıklayın ve ardından Başlat'ı seçin.
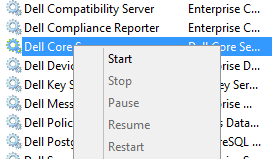
Şekil 30: (Yalnızca İngilizce) Dell Core Server'ı başlatın
- Hizmetler kullanıcı arabiriminden çıkın.
Destek ile iletişime geçmek için Dell Data Security Uluslararası Destek Telefon Numaraları başlıklı makaleye başvurun.
Çevrimiçi olarak teknik destek talebi oluşturmak için TechDirect adresine gidin.
Daha fazla faydalı bilgi ve kaynak için Dell Security Topluluk Forumu'na katılın.
Additional Information
Videos
Article Properties
Affected Product
Dell Encryption
Last Published Date
06 Jul 2023
Version
11
Article Type
Solution