Article Number: 000124931
無法使用自我簽署憑證啟動 Dell Security Management Server Enterprise 上的代理程式
Summary: 在 Dell Security Management Server Enterprise (之前稱為 Dell Data Protection | Enterprise Edition Server) 中使用自我簽署憑證時,無法啟用代理程式。
Article Content
Symptoms
受影響的產品:
- Dell Security Management Server
- Dell Data Protection | Enterprise Edition
受影響的版本:
- v9.5 - v9.8
如果在安裝 Dell Security Management Server (先前稱為 Dell Data Protection | Enterprise Edition Server) v9.5 至 v9.8.x 時選擇自我簽署憑證,代理程式註冊 (Self-Encrypting Drive Management、BitLocker Manager、Advanced Threat Protection 和 Threat Protection) 可能會因為安裝期間未正確設定 Dell Management (DM) 憑證而失敗。代理程式和原則簽署需要安全的 SSL 或 TLS 以進行通訊。Dell Management (DM) 憑證用於促進此通訊的安全。在 Dell Security Management Server v9.5 至 9.8.x 中,DM 憑證可能設定不正確。
Cause
不適用
Resolution
若要解決此問題:
- 登入受影響的 Dell Security Management Server。
- 在 Windows「開始」功能表上按右鍵,然後選取執行。
![按一下 [Run] (執行)](https://supportkb.dell.com/img/ka06P000000sfsWQAQ/ka06P000000sfsWQAQ_zh_TW_1.jpeg)
圖 1:(僅英文) 按一下「執行」
- 在「執行」UI 中,輸入 services.msc,然後按一下確定。
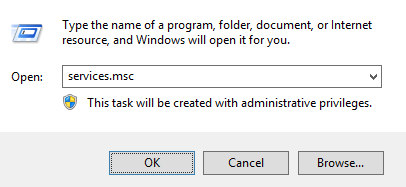
圖 2:(僅英文) 輸入 services.msc
- 以滑鼠右鍵按一下 Dell Core Server,然後選取停止。
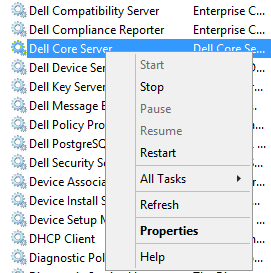
圖 3:(僅英文) 停止 Dell Core Server
- 在 Window「搜尋」功能表中輸入並選取伺服器組態工具。
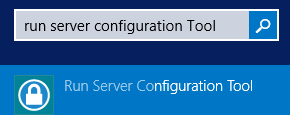
圖 4:(僅英文) 執行「伺服器組態工具」
- 移至動作 > 配置憑證。
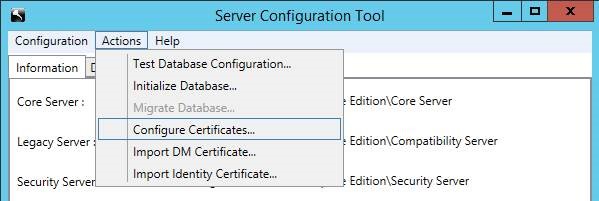
圖 5:(僅英文) 前往「配置憑證」
- 在「配置憑證」中,按下下一步。
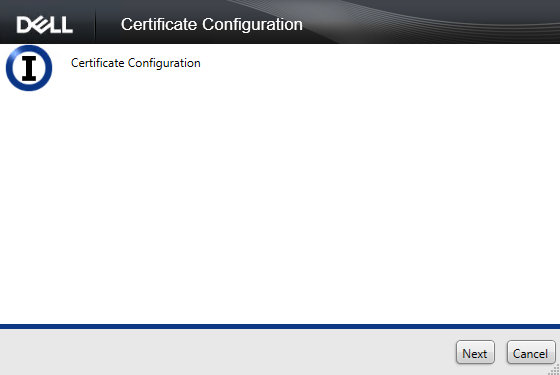
圖 6:(僅英文) 按一下「下一步」
- 選取快速,然後按一下下一步。
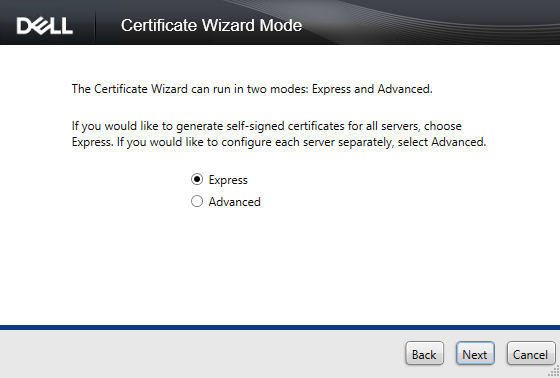
圖 7:(僅英文) 選取「快速」
- 按下是以使用目前的憑證。

圖 8:(僅英文) 按一下「是」
- 按一下完成以關閉憑證設定。
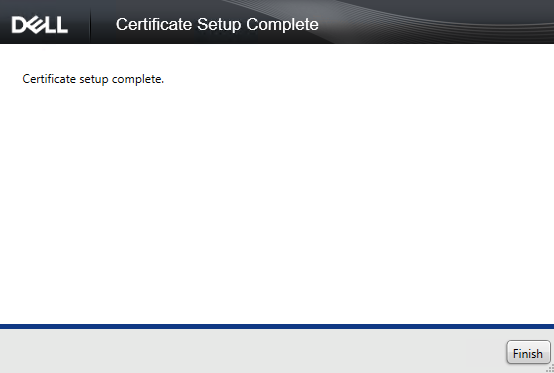
圖 9:(僅限英文) 按一下「完成」
- 在 Windows「開始」功能表上按右鍵,然後選取執行。
![按一下 [Run] (執行)](https://supportkb.dell.com/img/ka06P000000sfsWQAQ/ka06P000000sfsWQAQ_zh_TW_10.jpeg)
圖 10:(僅英文) 按一下「執行」
- 在「執行」UI 中,輸入 mmc,然後按一下確定。
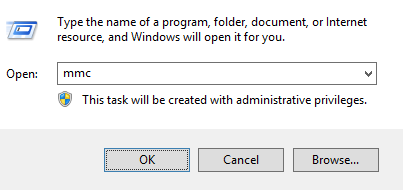
圖 11:(僅英文) 輸入 mmc
- 在受管理遷移公用程式 (MMC) 使用者介面 (UI) 中選取檔案,然後選取新增/移除嵌入式管理單元。
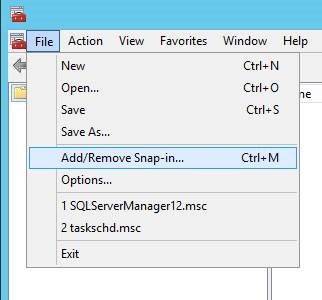
圖 12:(僅英文) 按一下「新增/移除嵌入式管理單元」
- 在嵌入式管理單元 UI 中,選取憑證,然後按下新增。
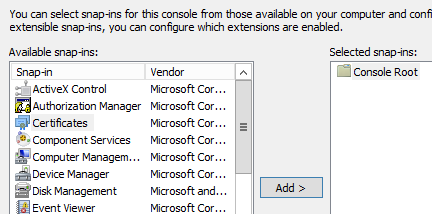
圖 13:(僅英文) 新增憑證
- 選取電腦帳戶,然後按下下一步。
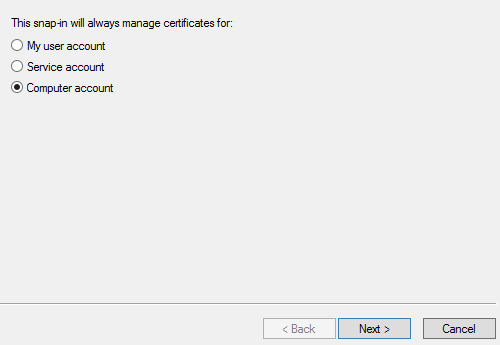
圖 14:(僅英文) 選取「電腦帳戶」
- 選取本機電腦,然後按下完成。
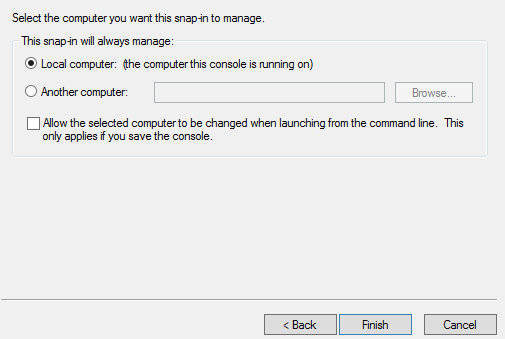
圖 15:(僅英文) 選取「本機電腦」
- 在嵌入式管理單元 UI 中按下確定。
- 在 MMC 中展開憑證 (本機電腦) > 個人 > 憑證
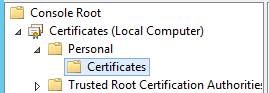
圖 16:(僅英文) 展開「憑證」
- 會列出新建立的憑證。按兩下憑證以檢查到期日期,以確保憑證符合從今天開始加上十年的日期。
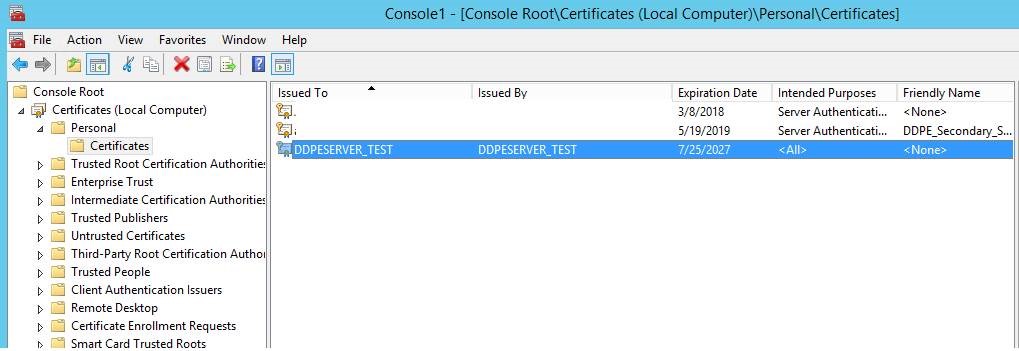
圖 17:(僅英文) 按兩下「憑證」
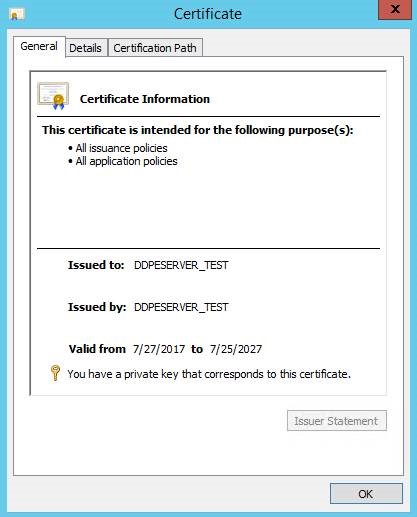
圖 18:(僅英文) 確認「到期日期」
- 以滑鼠右鍵按一下新憑證,並選取所有工作 > 匯出。
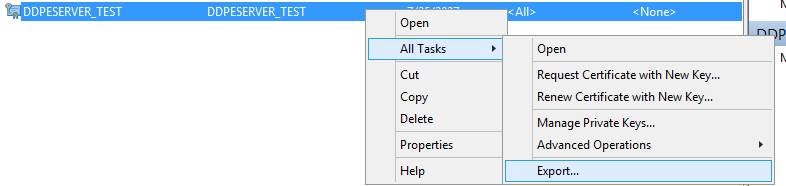
圖 19:(僅英文) 按一下「匯出」
- 在「憑證匯出精靈」中,選取下一步。
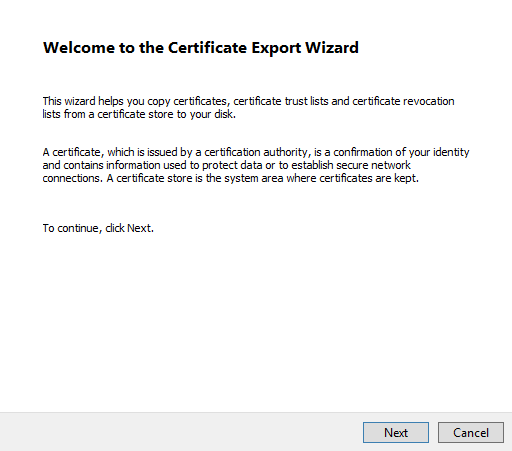
圖 20:(僅英文) 按一下「下一步」
- 按一下是,匯出私密金鑰,然後按下下一步。
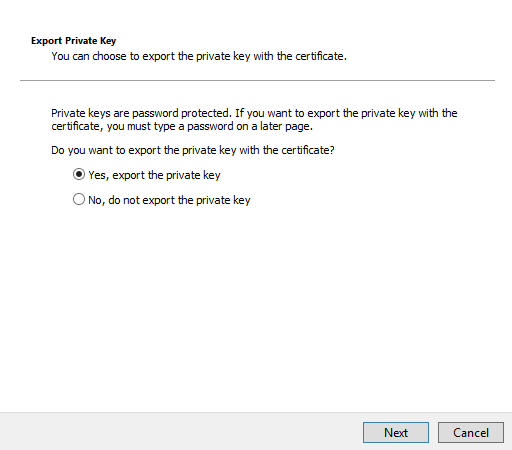
圖 21:(僅英文) 選取「是,匯出私密金鑰」
- 保留選取格式的預設選項,然後按下下一步。
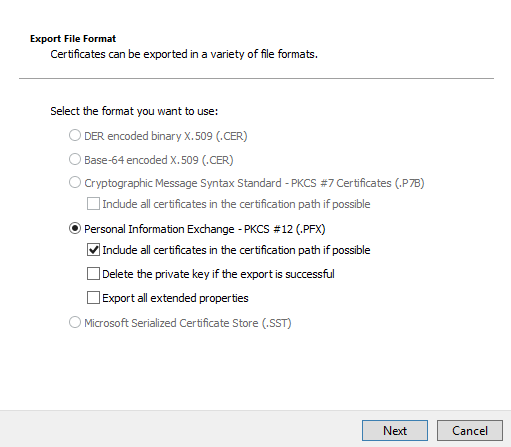
圖 22:(僅英文) 選取個人資訊交換 -PKCS #12(.PFX)
- 檢查密碼並設定,然後確認密碼。填入後,按下下一步。
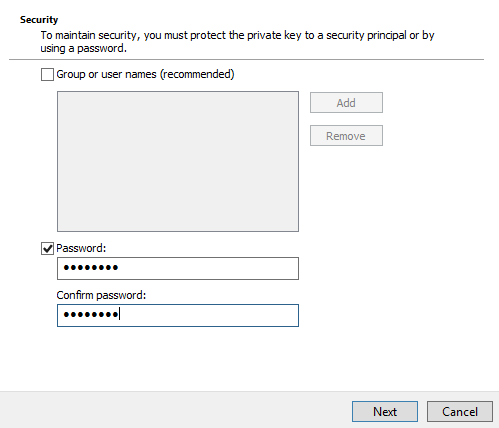
圖 23:(僅英文) 輸入密碼
- 瀏覽並選取憑證的匯出位置。選取位置後,按一下下一步。
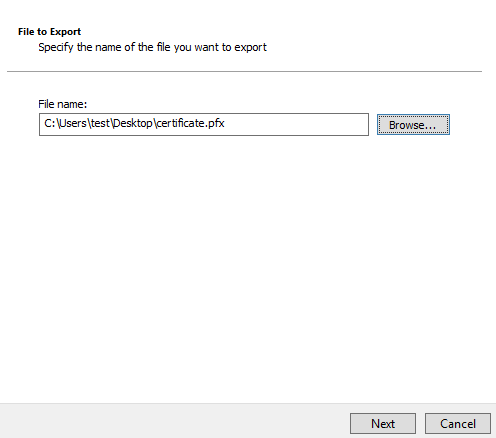
圖 24:(僅英文) 選取要匯出的憑證
- 按一下完成以完成憑證匯出。
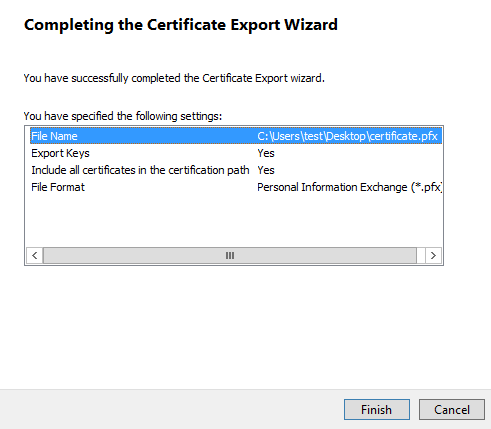
圖 25:(僅限英文) 按一下「完成」
- 返回伺服器組態工具,然後選取動作 > 匯入 DM 憑證。
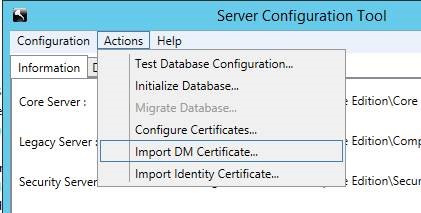
圖 26:(僅英文) 按一下「匯入 DM 憑證」
- 選取要匯入的憑證 (步驟 25)。
- 輸入匯出的憑證密碼 (步驟 24),然後按下確定。
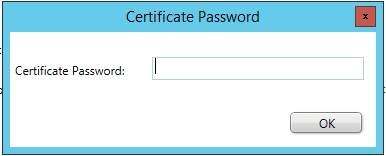
圖 27:(僅英文) 輸入密碼
- 如果您使用 Windows 認證連線至 SQL,請輸入具有 SQL 權限的服務帳戶資訊,然後按一下下一步。如果您使用的是 SQL 認證,請按一下下一步。
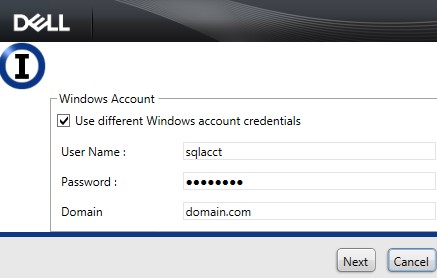
圖 28:(僅英文) 輸入 Windows 帳戶資訊
- 退出服務組態工具。
- 在提示中選取是以儲存。
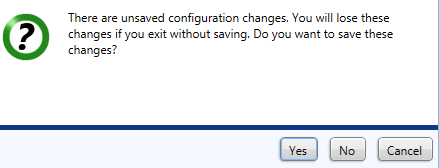
圖 29:(僅英文) 按一下「是」
- 在「服務」UI 中,以滑鼠右鍵按一下 Dell Core Server,然後選取啟動。
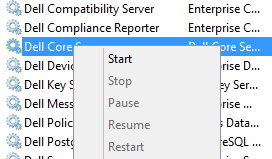
圖 30:(僅英文) 啟動 Dell Core Server
- 退出服務 UI。
如要聯絡支援部門,請參閱 Dell Data Security 國際支援電話號碼。
請前往 TechDirect,以線上產生技術支援要求。
如需更多深入見解與資源,請加入 Dell 安全性社群論壇。
Additional Information
Videos
Article Properties
Affected Product
Dell Encryption
Last Published Date
06 Jul 2023
Version
11
Article Type
Solution