Article Number: 000124931
Не вдається активувати агента на Dell Security Management Server Enterprise за допомогою самопідписаних сертифікатів
Summary: У разі використання самопідписаного сертифіката в Dell Security Management Server Enterprise (колишня назва – Dell Data Protection | Серверу Enterprise Edition не вдається активувати агента. ...
Article Content
Symptoms
Продукти, що зазнали впливу:
- Сервер керування безпекою Dell
- Захист даних Dell | Випуск Enterprise
Уражені версії:
- v9.5 - v9.8
Якщо під час інсталяції Dell Security Management Server вибрано сертифікат із власним підписом (колишня назва – Dell Data Protection | Enterprise Edition Server) від 9.5 до v9.8.x, реєстрації агентів (керування дисками самошифрування, диспетчер BitLocker, розширений захист від загроз і захист від загроз), він може вийти з ладу через неправильно налаштований сертифікат керування Dell (DM) під час інсталяції. Агентам і підписанню правил потрібен захищений SSL або TLS для зв'язку. Для полегшення цього безпечного зв'язку використовується сертифікат Dell Management (DM). Сертифікат DM може бути неправильно настроєно в Dell Security Management Server від 9.5 до 9.8.x.
Cause
Не зазначалося
Resolution
Щоб вирішити цю проблему:
- Увійдіть до відповідного сервера керування Dell Security Management Server.
- Клацніть правою кнопкою миші меню «Пуск» Windows і виберіть команду Виконати.
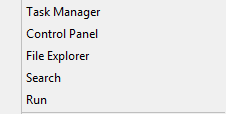
Малюнок 1: (лише англійською мовою) Натисніть кнопку Виконати
- У вікні Запустити інтерфейс користувача введіть services.msc і натисніть кнопку OK.
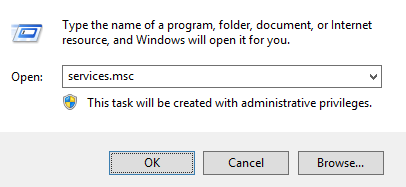
Малюнок 2: (лише англійською мовою) Тип services.msc
- Клацніть правою кнопкою миші Dell Core Server і виберіть команду Зупинити.
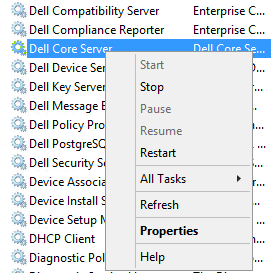
Малюнок 3: (лише англійською мовою) Зупинити сервер Dell Core
- У меню пошуку у вікні введіть і виберіть пункт Засіб конфігурації сервера.
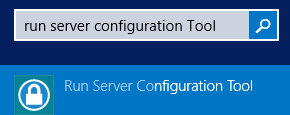
Малюнок 4: (лише англійською мовою) Запустити засіб конфігурації сервера
- Перейдіть до Actions > Configure Certificates.
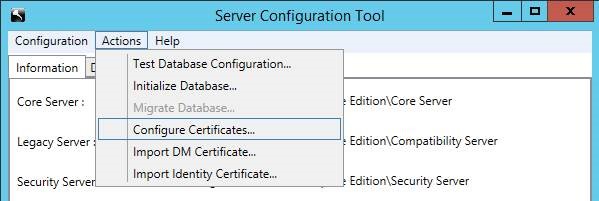
Малюнок 5: (лише англійською мовою) Перейдіть до налаштування сертифікатів
- У вікні Конфігурація сертифіката натисніть кнопку Далі.
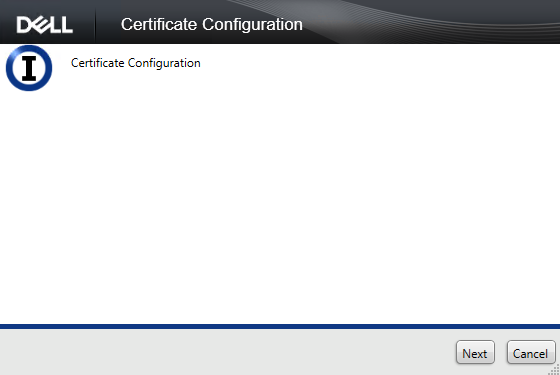
Малюнок 6: (лише англійською мовою) Натисніть кнопку Далі
- Виберіть пункт Експрес і натисніть кнопку Далі.
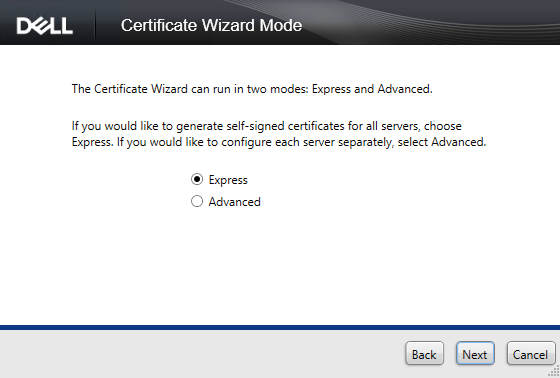
Малюнок 7: (лише англійською мовою) Виберіть Експрес
- Натисніть кнопку Так , щоб використати поточний сертифікат.
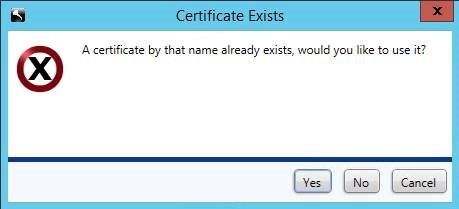
Малюнок 8: (лише англійською мовою) Натисніть кнопку Так
- Натисніть кнопку Готово, щоб закрити настройку сертифіката.
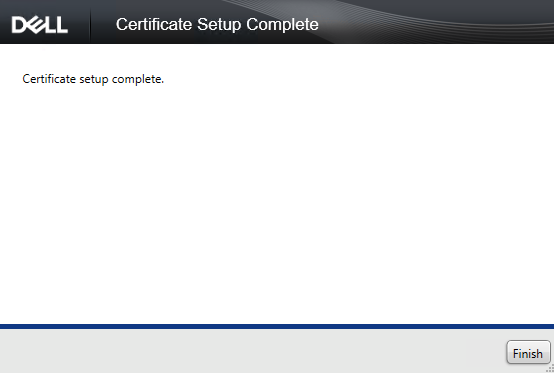
Малюнок 9: (лише англійською мовою) Натисніть кнопку Готово
- Клацніть правою кнопкою миші меню «Пуск» Windows і виберіть команду Виконати.
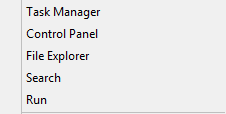
Малюнок 10: (лише англійською мовою) Натисніть кнопку Виконати
- У вікні Виконати інтерфейс користувача введіть mmc і натисніть кнопку OK.
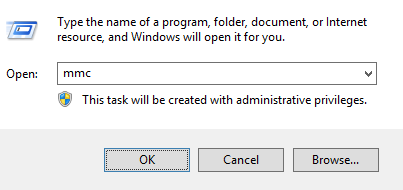
Малюнок 11: (лише англійською мовою) Тип mmc
- В інтерфейсі користувача утиліти керованого перенесення (UI) виберіть елемент Файл , а потім – Додати/видалити оснастку.
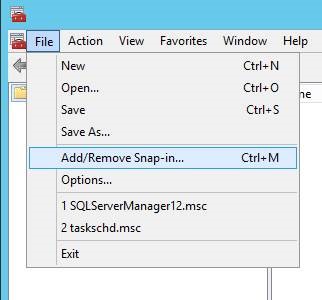
Малюнок 12: (лише англійською мовою) Натисніть кнопку Додати/видалити оснастку
- В оснастці інтерфейсу користувача виберіть пункт Сертифікати та натисніть кнопку Додати.
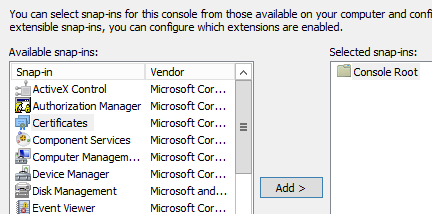
Малюнок 13: (лише англійською мовою) Додавання сертифіката
- Виберіть пункт Обліковий запис комп'ютера та натисніть кнопку Далі.
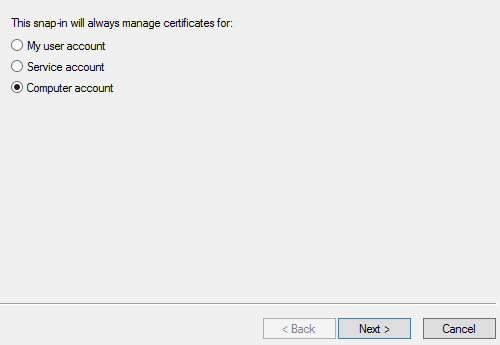
Малюнок 14: (лише англійською мовою) Виберіть Обліковий запис комп'ютера
- Виберіть пункт Локальний комп'ютер і натисніть кнопку Готово.
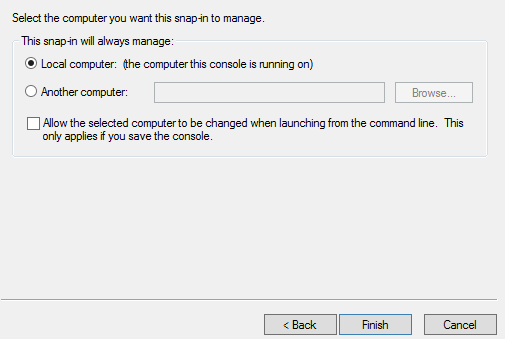
Малюнок 15: (лише англійською мовою) Виберіть Локальний комп'ютер
- В оснастці інтерфейсу користувача натисніть кнопку OK.
- У консолі MMC розгорніть розділ Сертифікати (локальний комп'ютер) > Особисті > сертифікати
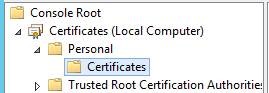
Малюнок 16: (лише англійською мовою) Розгорнути Сертифікати
- Новостворений сертифікат відобразиться в списку. Двічі клацніть сертифікат, щоб перевірити дату закінчення терміну дії , щоб переконатися, що сертифікат відповідає сьогоднішній даті + 10 років.
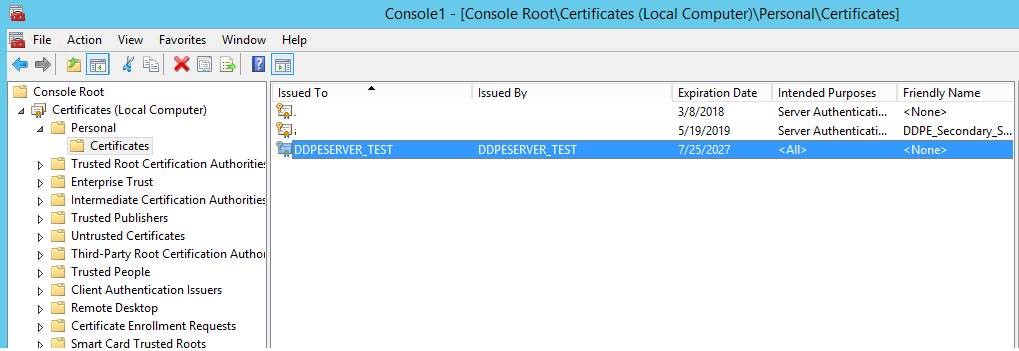
Малюнок 17: (лише англійською мовою) Двічі клацніть пункт Сертифікат
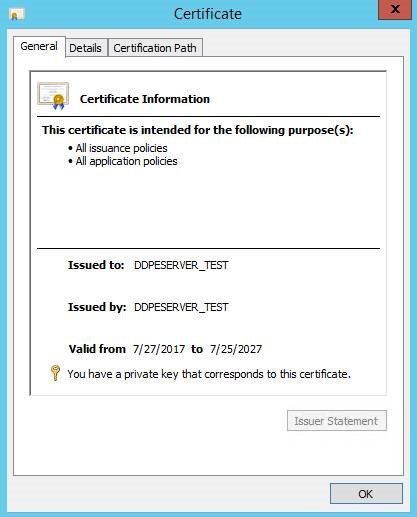
Малюнок 18: (лише англійською мовою) Перевірка терміну дії
- Клацніть новий сертифікат правою кнопкою миші та виберіть пункт Усі завдання > Експорт.
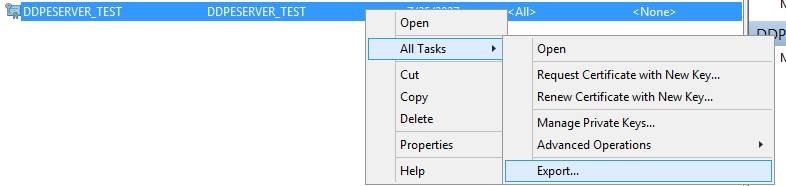
Малюнок 19: (лише англійською мовою) Натисніть Експорт
- У майстрі експорту сертифікатів натисніть кнопку Далі.
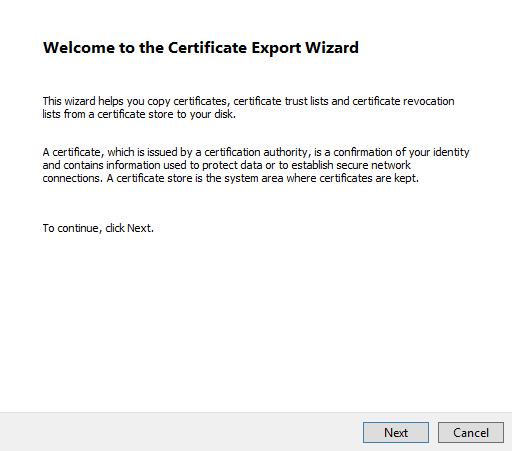
Малюнок 20: (лише англійською мовою) Натисніть кнопку Далі
- Виберіть пункт Так, експортуйте закритий ключ і натисніть кнопку Далі.
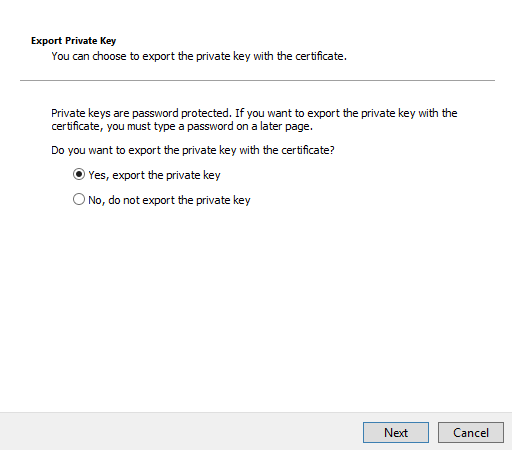
Малюнок 21: (лише англійською мовою) Виберіть Так, експортуйте закритий ключ
- Залиште параметри за промовчанням вибраними для формату та натисніть кнопку Далі.
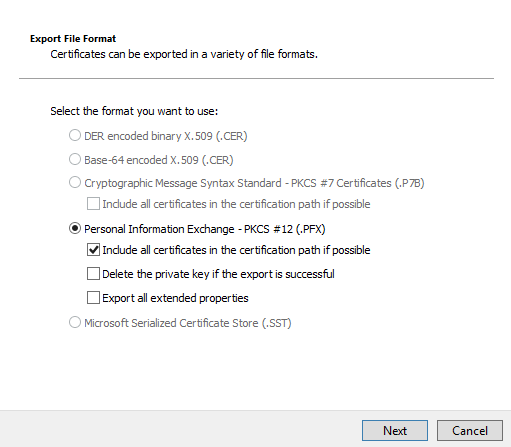
Малюнок 22: (лише англійською мовою) Виберіть пункт Обмін особистою інформацією -PKCS #12(. PFX)
- Перевірте пароль, встановіть і підтвердьте пароль . Після заповнення натисніть кнопку Далі.
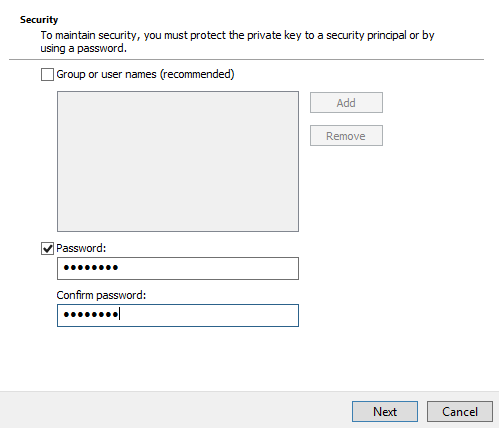
Малюнок 23: (лише англійською мовою) Введіть пароль
- Перегляньте та виберіть розташування для експортованого сертифіката. Вибравши розташування, натисніть кнопку Далі.
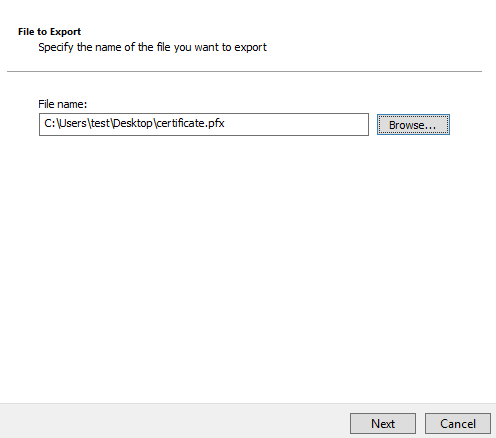
Малюнок 24: (лише англійською мовою) Виберіть сертифікат для експорту
- Натисніть кнопку Готово, щоб завершити експорт сертифіката.
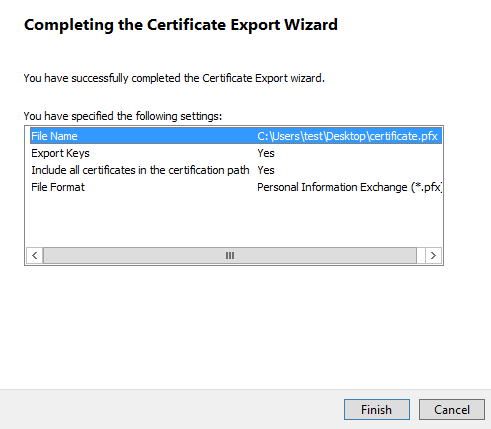
Малюнок 25: (лише англійською мовою) Натисніть кнопку Готово
- Поверніться до засобу конфігурації сервера та виберіть Дії > Імпортувати сертифікат DM.
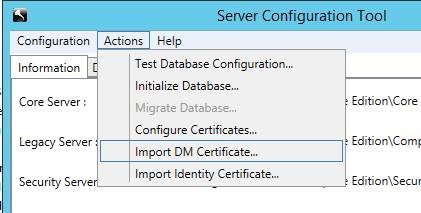
Малюнок 26: (лише англійською мовою) Натисніть Імпортувати сертифікати DM
- Виберіть експортований сертифікат (крок 25).
- Введіть експортований пароль сертифіката (крок 24) і натисніть кнопку OK.
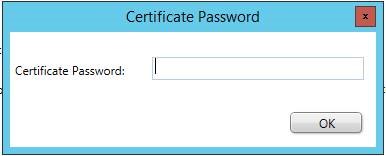
Малюнок 27: (лише англійською мовою) Введіть пароль
- Якщо автентифікація Windows використовується для доступу до SQL, введіть відомості облікового запису служби з дозволами SQL і натисніть кнопку Далі. Якщо використовується автентифікація SQL, натисніть кнопку Далі.
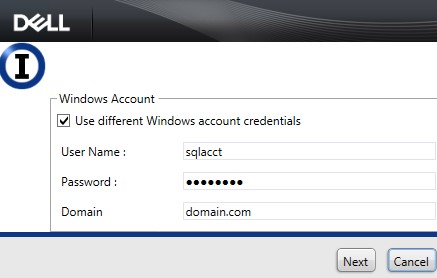
Малюнок 28: (лише англійською мовою) Введення відомостей облікового запису Windows
- Закрийте засіб настроювання служби.
- Виберіть Так, коли з'явиться запит на збереження.
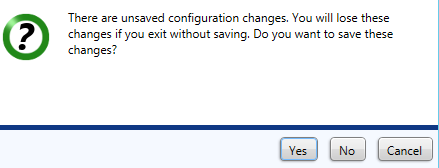
Малюнок 29: (лише англійською мовою) Натисніть кнопку Так
- В інтерфейсі служби клацніть правою кнопкою миші Dell Core Server і виберіть Start.
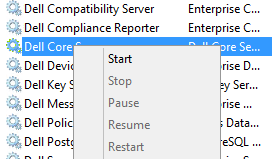
Малюнок 30: (лише англійською мовою) Запустіть Dell Core Server
- Закрийте інтерфейс користувача Служби.
Щоб зв'язатися зі службою підтримки, зверніться до служби телефонів міжнародної підтримки Dell Data Security.
Перейдіть до TechDirect , щоб створити запит на технічну підтримку онлайн.
Щоб отримати додаткові аналітичні дані та ресурси, приєднайтеся до форуму спільноти Dell Security Community.
Article Properties
Affected Product
Dell Encryption
Last Published Date
06 Jul 2023
Version
11
Article Type
Solution