Article Number: 000127437
Cómo utilizar la tecnología Intel Smart Response para mejorar la actividad de I/O del disco con almacenamiento en caché.
Summary: En este artículo se proporciona información sobre cómo utilizar la tecnología Intel Smart Response para mejorar la actividad de I/O del disco con almacenamiento en caché.
Article Content
Symptoms
Cause
Introducción.
Debe tener una unidad de estado sólido con un mínimo de 18.6 GB de espacio y un HDD de cualquier tamaño. También puede utilizar una unidad híbrida de estado sólido (SSHD) con al menos 8 GB de espacio Flash y no necesita un HDD secundario.
Necesita la versión más actualizada del controlador de Intel Rapid Start Technology para el sistema desde Dell.com/Support en Controladores y descargas, categoría Serial ATA; alternativamente, vaya al centro de descargas de Intel y busque Intel Rapid Start Technology.
También debe asegurarse de que RAID esté activado para la operación de SATA en el BIOS.
Resolution
Guía de instalación
- Instale el controlador de Intel Rapid Start Technology para su sistema desde Dell.com/Support en Controladores y descargas, categoría Serial ATA; alternativamente, vaya al centro de descargas de Intel y busque Intel Rapid Start Technology.
- Asegúrese de que RAID activado esté activado para la operación de SATA en el BIOS.
- Inicie el programa Intel Rapid Storage Technology desde el menú de inicio o la pantalla de inicio.
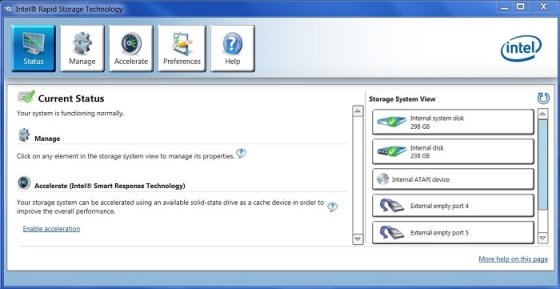
- Haga clic o toque el ícono acelerar y, a continuación, active el vínculo aceleración .
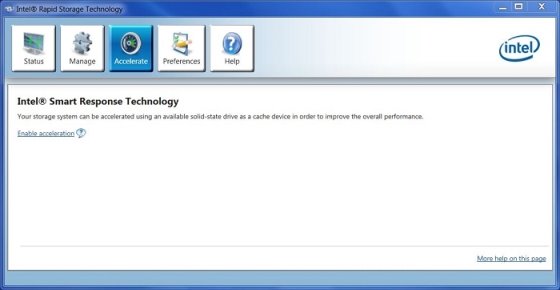
- Seleccione el disco SSD que se utilizará para la aceleración, elija el tamaño asignado para la memoria de almacenamiento en caché, seleccione el disco o volumen que desea acelerar y elija el modo de aceleración.
- El modo mejorado se optimiza para la protección de datos.
- El modo maximizado se optimiza para el rendimiento de I/o.
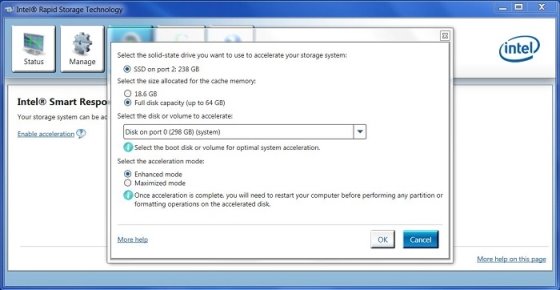
- Haga clic o toque Aceptar para habilitar la aceleración y, a continuación, verifique el estado en la siguiente pantalla.
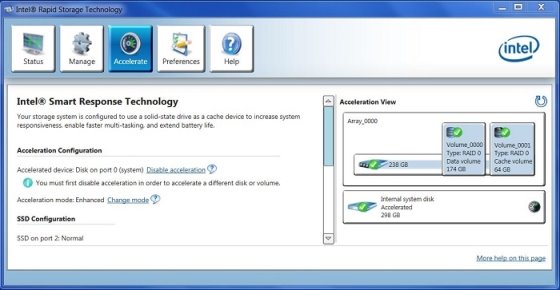
Solución de problemas
Hay cuatro razones por las que ISRT dejará de funcionar correctamente. Si se produce alguna de estas situaciones, verá un error durante la POST para la tecnología Intel Rapid Storage.
- El sistema operativo se dañó y requirió una reinstalación.
- La unidad de disco duro o SSD en la que se instaló el sistema operativo Windows presentó fallas y fue reemplazada.
- El disco SSD donde se configuró la memoria de almacenamiento en caché falló y se reemplazó.
- Presione Ctrl + I para acceder a la controladora RAID, que le dará el siguiente indicador. Presione R para extraer la aceleración y, a continuación, para confirmar la solicitud.
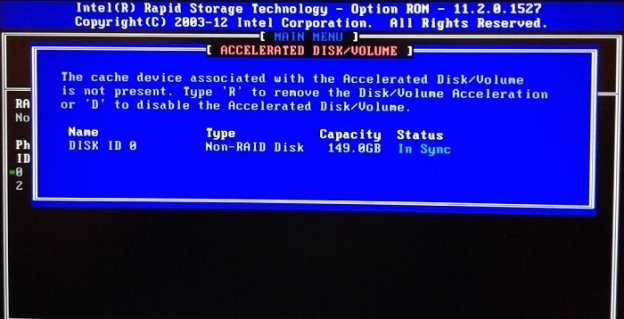
- Inicie Windows normalmente, inicie el programa Intel Rapid Storage Technology. Se mostrará un mensaje en la página Estado que indica "no se puede acceder al disco acelerado o volumen asociado con el dispositivo de caché y el rendimiento general ya no se optimiza. Vuelva a conectar el disco o volumen acelerado, o haga clic en acelerar para obtener más opciones de solución de problemas.
- Haga clic o toque el ícono de aceleración , desasocie en configuración de aceleración y haga clic en Aceptar para confirmar.
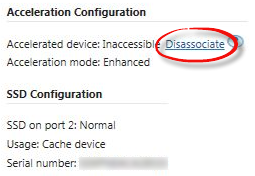
- Haga clic o toque restablecer a disponible en configuración de disco SSD y, a continuación, sí para confirmar.
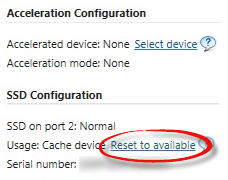
- Vaya al Paso 4 de las Instrucciones de instalación para volver a habilitar la aceleración.
Article Properties
Last Published Date
22 Apr 2021
Version
4
Article Type
Solution