Article Number: 000127788
Solução de problemas de rede wireless
Summary: Este artigo fornece informações e links úteis para solução de problemas básicos da rede wireless. Mais especificamente, este artigo se concentra nas redes 802.11a, b, g, n ou ac Este artigo não aborda banda larga móvel (wireless baseada em celular) ou Bluetooth (também conhecido como WPAN). ...
Article Content
Instructions
Sumário
Informações de segundo plano
As informações principais necessárias para a solução de problemas de rede wireless estão listadas abaixo.
- SSID
- Tipo de segurança
- Chave de segurança ou frase secreta
- Distância do ponto de acesso ou roteador
- Linha de visão
- Sobreposição de sinal do canal
SSID: O identificador do conjunto de serviços É o nome da rede na qual você está interessado. As redes wireless podem ser configuradas para transmitir esse SSID ou para ocultar o SSID. Se o SSID for transmitido, ele será listado em "Redes wireless disponíveis". Se o SSID NÃO for transmitido, você deverá saber exatamente como ele é escrito e capitalizado para ingressar na rede.
Tipo de segurança: Esse é o tipo de criptografia usado na rede para manter os dados seguros. O Windows pode descobrir isso para você, mas é importante saber que tipo de segurança está sendo usado. Isso também controla o tipo de chave de segurança e a senha que você pode usar. As opções comuns de segurança estão listadas abaixo na ordem de nível de segurança. Nenhuma segurança é a menos segura, e o WPA2 é o mais seguro.
-
Sem segurança (também conhecida como aberto)
-
Wired Equivalent Privacy (WEP) de 64 bits
-
Wired Equivalent Privacy (WEP) de 128 bits
-
As opções de Wi-Fi Protected Access (WPA) incluem AES e TKIP
-
O Wi-Fi Protected Access versão 2 (WPA2) também inclui AES e TKIP
Chave de segurança ou frase secreta: Essa é a chave usada para criptografar os dados. Se essa chave ou frase não estiverem correta, não será possível compreender os dados que são transmitidos pela rede. Isso é como a senha secreta de "abrir ssame".
Distância do ponto de acesso ou roteador: A variedade de intensidades de sinal aceitáveis varia entre os tipos de Wi-Fi, mas uma diretriz geral é 120 pés em ambientes internos e 300 pés em ambientes externos.
Linha de local: Qualquer coisa entre o ponto de acesso e o dispositivo reduz a intensidade e o intervalo do sinal. Alguns materiais têm mais impacto do que outros. Madeira densa (como carvalho) e metal têm o maior impacto. A base e o pano têm um impacto mínimo. Armários de utilitários, gabinetes de madeira, tubulações de metal e conexões entre o ponto de acesso e o dispositivo reduzem a intensidade do sinal.
Sobreposição de sinal de canal: Um sinal de Wi-Fi ocupa cinco canais na banda de 2,4 GHz; quaisquer dois canais cujos números de canal diferem por cinco ou mais, como 2 e 7, não se sobrepõem. O adamento repetido que os canais 1, 6 e 11 são os únicos canais não sobrepostos é, portanto, não preciso; os canais 1, 6 e 11 são o único grupo de três canais não sobrepostos nos EUA Outras redes Wi-Fi na área em redes sobrepostas podem estar interferindo.
Padrões de rede wireless
IEEE 802.11 a/b/g/n/ac são os padrões aceitos do setor. Os recursos e pontos fortes em comparação com os pontos fracos desses padrões são mostrados aqui.
| Padrão | Nome | Data da versão | Faixa de frequência | Velocidade máxima | Velocidade realística | Intervalo interno | Faixa externa |
|---|---|---|---|---|---|---|---|
| 802.11a | Wi-Fi 1 | 1999 | 5 GHz | 54 Mbps | 23 a 28 Mbps | 20 m | 120 m |
| 802.11b | Wi-Fi 2 | 1999 | 2,4 GHz | 11 Mbps | 5,9 Mbps | 35 m | 120 m |
| 802.11 g | Wi-Fi 3 | 2003 | 2,4 GHz | 54 Mbps | 22 Mbps | 38 m | 140 m |
| 802.11n | Wi-Fi 4 | 2009 | 2,4 GHz e 5 GHz | 300 Mbps | 130 a 150 Mbps | 70 m | 250 m |
| 802.11ac | Wi-Fi 5 | 2013 | 2,4 GHz e 5 GHz | 1.300 Mbps | 35 m | ||
| 802.11ax | Wi-Fi 6 | 2019 | 2,4 GHz e 5 GHz | 10,53 Gbps |
A faixa efetiva varia drasticamente com base na linha de visão e nos materiais pelos quais o material deve passar.
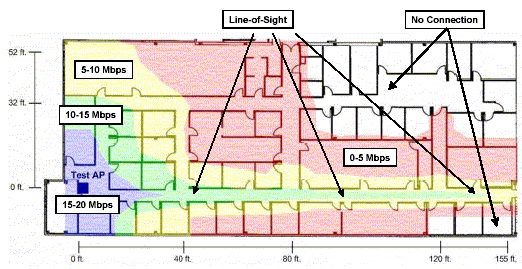
(Figura 1 : faixa de sinal 802.11a)
Exemplo de faixa de sinal do 802.11a Observe como até mesmo algumas paredes absorvem o sinal.
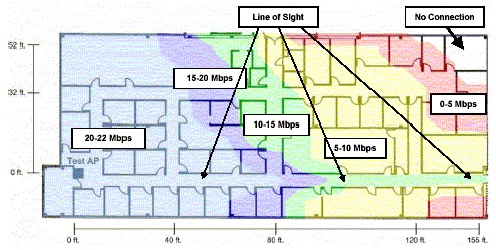
(Figura 2 : faixa de sinal 802.11g)
Exemplo de faixa de sinal 802.11g Observe como as paredes têm um efeito drasticamente menor no intervalo.
Solução de problemas
Veja abaixo algumas etapas de solução de problemas para os seguintes cenários:
| Situação | Etapas para a solução de problemas |
|---|---|
| O SSID está visível, mas não pode se conectar a ele. |
|
| Nenhum SSID está visível. |
|
| Alguns SSIDs são visíveis, mas os específicos de que você precisa. |
|
| Pode se conectar ao SSID correto, mas não pode obter um endereço IP. |
|
Pode se conectar à rede, mas não pode recuperar dados.
- Verificar SSID, tipo de segurança e chave de criptografia ou frase secreta
- Exclua o perfil de rede e reconecte-se
- Verifique se o ponto de acesso ou roteador está dentro do intervalo interno realista para o padrão wireless que ele usa e se o cliente oferece suporte a esse padrão wireless. Por exemplo, verifique se ambos os dispositivos são compatíveis com o padrão 802.11n.
- Se possível, atualize o ponto de acesso ou o roteador para a versão atual do firmware
- Atualizar o firmware ou os drivers do dispositivo client
- Reinicialize o dispositivo client e o ponto de acesso ou roteador
- Verifique se o dispositivo client pode se conectar e transferir o tráfego para outras redes.
- Se possível, desative os firewalls somente para fins de solução de problemas.
Dispositivo se desconecta da rede de forma intermitente
- Atualizar o firmware e os drivers no dispositivo client e no ponto de acesso ou roteador
- Aproximar o client e o ponto de acesso ou o roteador
- Se possível, altere a configuração do canal no roteador. Geralmente, os canais 1, 6 e 11 são as melhores opções.
- Verifique se não há um programa secundário tentando gerenciar o adaptador wireless.
- Ajuste as antenas no ponto de acesso ou roteador para que fiquem perpendiculares à direção do cliente (sem apontar para ou para longe do cliente)
- Verifique se esse problema acontece em outras redes wireless.
- Faça log-in no roteador e verifique o "Tempo de funcionamento". Se o tempo de funcionamento for sempre relativamente curto, o roteador poderá ser reinicializar e desativar todos os clients.
- Reinstale o adaptador de rede wireless no dispositivo do cliente.
Certifique-se de que as desconexões não coincidem com o uso de outros dispositivos na mesma banda de frequência. Por exemplo:
- Fornos de micro-ondas
- Dispositivos Bluetooth
- Monitores para o filho
- Telefones sem fio
Velocidade de conexão lenta
- Tente mover o dispositivo do cliente para outro local. O objetivo é alterar os obstáculos da linha de visão entre o roteador e o client.
- Tente mover o roteador para outro local. O objetivo é alterar os obstáculos da linha de visão entre o roteador e o client.
- Se possível, altere a configuração do canal no roteador. Geralmente, os canais 1, 6 e 11 são as melhores opções.
- Atualizar o firmware e os drivers no dispositivo client e no ponto de acesso ou roteador
- Ajuste as antenas no ponto de acesso ou roteador para que fiquem perpendiculares à direção do cliente (sem apontar para ou para longe do cliente)
Remova outros dispositivos nas proximidades que usam a mesma banda de frequência. Por exemplo:
- Fornos de micro-ondas
- Dispositivos Bluetooth
- Monitores para o filho
- Telefones sem fio
Artigos externos
Para obter mais informações sobre rede wireless e protocolos, consulte os links abaixo:
- Wikipédia: Funcionamento em rede wireless

- Wikipédia: IEEE 802.11

- Wikipédia: IEEE 802.11a

- Wikipédia: IEEE 802.11b

- Wikipédia: IEEE 802.11g

- Wikipédia: IEEE 802.11n

- Microsoft: Recomendações e práticas recomendadas de implementação wireless

- BrightHub: Por que você não deve desativar a transmissão de SSID

- Intel: Recursos de rede wireless

- Broadcom: Recursos de LAN wireless

Article Properties
Affected Product
Desktops & All-in-Ones, Laptops
Last Published Date
19 Dec 2023
Version
7
Article Type
How To