Article Number: 000128816
Příručka tlačítek a metod zadávání znaků pro notebook Latitude 12 odolný 7202 a Latitude 12 odolné tablety s vysokým napětím 7212
Summary: Toto je průvodce mnoha jedinečnými funkcemi na počítačích Dell Latitude 12 odolný 7202 a Latitude odolný za extrémní 7212 tabletů.
Article Content
Symptoms
Dell Latitude 12 robustní 7202 a odolné 7212 extrémní tablety mají několik jedinečných funkcí. Tento článek vás provede umístěním a použitím tlačítek na systému. Procházíme způsobem, jak dosáhnout optimálního využití vstupních rozhraní v systému.
Obsah:
- Pomocí tlačítek na Latitude 12 robustních 7202 a Robustnostních 7212 tabletů
- Používání dotykové klávesnice a pera
- Používání gest
Pomocí tlačítek na Latitude 12 robustních 7202 a Robustnostních 7212 tabletů

(Obr. 1 tlačítko napájení)
Tlačítko napájení je umístěno podél horního okraje tabulky na pravé straně.
Základní chování tlačítka napájení je uvedeno níže:
- Zatlačte na tlačítko napájení několik sekund, dokud se tlačítko napájení nekontroluje a neuvolní.
- Pokud je počítač vypnutý, v režimu spánku nebo hibernace, zapne tablet.
- Pokud svítítablet, přepne tablet do režimu spánku.
- Stisknutím a podržením tlačítka napájení (přibližně 10 sekund) vynutíte vypnutí tabletu.

(Obr. 2 tlačítko pro Domovská stránka)
Tlačítko Home/Windows je umístěno na spodním okraji tabletu na přední straně počítače.
Chování tlačítka Home/Windows v prostředí systému Windows je následující:
- Když je tablet zapnutý, zapnetestisknutím tlačítka Start obrazovku.
- Když je počítač v nečinnosti, při stisknutí tlačítka se tablet probudí.
V níže uvedené tabulce jsou uvedeny různé funkční tlačítka. Při vzájemném stisknutí provádějí různé úkony:
 Poznámka: načasování těchto tlačítek může být obtížné. Je možné, že pomůžete stisknout a přidržet tlačítko systému Windows mírně před další klávesu a poté obě.
Poznámka: načasování těchto tlačítek může být obtížné. Je možné, že pomůžete stisknout a přidržet tlačítko systému Windows mírně před další klávesu a poté obě.
Chování tlačítka Windows
| Tlačítka | Výsledky |
|---|---|
| Windows + napájení | Alternativa k ++ který vyvolá obrazovku zabezpečení systému Windows s níže uvedenými možnostmi:
|
| Windows + hlasitosti nahoru (+) | Otevře Předčítání pro základní čtečku obrazovky. Chcete-li nástroj Narrator zavřít, stiskněte obě tlačítka znovu. |
| Windows + snížení hlasitosti (-) | Alternativa k . Uživatelé mohou stisknutím těchto dvou tlačítek zachytit obrazovky. Snímky obrazovky jsou uloženy ve složce obrázky > snímcích . |

(Obr. 3 tlačítka hlasitosti)
Tlačítka hlasitosti jsou umístěna na spodním okraji tabletu na přední straně počítače.
V režimu Windows:
- Stisknutím tlačítka hlasitosti nahoru (+) zvýšíte hlasitost tabletu.
- Chcete-li snížit hlasitost tabletu, stiskněte tlačítko zeslabit (-) .
Režim zaváděcí nabídky:
- Během spouštění systému stiskněte tlačítko hlasitosti nahoru (+) a spusťte jednorázovou spouštěcí nabídku.
- Stisknutím tlačítka hlasitosti nahoru (+) procházejte možnosti spouštěcí nabídky shora dolů a zdola nahoru.
- Pomocí tlačítka snížení hlasitosti (-) zadejte svůj výběr.
Režim systému BIOS/nastavení systému:
- Během spouštění systému stiskněte a přidržte tlačítko snížení hlasitosti (-) , abyste mohli vstoupit do nastavení systému BIOS/systému.

(Obr. 4 otočení tlačítka)
Tlačítko zamykání otáčení je umístěno na spodním okraji tabletu na přední straně počítače.
Toto tlačítko slouží k uzamknutí orientace displeje na výchozí nastavení.

(Obr. 5 programovatelná tlačítka)
Programovatelná tlačítka jsou umístěna na spodním okraji tabletu na přední straně počítače.
Níže je uveden seznam programovatelných funkcí, které můžete konfigurovat:
- Režim utajení zapnuto nebo vypnuto.
- Uvolnění závěrky kamery.
- Zapnutí a vypnutí kamery.
- Flashlight on and off (vypnuto).
- Zámek otáčení obrazovky.
- Zapnutí a vypnutí bezdrátového připojení.
- Ztlumení mikrofonu
- Odkaz na aplikaci.
- Uvedení čtečky čárových kódů.
- Mag prokládané čtečky.
Pokud vás zajímá více informací o tom, jak programovat programovatelná tlačítka, podívejte se na článek, který je níže propojen:
Resolution
Používání dotykové klávesnice a pera
Dell Latitude odolný 7202 a odolný Extreme 7212 tabletů používá několik vstupních zařízení:
Použití pera, aktivního pera nebo prstu na dotykové klávesnici
Dotyková klávesnice a rozpoznávání ručně psaného písma usnadňují zadávání textu do aplikací pomocí pera nebo prstu s hrotem pera. Některé aplikace, například Windows Journal, umožňují psát perem tabletu přímo do okna aplikace.
Dotyková klávesnice
Některá ze vstupních textových polí systému Windows se po klepnutí na pole automaticky přinášejí na dotykovou klávesnici. Pokud x, můžete ji otevřít kliknutím na ikonu klávesnice na panelu nástrojů, a to tak, jak je znázorněno níže:
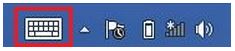
(Ikona "klávesnice 2.1")
Dotyková klávesnice na obrazovce funguje jako standardní klávesnice.
Výchozí zobrazení klávesnice ukazuje nejčastěji používané klávesy a naplní celou šířku obrazovky. Lze jej použít k zadání textu klepnutím na klávesy s perem nebo prstem tabletu.
- Další symboly a klávesy můžete otevřít pomocí tlačítka & 123 v levém dolním rohu.
- V klíči emotikony nalevo od mezerníku je k dispozici stovky emotikon (v rozmezí oda < > kláves).

(Obr. 2.2 klávesnice na obrazovce)
Zadávání textu
Níže jsou různá rozložení klávesnice, která můžete použít v dotykové klávesnici ke vstupnímu textu:
| Ikonu | Obrázek | Funkce |
|---|---|---|
 Standardní dotykové klávesnice pro rozložení |
 |
Dotyková klávesnice je podobná standardní klávesnici, zadáváte tak text tak, že klepnete na klávesy s perem nebo prstem tabletu. |
 Klávesnice pro rozložení miniatury |
 |
V porovnání s standardní dotykovou klávesnicí má klávesnice na palec další číselné klávesy. Zobrazení postranních tlačítek je optimální pro psaní na palec a zároveň je připevnění tabletu od stran. Můžete změnit velikost těchto kláves. Položte prst na tři vertikální tečky a zasuňte vlevo nebo vpravo (vyberte z malých, středních a velkých). |
 Rozpoznávání ručně psaného písma |
 |
Panel pro zapisování a panel znaků převádějí rukopisné poznámky na text. Na panelu pro psaní můžete psát průběžně, stejně jako psaní na krytu linkového papíru. Znaková podložka slouží k zadávání jednotlivých znaků. Panel znaků převádí rukopis na psaní textu, jednoho písmena, čísla nebo symbolu najednou. Netýká se však kontextu celého slova a nevyužívá slovníku pro rozpoznávání rukopisu. Chcete-li přepnout na panel znaků ve vstupním panelu, klikněte na nabídku nástrojea poté pište znak po jednotlivých znacích. |
 Plnohodnotná dotyková klávesnice |
 |
Kompletní klávesnice zobrazuje všechny klávesy, které vidíte na většině fyzických klávesnic. To zahrnuje také číselné klávesy, funkční klávesy F1 a modifikační klávesy, jako je například Klíč. Chcete-li získat přístup k celé klávesnici, je třeba v nastaveních > změnit nastavení počítače > počítač a zařízení > zadávání. |
Rozložení dotykové klávesnice minimalizujete pouhým kliknutím na položku Skrýt klávesnici.
Ovládací pero (volitelný)
 Poznámka: na tabletu je dodáván pasivní ovládací pero , zatímco aktivní ovládací pero se prodává samostatně.
Poznámka: na tabletu je dodáván pasivní ovládací pero , zatímco aktivní ovládací pero se prodává samostatně.
Kalibrace pera
 Poznámka: v systému Windows Tablet PC nelze použít nástroj pro kalibraci perem s extrémně extrémním tabletem Latitude 7212. Tato dotyková obrazovka se systémem používá proces automatického kalibrace, který je nepříznivě ovlivněn pomocí jakéhokoli dodatečného kalibračního softwaru.
Poznámka: v systému Windows Tablet PC nelze použít nástroj pro kalibraci perem s extrémně extrémním tabletem Latitude 7212. Tato dotyková obrazovka se systémem používá proces automatického kalibrace, který je nepříznivě ovlivněn pomocí jakéhokoli dodatečného kalibračního softwaru.
Chcete-li kalibrovat, přejděte do okna Ovládací panely > nastavení počítače Tablet PC
Použití pera tabletu jako myši
Pero můžete používat stejně jako myš nebo dotyková podložka s notebookem. Při držení pera poblíž displeje se objeví malý kurzor. Posunutím pera se posune kurzor.
Použití pera
| Vzhled | Akce | Funkce |
|---|---|---|
 |
Opatrně klepněte hrotem pera na obrazovku tabletu. | Totéž jako klepnutí myší tlačítkem myši. |
 |
Opatrně poklepejte na špičku pera dvakrát po sobě na obrazovce tabletu. | To je stejné jako dvakrát klikněte na myš. |
 |
Dotkněte se pera na obrazovce a umístěte jej na chvíli, dokud systém Windows nekreslí kolem kurzoru celé kolečko. | Totéž jako klepnutí pravým tlačítkem myši. |
Rychlé pohyby perem
Rychlé pohyby perem umožňují použít pero k provedení akcí, které obvykle vyžadují klávesnici, například stisknutí klávesy nebo pomocí kláves se směrovou šipkou. Rychlé pohyby perem jsou rychlá a směrová gesta. Jednoduše rychle nakreslíte krátkou linku v jednom z osmi směrů. Když je rozpoznán rychlý pohyb perem, počítač Tablet PC provede přiřazenou akci. Obrázek níže znázorňuje výchozí nastavení rychlého pohybu perem.
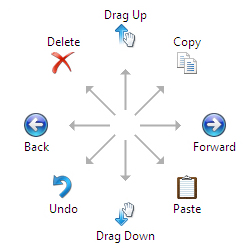
(Obr. 2.3 rychlé pohyby perem)
Používání gest
Dell Latitude 12 odolný 7202 a odolné 7212 extrémní tablety se zobrazují s více dotyky. (To znamená, že tablet můžete ovládat pouhým dotykem.)
Gesta
| Akce gesta | Funkce |
|---|---|
| Touch Opatrně klepněte na displej s prstem.  |
|
| Dotkněte se a přidržte Dotkněte se displeje a přidržte prst.  |
|
Přetáhněte myší
 |
|
| Potáhněte prstem nebo potáhnutím Pohybujte prstem v rámci displeje ve svislém nebo vodorovném směru.  |
|
| Přiblížení Dotkněte se displeje dvěma prsty a poté je oddělte prstem.  |
|
| Oddálit Dotkněte se displeje dvěma prsty a posuňte prsty blíže k sobě.  |
|
| Otočit Dotkněte se displeje dvěma nebo více prsty a pohyb prstů ve směru hodinových ručiček nebo proti směru hodinových ručiček.  |
|
Klepněte pravým tlačítkem myši
Chcete-li provést kliknutí pravým tlačítkem myši v tabletu, stiskněte a podržte prst po dobu 2 sekund na libovolné části obrazovky nebo na ikonu. Poté prst uvolněte.
Na obrazovce se zobrazí nabídka Options (možnosti).
Article Properties
Affected Product
Latitude 7212 Rugged Extreme Tablet, Latitude 7202 Rugged Tablet
Last Published Date
21 Feb 2021
Version
3
Article Type
Solution