Article Number: 000128816
Latitude 12 の堅牢な7202および Latitude 12 の堅牢なエクストリーム7212タブレットのボタンと入力方法のガイド
Summary: これは、Dell Latitude 12 の堅牢な7202および Latitude の堅牢なエクストリーム7212タブレットのさまざまな機能を提供するガイドです。
Article Content
Symptoms
Dell Latitude 12 の丈夫な7202および丈夫エクストリーム7212タブレットには、いくつかの固有の機能があります。この記事では、システムのボタンの配置と使用方法について説明します。これにより、システムの入力インターフェイスを最大限に活用することができます。
目次:
Latitude 12 丈夫7202および丈夫エクストリーム7212タブレットのボタンを使用する

(図1電源ボタン)
電源ボタンは、右側に表の上端に沿って配置されています。
電源ボタンの基本的な動作は次のとおりです。
- 電源ボタン ledが点灯してリリースされるまで、電源ボタンを数秒間押し続けます。
- タブレットがオフになっている場合、スリープモードまたは休止モードでは、タブレットの電源が入ります。
- タブレットがオンになっている場合は、タブレットがスリープモードになります。
- 電源ボタンを約10秒間長押しして、タブレットを強制シャットダウンします。

(図2ホームボタン)
ホーム/Windows ボタンは、前面にあるタブレットの底面にあります。
Windows 環境での Home/Windows ボタンの動作は次のとおりです。
- タブレットがオンになっているときに、このボタンを押すとスタート画面にアクセスします。
- Idle 状態のときは、ボタンを押してタブレットをウェイクさせることができます。
下の表には、さまざまな機能ボタンが示されています。一緒に押すと、さまざまな操作が実行されます。
 メモ: これらのボタンのタイミングは困難である場合があります。Windows ボタンをもう一方のキーの前に押したままにして、両方を解放することができます。
メモ: これらのボタンのタイミングは困難である場合があります。Windows ボタンをもう一方のキーの前に押したままにして、両方を解放することができます。
Windows ボタンの動作
| 83'7b | 件 |
|---|---|
| Windows + 電源 | 代替方法 ++ 以下のオプションを使用して、Windows セキュリティ画面を起動します。
|
| Windows + ボリュームアップ (+) | ナレーターを起動します。ナレーターを閉じるには、両方のボタンを再度押します。 |
| Windows + ボリュームダウン (-) | 代替方法 .ユーザーは、これらの2つのボタンを押してスクリーンショットをキャプチャすることができます。 スクリーンショットはピクチャ > のスクリーンショットフォルダに格納されています。 |

(図3ボリュームボタン)
ボリュームボタンは、前面にあるタブレットの底面の端にあります。
Windows モードでは、次のようになります。
- Volume Up (+)ボタンを押して、タブレットのボリュームを拡大します。
- Volume Down (-)ボタンを押して、タブレットのボリュームを減らします。
起動メニューモードの場合:
- システム起動中にVolume Up (+)ボタンを押して、ワンタイムブートメニューを起動します。
- [ Volume Up] (+)ボタンを押して、起動メニューのオプションを上から下に、下から上に移動します。
- Volume Down (-)ボタンを使用して、選択内容を入力します。
BIOS/システムセットアップモードの場合:
- システム起動中にボリュームダウン (-)ボタンを長押しして、BIOS/システムセットアップを起動します。

(図4ボタンローテーション)
回転ロックボタンは、前面にあるタブレットの底面にあります。
このボタンでは、ディスプレイの向きをデフォルトにロックすることができます。

(5 個のプログラム可能なボタン)
プログラム可能なボタンは、前面にあるタブレットの底面にあります。
構成可能なプログラム可能機能の一覧を以下に示します。
- ステルスモードのオンと無効を切り替えます。
- カメラのシャッターリリース
- カメラフラッシュをオンまたは消灯します。
- 懐中電灯オン/消灯。
- 画面回転ロック。
- ワイヤレスのオンと無効を切り替えます。
- マイクミュート。
- アプリケーションリンク。
- バーコードリーダーが作動します。
- Mag のストライプリーダーが作動します。
プログラム可能なボタンをプログラムする方法について詳しく知りたい場合は、次のリンクを参照してください。
- Dell の丈夫な Control Center ユーティリティ(PDF) へのガイド
Resolution
タッチキーボードとスタイラスの使用
Dell Latitude の丈夫7202および丈夫エクストリーム7212タブレットは、いくつかの入力デバイスを使用しています。
タッチキーボードのスタイラス、アクティブスタイラスペン、または指の使用
タッチキーボードと手書き認識を使用すると、スタイラスペンまたは指でテキストを簡単にアプリケーションに入力することができます。Windows ジャーナルなど、一部のアプリケーションでは、アプリケーションウィンドウにスタイラスペンを使用して直接書き込むことができます。
タッチキーボード
Windows テキスト入力ボックスの一部では、ボックスをタップすると、タッチキーボードが自動的に表示されます。表示されない場合は、次のように、システムのツールバーにあるキーボードのアイコンをクリックまたはタップして、タッチキーボードを開くことができます。
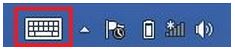
(図2.1 キーボードのアイコン)
オンスクリーンタッチキーボードは、標準キーボードのように機能します。
キーボードのデフォルトビューには、最も一般的に使用されているキーボードキーが表示され、画面の幅全体が塗りつぶされます。これを使用して、スタイラスペンまたは指でキーをタップし、テキストを入力することができます。
- 左下隅の & 123 ボタンを使用して、追加の記号や数字キーにアクセスできます。
- スペースバーの左側にある絵文字を使用して、数百の絵文字を@ > キー) < します。
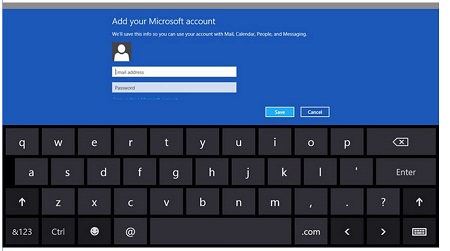
(図、オンスクリーンキーボード)
テキストの入力
以下は、タッチキーボードでテキストを入力するために使用できるさまざまなキーボードレイアウトです。
| アイコン | 図 | 正常 |
|---|---|---|
 標準レイアウトタッチキーボード |
 |
タッチキーボードは標準キーボードに似ていますが、タブレットのペンまたは指でキーをタップすることで、テキストを入力します。 |
 親指レイアウトキーボード |
 |
親指キーボードには、標準のタッチキーボードに比べて、中央に追加の数字キーがあります。 親指キーボードビューは、側面からタブレットをつかんで、親指入力に最適です。これらのキーのサイズは変更できます。3つの垂直ドットの上に指を置き、左または右にスライドさせます (小、中、大から選択します)。 |
 手書き認識 |
 |
手書きパッドと文字パッドは、handwritings を型付きテキストに変換します。手書きパッドは、罫線のある紙に書き込むのと同様に、連続して書き込むことができます。文字パッドを使用して、一度に1文字ずつ入力します。文字パッドは、手書きを入力したテキスト、1文字、数字、記号を一度に変換します。ただし、完全な単語を考慮するのではなく、手書き辞書を利用することはありません。 入力パネルの文字パッドに切り替えるには、ツールをタップし、次に文字で文字を書き込みます。 |
 フルタッチキーボード |
 |
フルキーボードは、ほとんどの物理キーボードに表示されるすべてのキーを表示します。これには、次のような数字キー、F1 ~ F12 のファンクションキー、および修飾子キーが含まれます。 キー. フルキーボードにアクセスするには、設定で標準のキーボードレイアウトオプションを有効にして、pcおよびデバイスの > pc とデバイスの設定 > 入力 >します。 |
タッチキーボードのレイアウトを最小化するには、キーボードを非表示にするをクリックします。
スタイラス (オプション)
 メモ:パッシブスタイラスはタブレットに同梱されていますが、アクティブなスタイラスは別売りです。
メモ:パッシブスタイラスはタブレットに同梱されていますが、アクティブなスタイラスは別売りです。
ペンの調整
 メモ: WINDOWS タブレット PC ペンの調整ツールを Latitude 7212 の丈夫なエクストリームタブレットで使用することはできません。これらのシステムのタッチスクリーンは、追加のキャリブレーションソフトウェアの使用によって悪影響を受ける自己調整プロセスを使用します。
メモ: WINDOWS タブレット PC ペンの調整ツールを Latitude 7212 の丈夫なエクストリームタブレットで使用することはできません。これらのシステムのタッチスクリーンは、追加のキャリブレーションソフトウェアの使用によって悪影響を受ける自己調整プロセスを使用します。
調整するには、コントロールパネル > タブレット PC 設定の順に移動します。
マウスとしてスタイラスペンを使用する
ノートパソコンでマウスまたはタッチパッドを使用する場合と同じようにペンを使用することができます。ディスプレイの近くにペンを置くと、小さいカーソルが表示されます。ペンを動かしてカーソルを移動します。
ペンの使用方法
| 見た目 | アクション | 正常 |
|---|---|---|
 |
タブレットの画面にあるペンの先端を慎重にタップします。 | マウスのシングルクリックと同じです。 |
 |
タブレットの画面で、ペンの先端を立て続けに2回タップします。 | マウスをダブルクリックした場合と同じです。 |
 |
画面上のペンをタッチして、カーソルの周囲にフルサークルを描くまで、Windows 押したままにしておきます。 | マウスを右クリックした場合と同じです。 |
ペンフリック
ペンフリックを使用すると、ペンを使用して、通常はキーボードを必要とするアクションを実行することができます。 方向矢印キーを使用します。ペンフリックは、すばやい方向のジェスチャです。短い行を8方向の1つで簡単に作成できます。ペンフリックが認識されると、タブレット PC は割り当てられているアクションを実行します。以下の画像は、デフォルトのペンフリック設定を示しています。
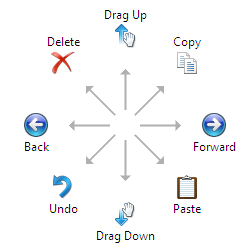
(図2.3 のペンフリック)
ジェスチャの使用
Dell Latitude 12 の丈夫な7202および丈夫エクストリーム7212タブレットには、マルチタッチディスプレイが搭載されています。(これは、画面に触れることによりタブレットを動作させることができることを意味します)。
ジェスチャ
| ジェスチャ処置 | 職務 |
|---|---|
| 軽く ディスプレイを指先にゆっくりとタップします。  |
|
| タッチとホールド ディスプレイをタッチして、指を持ちます。  |
|
ドラッグアンドドロップ
 |
|
| スワイプまたはスライド ディスプレイの縦方向または横方向に指を動かします。  |
|
| ズームイン 2本の指で画面をタッチし、指を動かします。  |
|
| ズームアウト 2本の指で画面をタッチして、指を近づけます。  |
|
| 切り替え 2本以上の指で画面をタッチし、その指を時計回りまたは反時計回りに動かします。  |
|
右クリック
タブレットで右クリックを実行するには、画面のいずれかのセクションまたはアイコンで指を2秒間長押しします。指を放します。
オプションメニューが画面に表示されます。
Article Properties
Affected Product
Latitude 7212 Rugged Extreme Tablet, Latitude 7202 Rugged Tablet
Last Published Date
21 Feb 2021
Version
3
Article Type
Solution