Article Number: 000128816
Een handleiding voor de knoppen en invoermethoden voor de Latitude 12 robuuste 7202 en Latitude 12 robuuste extreme 7212 tablets
Summary: Dit is een handleiding voor een aantal unieke functies op de Dell Latitude 12 robuuste 7202 en Latitude robuuste extreme 7212 tablets.
Article Content
Symptoms
De Dell Latitude 12 robuuste 7202 en robuuste extreme 7212 tablets hebben verschillende unieke functies. In dit artikel wordt u aangeraden de knoppen op het systeem te plaatsen en te gebruiken. U kunt het beste van de invoer interfaces op het systeem halen.
Inhoudsopgave:
- Met behulp van de knoppen op de Latitude 12 robuuste 7202 en robuuste extreme 7212 tablets
- Het toetsenbord en de stylus gebruiken
- Penbewegingen gebruiken
Met behulp van de knoppen op de Latitude 12 robuuste 7202 en robuuste extreme 7212 tablets

(Figuur 1 aan/uit-knop)
De aan /uit-knop bevindt zich aan de bovenkant van de tabel aan de rechterkant.
Het basis gedrag van de aan/uit-knop wordt hieronder beschreven:
- Houd de aan/uit-knop een paar seconden omlaag totdat de aan /uit-knop oplicht met de lampjes omhoog en ontgrendel deze:
- Als de Tablet uitstaat, in de slaapstand of in de slaapstand, wordt de Tablet ingeschakeld.
- Als de Tablet is ingeschakeld, wordt de Tablet in de slaapstand gezet.
- Houd de aan /uit-knop (gedurende ongeveer 10 seconden) ingedrukt om het afsluiten van de Tablet te forceren.

(Figuur 2-startknop)
De knop Home/Windows bevindt zich op de onderrand van de Tablet aan de voorkant.
Het gedrag van de knop Home/Windows in de Windows omgeving is als volgt:
- Wanneer de Tablet is ingeschakeld, opent u op deze knop om naar het Start scherm te gaan.
- Wanneer in Idle staat, wordt het ingedrukt om de Tablet te ontwaken.
In de onderstaande tabel worden de verschillende functieknoppen weergegeven. Indien ingedrukt, worden verschillende bewerkingen uitgevoerd:
 Letop: de timing van deze knoppen kan moeilijk zijn. Het kan voorkomen dat de Windows knop net iets vóór de andere toets ingedrukt wordt gehouden en beide versies los te maken.
Letop: de timing van deze knoppen kan moeilijk zijn. Het kan voorkomen dat de Windows knop net iets vóór de andere toets ingedrukt wordt gehouden en beide versies los te maken.
Werking van de knop Windows
| Wisselen | Resultaten |
|---|---|
| Windows + vermogen | Een alternatief voor ++ waarmee het beveiligingsscherm van Windows wordt aangeroepen met de onderstaande opties:
|
| Windows + volume omhoog (+) | Hiermee opent u Verteller een basisschermlezer. Druk nogmaals op beide knoppen om Verteller te sluiten. |
| Windows + volume omlaag (-) | Een alternatief voor . De gebruiker kan op deze twee knoppen drukken om schermopnamen vast te leggen. Schermopnamen worden opgeslagen in de map foto's > scherm afbeeldingen. |

(Figuur 3-volume knoppen)
De volume knoppen bevinden zich op de onderrand van de Tablet aan de voorkant.
In de Windows modus:
- Druk op de knop volume omhoog (+) om het volume van de Tablet te verhogen.
- Druk op de knop volume omlaag om het volume van de Tablet te verlagen.
Voor de modus van het opstart menu:
- Druk tijdens het opstarten van het systeem op de knop volume omhoog (+) om een eenmalig opstartmenu te starten.
- Druk op de knop volume omhoog (+) om door de opties van het opstartmenu te gaan.
- Gebruik de knop volume omlaag (-) om uw selectie in te voeren.
Voor BIOS/System Setup-modus:
- Houd tijdens het opstarten van het systeem de knop volume omlaag ingedrukt om de BIOS-en systeeminstellingen te openen.

(Figuur 4 en rotatie op de knop)
De knop draai vergrendeling bevindt zich op de onderrand van de Tablet aan de voorkant.
Met deze knop kunt u de schermstand op de standaardinstelling vergrendelen.

(Figuur 5 programmeerbare toetsen)
De programmeerbare knoppen bevinden zich op de onderrand van de Tablet aan de voorkant.
Hieronder vindt u de lijst met de programmeerbare functies die u kunt configureren:
- Verborgen modus in-en uitgeschakeld.
- Sluiter versie van camera.
- Camera knippert in-en uitgeschakeld.
- Zaklamp in-en uitschakelen.
- Scherm draai vergrendeling.
- Draadloos in-en uitgeschakeld.
- Microfoon dempen.
- Koppeling van toepassing.
- De streepjescodelezer inschakelt.
- In-en uitstreep weergave.
Als u geïnteresseerd bent in meer informatie over het programmeren van de programmeerbare knoppen, kunt u het onderstaande artikel uitchecken:
Resolution
Het toetsenbord en de stylus gebruiken
De Dell Latitude 7202 robuuste extreme 7212 tablets gebruiken verschillende invoerapparaten:
De stylus, Active Stylus pen of vinger op een touchscreen gebruiken
Met de toetsenbord-en handschriftherkenning kunt u eenvoudig tekst in uw toepassingen invoeren met de stylus-pen of vinger. Met sommige toepassingen, zoals Windows Journal, kunt u rechtstreeks met de stylus pen schrijven naar het toepassingsvenster.
Touchscreen
Met sommige Windows tekstvakken wordt het schermtoetsenbord automatisch weergeven wanneer u op de dozen tikt. Als dat niet het geval is, kunt u het schermtoetsenbord openen door op het pictogram op het toetsenbord te klikken of te tikken op de systeem werkbalk, zoals hieronder wordt weergegeven:

(Afbeelding van het toetsenbord van het figuur 2.1)
Het toetsenbord op het scherm werkt als een standaardtoetsenbord.
De standaardweergave van het toetsenbord toont de meest gebruikte toetsenbordtoetsen en vult de hele breedte van het scherm. U kunt deze gebruiken om tekst in te voeren door te tikken op de toetsen van de stylus-pen of uw vinger.
- U hebt toegang tot extra symbolen en cijfertoetsen met behulp van de & knop 123 in de linkerbenedenhoek.
- Honderden emoticons zijn beschikbaar in de emoticon-sleutel aan de linkerkant van de spatiebalk (tussen deen < @ > toetsen).
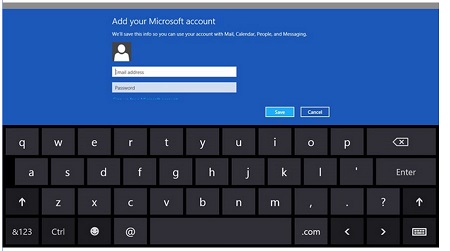
(Figuur 2.2 op het schermtoetsen bord)
Tekst invoeren
Hieronder vindt u de verschillende toetsenbordindelingen die u in het schermtoetsenbord kunt gebruiken om tekst in te voeren:
| Mappictogram | Figuren | Functionaliteit |
|---|---|---|
 Standaardindeling toetsenbord met lay-out |
 |
Het schermtoetsenbord is een standaardtoetsen bord, maar u voert tekst in door te tikken op de toetsen met de pen of de vinger van uw Tablet. |
 De indeling toetsenbord duimen |
 |
Het toetsenbord van de sticks bevat extra cijfertoetsen in het midden in vergelijking met het standaard touchpad. De weergave van het duim toetsenbord is optimaal voor het typen van de Grasping van de Tablet van de zijkanten. U kunt de grootte van deze toetsen wijzigen. Plaats uw vinger op de drie verticale puntjes en schuif naar links of rechts (selecteren van klein, normaal en groot). |
 Handschriftherkenning |
 |
Met het Schrijfpaneel en het Tekenpaneel converteert u handschrift naar getypte tekst. U kunt doorlopend schrijven op het Schrijfpaneel, net als bij schrijven op een vel papier met lijnen. Gebruik het Tekenpaneel om één teken per keer in te voeren. Het Tekenpaneel converteert uw handgeschreven tekst naar getypte tekst, één letter, cijfer of symbool per keer. De context van het volledige woord wordt echter niet gebruikt voor het uitvoeren van de woordenlijst voor handschriftherkenning. Om over te schakelen naar het Tekenpaneel in het Invoerpaneel, tikt u op gereedschappenen schrijft u teken over teken. |
 Full Touch-toetsenbord |
 |
Het volledige toetsenbord geeft alle toetsen weer die u ziet op de meeste fysieke toetsenborden. Dit omvat de cijfertoetsen, de F1-F12-functietoetsen en aanpassings toetsen, zoals de sleutel. Om toegang te krijgen tot het volledige toetsenbord, moet u de standaardoptie voor toetsenbordindeling inschakelen in instellingen > PC-instellingen wijzigen > PC en apparaten > typen. |
Klik op toetsenbord verbergenom de indeling van het schermtoetsenbord te minimaliseren.
Digitale pen (optioneel)
 Opmerking: een passieve Stylus wordt met de Tablet meegeleverd, terwijl een actieve Stylus apart wordt verkocht.
Opmerking: een passieve Stylus wordt met de Tablet meegeleverd, terwijl een actieve Stylus apart wordt verkocht.
De pen kalibreren
 Opmerking: Ik gebruik geen Windows Tablet-PC pen-kalibratie hulpmiddel met de Latitude 7212 robuuste extreme Tablet. Deze systemen van het touchscreen gebruiken een zelf kalibratieproces dat een negatieve invloed heeft op het gebruik van andere kalibratiesoftware.
Opmerking: Ik gebruik geen Windows Tablet-PC pen-kalibratie hulpmiddel met de Latitude 7212 robuuste extreme Tablet. Deze systemen van het touchscreen gebruiken een zelf kalibratieproces dat een negatieve invloed heeft op het gebruik van andere kalibratiesoftware.
Om te kalibreren gaat u naar het Configuratiescherm > Tablet PC-instellingen
De stylus pen als muis gebruiken
U kunt de pen op dezelfde manier gebruiken als een muis of touchpad met een notebook-computer. Als u de pen dicht bij het scherm houdt, wordt er een kleine cursor weergegeven. Wanneer u de pen verplaatst, wordt de cursor verplaatst.
Gebruik van pen
| Weergave | Actie | Functionaliteit |
|---|---|---|
 |
Tik voorzichtig op de penpunt op het scherm van uw Tablet. | Hetzelfde als bij eenmaal klikken op een muis. |
 |
Tik voorzichtig op de penpunt twee keer snel achter elkaar op het scherm van uw Tablet. | Hetzelfde als bij dubbelklikken op een muis. |
 |
Raak de pen op het scherm aan en houd hem onmiddellijk vast totdat Windows een volledige cirkel rond de cursor tekent. | Hetzelfde als met de rechtermuisknop klikken op een muis. |
Snelle penbewegingen
Met snelle penbewegingen kunt u de pen gebruiken om acties uit te voeren die normaliter een toetsenbord nodig hebben, zoals het drukken op of gebruik de pijltoetsen. Snelle penbewegingen zijn snelle, richtings bewegingen. U kunt snel een korte regel in een van acht richtingen tekenen. Wanneer een penbeweging wordt herkend, voert de Tablet PC de actie uit die is toegewezen. De onderstaande afbeelding laat de standaardinstellingen voor snelle penbewegingen.

(Figuur 2.3 penbewegingen)
Penbewegingen gebruiken
De Dell Latitude 12 robuuste 7202 en robuuste extreme 7212 tablets hebben een multi-touch beeldscherm. (Dit betekent dat u de Tablet kunt gebruiken door het scherm aan te raken.)
Bewegingen
| Acties voor bewegingen | Vervullen |
|---|---|
| Afstand Tik voorzichtig met uw vinger op het beeldscherm.  |
|
| Aanraken en vasthouden Houd uw vinger op het scherm.  |
|
Slepen en neerzetten
 |
|
| Swipe of schuif Beweeg uw vinger in een verticale of horizontale richting op het beeldscherm.  |
|
| Inzoomen Raak het beeldscherm met twee vingers aan en beweeg de vingers vervolgens uit elkaar.  |
|
| Uitzoomen Raak het beeldscherm met twee vingers aan en beweeg de vingers vervolgens dichter bij elkaar.  |
|
| Hiermee Raak het scherm aan met twee of meer vingers en beweeg de vingers vervolgens in een boog met de klok mee of tegen de klok in.  |
|
Klik met de rechtermuisknop op
Als u met de rechtermuisknop in uw Tablet wilt werken, houdt u uw vinger 2 seconden ingedrukt op een willekeurige sectie van het scherm of een pictogram. Maak uw vinger daarna los.
Het menu opties wordt weergegeven op het scherm.
Article Properties
Affected Product
Latitude 7212 Rugged Extreme Tablet, Latitude 7202 Rugged Tablet
Last Published Date
21 Feb 2021
Version
3
Article Type
Solution