Article Number: 000128816
Руководство по кнопкам и методам ввода для Latitude 12 rugged 7202 и Latitude 12 rugged Extreme 7212 для планшетов
Summary: Это руководство по ряду уникальных функций на Dell Latitude 12 rugged 7202 и Latitude rugged Extreme 7212.
Article Content
Symptoms
Планшеты Dell Latitude 12 rugged 7202 и rugged Extreme 7212 имеют несколько уникальных функций. В этой статье описывается размещение и использование кнопок в системе. Он позволяет получить лучшие преимущества от входных интерфейсов в системе.
Содержание:
- Использование кнопок на планшетах Latitude 12 rugged 7202 и rugged Extreme 7212
- Использование сенсорной клавиатуры и пера
- Использование жестов
Использование кнопок на планшетах Latitude 12 rugged 7202 и rugged Extreme 7212

(Фиг. 1 кнопка питания)
Кнопка питания расположена вдоль верхнего края таблицы с правой стороны.
Основные характеристики кнопки питания приведены ниже.
- Нажмите кнопку питания в течение нескольких секунд, пока светодиодный индикатор кнопки питания не посветится и не поосвободится.
- Если планшет выключен, находится в спящем режиме или в режиме гибернации, он включает планшет.
- Если планшет включен , онпереводит планшет в спящий режим.
- Нажмите и удерживайте кнопку питания (примерно на 10 секунд), чтобы принудительно выключить планшет.

(Кнопка фиг. 2 Home)
Кнопка Home/Windows расположена на нижнем крае планшета в начале.
Поведение кнопки «Домашняя страница» и «Windows» в среде Windows описано ниже.
- Когда планшет включен,нажатие этой кнопки обращается к начальному экрану.
- Если в Idle состояние, нажатие кнопки выводит планшет из спящего режима.
В таблице ниже показаны различные функциональные кнопки. При одновременном нажатии они выполняют различные операции:
 Примечание. Синхронизация этих кнопок может быть затруднена. Это может помочь немного нажать и удерживать кнопку Windows чуть раньше, чем другие клавиши, а затем отпустить оба варианта.
Примечание. Синхронизация этих кнопок может быть затруднена. Это может помочь немного нажать и удерживать кнопку Windows чуть раньше, чем другие клавиши, а затем отпустить оба варианта.
Поведение кнопки «Windows»
| Инструментов | Результатам |
|---|---|
| Windows + питание | Альтернативный вариант для ++ который вызывает экран Security Windows Options с параметрами ниже:
|
| Windows + громкость + (+) | Открывает экранный диктор в качестве основного средства чтения с экрана. Чтобы закрыть экранный диктор, нажмите обе кнопки еще раз. |
| Windows + понижение уровня громкости (-) | Альтернативный вариант для . Пользователь может нажать эти две кнопки, чтобы зафиксировать снимки экрана. Снимки экрана сохраняются в папках изображений > снимки . |

(Кнопки фиг. 3)
Кнопки регулировки громкости расположены на нижнем крае планшета в начале.
В режиме Windows:
- Нажмите кнопку увеличения громкости (+) , чтобы увеличить громкость планшета.
- Нажмите кнопку уменьшения громкости (-) , чтобы уменьшить громкость планшета.
Для режима меню загрузки:
- Чтобы запустить меню однократной загрузки, нажмите кнопку громкости (+) во время загрузки системы.
- Нажмите кнопку Громкость (+) , чтобы перейти к пунктам меню загрузки сверху вниз и снизу вверх.
- Чтобы ввести выбранное значение, используйте кнопку уменьшения громкости (-) .
Для режима настройки BIOS/системы:
- Нажмите и удерживайте кнопку уменьшения громкости (-) во время загрузки системы, чтобы войти в программу настройки BIOS/системы.

(Поворот кнопки фиг. 4)
Кнопка блокировки вращения расположена на нижнем крае планшета в начале.
Эта кнопка позволяет заблокировать ориентацию дисплея до значения по умолчанию.

(Программируемые кнопки фиг. 5)
Программируемые кнопки расположены на нижнем крае планшета в начале.
Ниже приведен список программируемых функций, которые можно настроить.
- Включение и выключение скрытого режима.
- Вынуть затвор камеры.
- Включение и отключение флэш-камеры.
- Включение и выключение фонарика.
- Блокировка поворота экрана.
- Включение и выключение беспроводной сети.
- Выключение микрофона.
- Ссылка на приложение.
- Срабатывание устройства чтения штрихкодов.
- Магнитное покрытие блока считывателя блоков памяти.
Если вы хотите получить более подробную информацию о программировании программируемых кнопок, ознакомьтесь с приведенной ниже статьей.
Resolution
Использование сенсорной клавиатуры и пера
Планшеты Dell Latitude rugged 7202 и rugged Extreme 7212 используют несколько устройств ввода:
Использование пера, активного пера или пальца на сенсорной клавиатуре
Сенсорная клавиатура и распознавание рукописного ввода упрощают ввод текста в свои приложения с помощью пера или пальца. Некоторые приложения, например журнал Windows, позволяют писать перо с помощью пера непосредственно в окно приложения.
Клавиатура с касанием
Некоторые из текстовых полей Windows текст автоматически подносят сенсорную клавиатуру при нажатии этих флажков. Если это не так, можно открыть клавиатуру с касанием, нажав или нажав на значок клавиатуры на панели инструментов система, как показано на рисунке ниже.

(Фиг. 2.1 значок клавиатуры)
Экранная сенсорный экранная клавиатура функционирует так же, как и стандартную клавиатуру.
В представлении клавиатуры по умолчанию показаны наиболее часто используемые клавиши клавиатуры и заполняется вся ширина экрана. Его можно использовать для ввода текста путем касания клавиш пером или пальцем.
- Вы можете получить доступ к дополнительным символам и числовым клавишам с помощью кнопки & 123 в левом нижнем углу.
- Сотни значков настроения можно найти с помощью клавиши «смайлик» слева от полосы пробелом (в диапазоне междуи < @ > Keys).
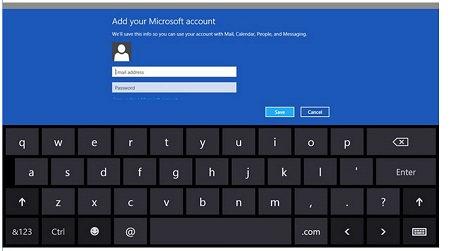
(Фиг. 2.2 на экранной клавиатуре)
Ввод текста
Ниже перечислены различные раскладки клавиатуры, которые можно использовать в сенсорной клавиатуре для ввода текста.
| Изображение | Графическое | Работает |
|---|---|---|
 Стандартная раскладка с клавиатурой |
 |
Эта клавиатура аналогична стандартной клавиатуре, но текст вводится путем касания клавиш пером планшета или пальцем. |
 Клавиатура с макетом Thumbs |
 |
На клавиатуре с бегунком имеются дополнительные клавиши с цифрами в середине по сравнению со стандартной клавиатурой. Вид клавиатуры с бегунком является оптимальным для ввода с помощью ползунка, с помощью которого можно распозначить планшет с боковых сторон. Вы можете изменить размер этих клавиш. Раздвиньте палец на три вертикальных точки и сдвиньте влево или вправо (выберите вариант от малых, средних и крупных). |
 Распознавание рукописного ввода |
 |
Панель рукописного ввода и панель ввода знаков преобразуют рукописные данные в печатный текст. На панели рукописного ввода можно вести непрерывную запись, например писать на фрагменте линейной бумаги. Используйте панель ввода знаков для ввода одного символа за раз. Панель ввода знаков преобразует рукописный ввод в печатный текст, одну букву, цифру или символ за раз. Тем не менее, он не учитывает контекст полного слова и не использует преимущества словаря рукописного ввода. Чтобы переключиться на панель ввода знаков на панели ввода, коснитесь инструменты, а затем напишите символ по символу. |
 Полная Touch клавиатура |
 |
На полной клавиатуре отображаются все клавиши, которые отображаются на самых физических клавиатурах. Сюда входят числовые клавиши, функциональные клавиши F1-F12 и клавиши-модификаторы, например Key. Чтобы получить доступ к полной клавиатуре, необходимо включить параметр «Стандартная раскладка клавиатуры» в разделе « настройки > изменить настройки пк > PC и устройств > вводе. |
Чтобы свернуть раскладку клавиатуры с касанием, просто нажмите кнопку Hide Keyboard.
Перо (заказывается дополнительно)
 Примечание. пассивное перо поставляется с планшетом, в то время как активное перо приобретается отдельно.
Примечание. пассивное перо поставляется с планшетом, в то время как активное перо приобретается отдельно.
Калибровка пера
 Примечание. я не буду Windows использовать инструмент калибровки перьев планшета планшета с Latitude 7212 rugged Extreme планшет. В этих системах сенсорный экран используется процесс самокалибровки, который неблагоприятно затронет при использовании какого-либо дополнительного программного обеспечения для калибровки.
Примечание. я не буду Windows использовать инструмент калибровки перьев планшета планшета с Latitude 7212 rugged Extreme планшет. В этих системах сенсорный экран используется процесс самокалибровки, который неблагоприятно затронет при использовании какого-либо дополнительного программного обеспечения для калибровки.
Для калибровки перейдите на Панель управления > параметры планшетных ПК
Использование пера планшета в качестве мыши
Перо можно использовать так же, как мышь или сенсорную панель, с ноутбуком. Удерживая перо рядом с дисплеем, появятся небольшие курсоры. При перемещении пера курсор перемещается.
Использование пера
| Настроить | Это | Работает |
|---|---|---|
 |
Осторожно коснитесь кончиком пера на экране планшета. | Аналогично нажатию кнопки мыши. |
 |
Аккуратно коснитесь кончика пера дважды в области быстрого успеха на экране планшета. | Совпадает с двойным нажатием кнопки мыши. |
 |
Коснитесь пера на экране и удерживайте его до упора до упора, чтобы Windows рисовать полный круг вокруг курсора. | Аналогично щелчку правой кнопкой мыши. |
Жесты пером
Жесты пером позволяют использовать перо для выполнения действий, которым обычно требуется клавиатура, например, нажатие клавиши или с помощью клавиш со стрелками «направление». Жесты пером — это быстрые и направленные жесты. Вы просто можете быстро нарисовать короткий график в одном из восьми направлений. При распознавании жестов пером на планшетном ПК выполняется назначенное действие. На рисунке ниже показаны параметры жестов пера по умолчанию.
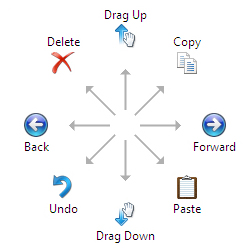
(Жесты пером фиг. 2.3)
Использование жестов
Для планшетов Dell Latitude 12 rugged 7202 и rugged Extreme 7212 имеются несколько сенсорный дисплей. (Это означает, что вы можете работать с планшетом, касаясь экрана).
Жесты
| Действия с жестами | Функции |
|---|---|
| Соприкасаются Коснитесь осторожно на дисплее с помощью пальца.  |
|
| Касание и удерживание Коснитесь и удерживайте палец на дисплее.  |
|
Перетаскивание
 |
|
| Проведите пальцем или сдвиньте Проведите пальцем по экрану в вертикальном или горизонтальном направлении.  |
|
| Увеличение масштаба Коснитесь экрана двумя пальцами, а затем продвиньте пальцы друг от друга.  |
|
| Уменьшение масштаба Коснитесь экрана двумя пальцами, а затем сдвиньте пальцы ближе друг к другу.  |
|
| Вращении Коснитесь экрана двумя или более пальцами, а затем сдвиньте пальцы по часовой стрелке или против часовой стрелки.  |
|
Нажмите правой кнопкой мыши
Чтобы выполнить щелчок правой кнопкой мыши на планшете, коснитесь и удерживайте палец в течение 2 секунд в любом разделе экрана или значке. Затем отпустите палец.
Меню Options (параметры) должно отображаться на экране.
Article Properties
Affected Product
Latitude 7212 Rugged Extreme Tablet, Latitude 7202 Rugged Tablet
Last Published Date
21 Feb 2021
Version
3
Article Type
Solution