Article Number: 000132484
Como instalar um acelerador NVMe M.2 Intel Optane em seus computadores Dell OptiPlex, Inspiron, Precision e Alienware existentes
Summary: Instalação de um acelerador NVMe de formato M.2 Intel Optane em seus computadores Dell OptiPlex ou Alienware existentes com Windows 10 e processador Kaby Lake.
Article Content
Symptoms
Nenhuma informação sobre o sintoma.
Cause
Nenhuma informação sobre a causa.
Resolution
Pré-requisitos
Para adicionar um acelerador Intel Optane ao seu computador Dell ou Alienware existente, o sistema precisa atender aos seguintes requisitos:
- O computador deve ter um processador Intel de 7ª geração (Kaby Lake) ou uma CPU mais recente.
- O sistema operacional (SO) do computador deve ser Windows 10 Anniversary Update, Redstone 1 (RS1) versão 1607 ou posterior.
- O computador deve ter um único disco rígido (HDD) SATA 3 ou uma única unidade de estado sólido (SSD) SATA 3. Não é possível acelerar unidades NVMe e arrays RAID com o Optane.
Instalação
Depois de verificar se você tem o hardware e o SO necessários para o acelerador Optane. A próxima etapa para a instalação do acelerador Optane será garantir que o BIOS mais recente esteja instalado no computador. A lista abaixo detalha as versões mínimas do BIOS necessárias para os sistemas selecionados:
| Modelo | Versão mínima do BIOS |
|---|---|
| Alienware Area 51 R4 | 1.0.0 |
| Alienware Area 51 R5 | 1.0.0 |
| Alienware Area 51 R6 | 1.0.0 |
| Alienware Area 51 R7 | 1.0.0 |
| Alienware Aurora R6 | 1.0.5 |
| Alienware Aurora R7 | 1.0.5 |
| Alienware Aurora R8 | 1.0.5 |
| Alienware M15 | 1.0.0 |
| Alienware 15 R4 | 1.0.0 |
| Alienware 17 R5 | 1.0.0 |
| Desktop Inspiron 5680 | 1.0.0 |
| OptiPlex 3050 | 1.4.4 |
| OptiPlex 5050 | 1.4.4 |
| OptiPlex 7050 | 1.4.4 |
| OptiPlex 3060 | 1.0.4 |
| OptiPlex 5060 | 1.0.2 |
| OptiPlex 7060 | 1.0.2 |
| OptiPlex 3050 All In One | 1.4.3 |
| OptiPlex 5250 all in one | 1.4.2 |
| OptiPlex 7450 All In One | 1.4.2 |
| OptiPlex 5260 All in One | 1.0.0 |
| OptiPlex 7460 All in One | 1.0.0 |
| OptiPlex 7760 All in One | 1.0.0 |
| OptiPlex XE3 | 1.0.2 |
| Precision 3420 | 2.1.2 |
| Precision 3620 | 2.1.2 |
| Precision 5720 all in one | 2.1.2 |
| Torre XPS 8920 | 1.0.5 |
| Torre XPS 8930 | 1.0.5 |
Você precisará do driver do Intel Rapid Storage Technology (IRST) e da Interface do Usuário (IU) do console de gerenciamento versão 15.5.xxxx ou posterior. Faça download do driver na seção ATA serial localizada na página Drivers e downloads do site de suporte Dell depois de digitar sua etiqueta de serviço ou selecionar o modelo do sistema manualmente.
Etapas da instalação:
- O BIOS deve estar no modo UEFI (Unified Extensible Firmware Interface) (NECESSÁRIO para a OPERAÇÃO do OPTANE).
- Desative a opção Legacy Option ROMS no BIOS (NECESSÁRIO para a OPERAÇÃO do OPTANE).
- Atualize o BIOS do sistema se a versão não for, pelo menos, a mínima exigida listada acima.
- Instale o módulo Optane no slot M.2 da placa-mãe do computador. Você pode encontrar as etapas de instalação da unidade para o seu computador específico no Manual do usuário, localizado na seção Manuais e downloads do site de suporte Dell.
- Inicialize o computador no Windows.
- Se o sistema tiver a imagem de fábrica Dell do Windows 10. faça download do script de ajuste de partição para o Optane (Partition Tweak Script A02.zip) no site de suporte da Dell. Na seção Aplicativos, extraia o arquivo em lotes do arquivo zip e, em seguida, execute o arquivo em lotes FreeSpaceFromLastRecoveryPartition_Disk0_V15.bat:
- Execute o arquivo em lotes, clicando com o botão direito no arquivo do qual você fez download no site de suporte da Dell (FreeSpaceFromLastRecoveryPartition_Disk0_V15.bat) e selecionando a opção "Executar como Administrador".
- Talvez um prompt do Controle de Conta de Usuário (UAC) seja exibido para aprovar a execução do arquivo em lotes. Se ele aparecer, clique em Yes.
- Você verá uma janela de linha de comando aberta. Em seguida, vários comandos são executados conforme o arquivo em lotes realoca espaço na partição de recuperação para permitir que a configuração do Optane seja instalada corretamente.
Nota: As instalações personalizadas do Windows 10 sem a partição Dell Factory Recovery não exigirão essa etapa.
-
Ao finalizar, após confirmar que o processo foi concluído, feche a janela do prompt de comando se ela não fechar automaticamente.
- Abra Programas e Recursos no Painel de controle e desinstale a versão existente do console de gerenciamento e do driver do Intel Rapid Storage Technology. Reinicie o computador.
Nota: Esse processo desinstalará apenas a INTERFACE DO USUÁRIO. Uma janela será exibida informando que o driver está carregado e não pode ser desinstalado no Windows.
- Execute a instalação da interface do usuário (UI) do console de gerenciamento e do driver Intel Rapid Storage Technology (IRST). Novamente, talvez um prompt do Controle de Conta de Usuário (UAC) seja exibido para aprovar a execução do arquivo em lotes. Se ele aparecer, clique em Yes.
- Após concluir a instalação, você precisará reiniciar o computador.
- Abra a UI do IRST (Intel Rapid Storage Technology) no bloco do menu Iniciar (Figura 1).
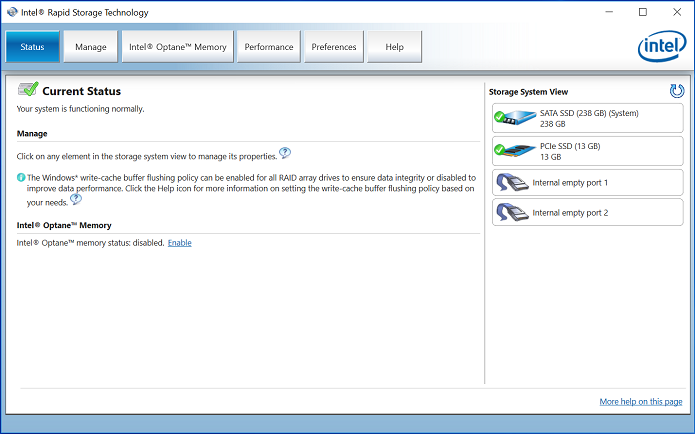
Figura 1: tela de abertura do IRST (Intel Rapid Storage Technology). - Clique no botão "Intel Optane Memory" para acessar as opções de configuração do Optane (Figura 2).
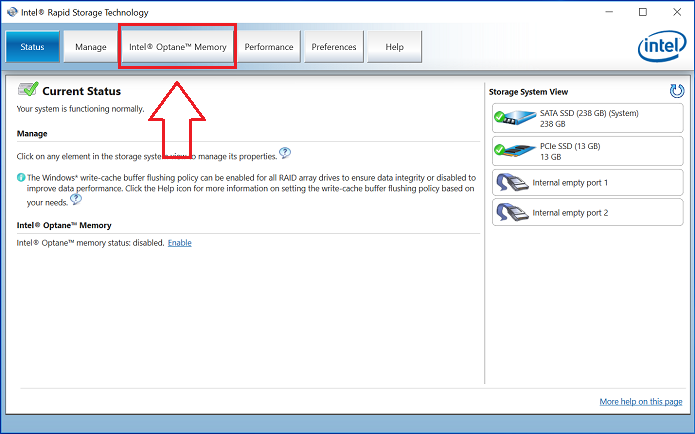
Figura 2: seleção da guia Optane Memory - Clique no link "Enable" na interface do IRST para emparelhar o módulo Optane com a unidade SATA 3 (Figura 3).
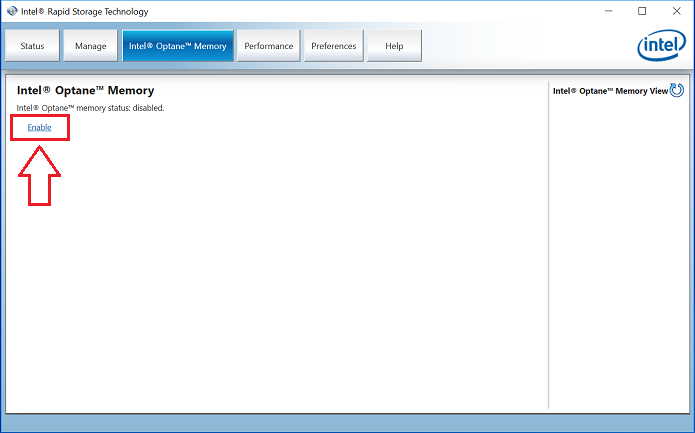
Figura 3: iniciando a criação do array do Optane na guia Optane Memory - Uma janela pop-up aparecerá mostrando o dispositivo Optane e a unidade do computador com a qual o dispositivo Optane será emparelhado. Clique em Yes (Figura 4).
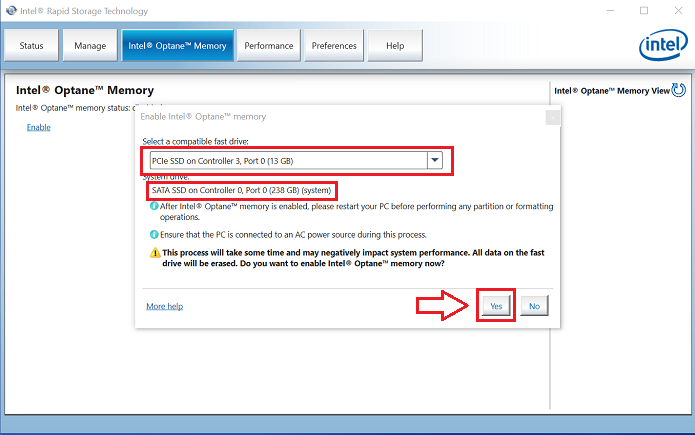
Figura 4: clicar em YES para emparelhar as unidades e criar um array do Optane. - Concluído o emparelhamento, clique no botão "Reboot" (Reinicializar) para concluir a configuração da Optane. Você verá também que a unidade SATA e o dispositivo Optane agora são exibidos como "Optane Memory Array" (Figura 5).
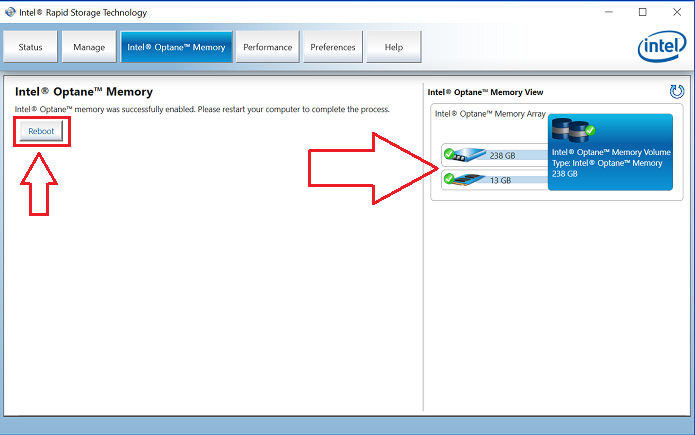
Figura 5: conclusão da configuração do Optane. - Após reiniciar o sistema, abra o aplicativo Intel Rapid Storage Technology, localizado na parte superior do menu Iniciar. Se você clicar na guia Intel Optane Memory, verá que opção do link agora aparece como "Disable", indicando que o Optane está ativado (Figura 6).
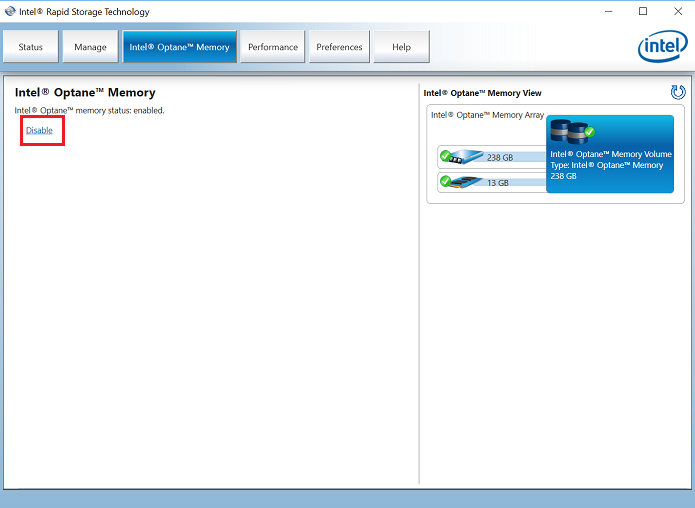
Figura 6: a configuração da Optane está concluída.
Se você tiver mais dúvidas sobre este artigo, entre em contato com o suporte técnico da Dell.
Article Properties
Affected Product
Last Published Date
06 Jul 2023
Version
9
Article Type
Solution