Article Number: 000132484
Instalace akcelerátoru Intel Optane M.2 NVMe do stávajících počítačů Dell OptiPlex, Inspiron, Precision a Alienware
Summary: Instalace akcelerátoru Intel Optane M.2 NVMe do stávajícího počítače Dell OptiPlex či Alienware se systémem Windows 10 a procesorem Kaby Lake.
Article Content
Symptoms
Žádné informace o příznacích.
Cause
Žádné informace o příčině.
Resolution
Požadavky
Chcete-li do stávajícího počítače Dell nebo Alienware přidat akcelerátor Intel Optane, je nutné zajistit, aby počítač splňoval následující požadavky:
- Počítač je vybaven procesorem Intel 7. generace (Kaby Lake) nebo novějším.
- Operační systém počítače je Windows 10 Anniversary Update, Redstone 1 (RS1) verze 1607 nebo novější.
- Počítač je vybaven jedním pevným diskem SATA 3 (HDD) nebo jedním diskem SATA 3 SSD (Solid State Drive). Disky NVMe a pole RAID nelze akcelerovat pomocí akcelerátoru Optane.
Instalace
Jakmile ověříte, že máte k dispozici požadovaný hardware a operační systém pro paměť Optane. Dalším krokem instalace paměti Optane je zajistit, abyste měli v počítači nainstalovaný nejnovější systém BIOS. V níže uvedeném seznamu jsou uvedeny minimální verze systému BIOS požadované pro tyto vybrané počítače:
| Model | Minimální verze systému BIOS |
|---|---|
| Alienware Area 51 R4 | 1.0.0 |
| Alienware Area 51 R5 | 1.0.0 |
| Alienware Area 51 R6 | 1.0.0 |
| Alienware Area 51 R7 | 1.0.0 |
| Alienware Aurora R6 | 1.0.5 |
| Alienware Aurora R7 | 1.0.5 |
| Alienware Aurora R8 | 1.0.5 |
| Alienware M15 | 1.0.0 |
| Alienware 15 R4 | 1.0.0 |
| Alienware 17 R5 | 1.0.0 |
| Inspiron Desktop 5680 | 1.0.0 |
| OptiPlex 3050 | 1.4.4 |
| OptiPlex 5050 | 1.4.4 |
| OptiPlex 7050 | 1.4.4 |
| OptiPlex 3060 | 1.0.4 |
| OptiPlex 5060 | 1.0.2 |
| OptiPlex 7060 | 1.0.2 |
| OptiPlex 3050 All-in-One | 1.4.3 |
| OptiPlex 5250 All-in-One | 1.4.2 |
| OptiPlex 7450 All-in-One | 1.4.2 |
| OptiPlex 5260 All-in-One | 1.0.0 |
| OptiPlex 7460 All-in-One | 1.0.0 |
| OptiPlex 7760 All-in-One | 1.0.0 |
| OptiPlex XE3 | 1.0.2 |
| Precision 3420 | 2.1.2 |
| Precision 3620 | 2.1.2 |
| Precision 5720 All-in-One | 2.1.2 |
| XPS 8920 Tower | 1.0.5 |
| XPS 8930 Tower | 1.0.5 |
Budete potřebovat ovladač technologie Intel Rapid Storage Technology (IRST) a uživatelské rozhraní konzole pro správu verze 15.5.xxxx nebo novější. Na webu podpory společnosti Dell zadejte výrobní číslo nebo ručně vyberte model systému a stáhněte si ovladač v části „Ovladače a soubory ke stažení“ a „Serial ATA“.
Postup instalace:
- Zkontrolujte, že je systém BIOS v režimu UEFI (Unified Extensible Firmware Interface) (VYŽADOVÁNO PRO PAMĚŤ OPTANE).
- V systému BIOS zakažte možnost Legacy Option ROMS (VYŽADOVÁNO PRO PAMĚŤ OPTANE).
- Aktualizujte systém BIOS, pokud jeho verze neodpovídá alespoň minimální požadované verzi uvedené výše.
- Nainstalujte modul Optane do slotu M.2 na základní desce počítače. Postup instalace jednotek pro váš konkrétní počítač naleznete v uživatelské příručce na webu podpory společnosti Dell v části „Příručky a soubory ke stažení“.
- Spusťte v počítači systém Windows.
- Pokud váš počítač obsahuje tovární bitovou kopii Dell systému Windows 10, stáhněte si z webu podpory společnosti Dell skript k optimalizaci svazku pro modul Optane (Partition Tweak Script A02.zip), který naleznete v části Aplikace, poté ze souboru zip rozbalte dávkový soubor FreeSpaceFromLastRecoveryPartition_Disk0_V15.bat a spusťte jej.
- Klikněte pravým tlačítkem myši na dávkový soubor, který jste si stáhli z webu podpory společnosti Dell (FreeSpaceFromLastRecoveryPartition_Disk0_V15.bat) a poté vyberte možnost „Spustit jako správce“.
- Může se zobrazit výzva Řízení uživatelských účtů ke schválení spuštění dávkového souboru. Pokud se zobrazí toto vyskakovací okno, klikněte na možnost „Ano“.
- Otevře se okno příkazového řádku. Poté se zobrazí několik příkazů, které se spustí, a dávkový soubor znovu alokuje místo z oddílu pro obnovení, aby bylo možné správně nainstalovat paměť Optane.
Poznámka: Vlastní instalace systému Windows 10, které neobsahují oddíl Dell Factory Recovery, tento krok nevyžadují.
-
Po dokončení a potvrzení procesu zavřete okno příkazového řádku, pokud se nezavře automaticky.
- Otevřete položku Programy a funkce v Ovládacích panelech a odinstalujte stávající verzi konzole pro správu a ovladače technologie Intel Rapid Storage Technology. Restartujte počítač.
Poznámka: Odinstaluje se pouze UŽIVATELSKÉ ROZHRANÍ. Zobrazí se totiž zpráva s informací o tom, že ovladač je načtený a nelze jej v systému Windows odinstalovat.
- Spusťte instalaci ovladače Intel Rapid Storage Technology (IRST) a uživatelského rozhraní konzole pro správu. Opět se může zobrazit výzva Řízení uživatelských účtů ke schválení spuštění dávkového souboru. Pokud se zobrazí toto vyskakovací okno, klikněte na možnost „Ano“.
- Po dokončení instalace budete vyzváni k restartování počítače.
- Z dlaždice nabídky Start (obrázek 1) otevřete uživatelské rozhraní aplikace Intel Rapid Storage Technology (IRST).
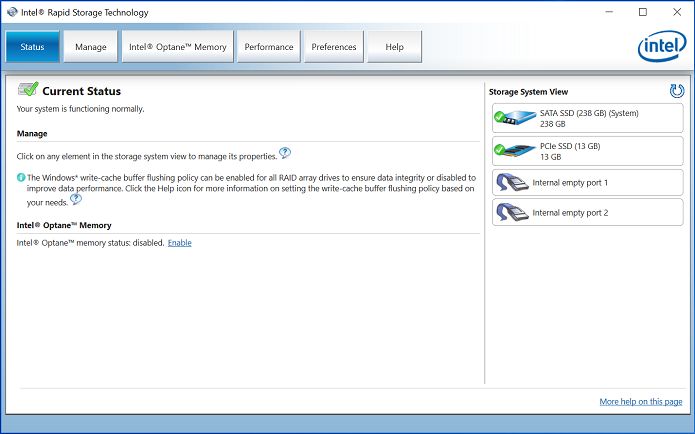
Obrázek 1 – Úvodní obrazovka aplikace Intel Rapid Storage Technology (IRST). - Kliknutím na tlačítko „Intel Optane Memory“ se dostanete k možnostem konfigurace paměti Optane (obrázek 2).
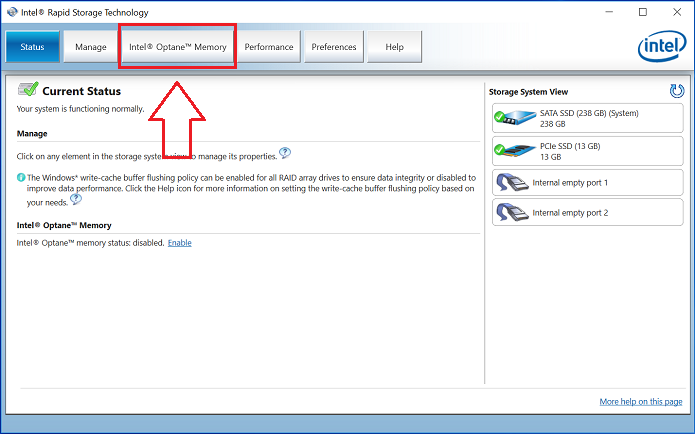
Obrázek 2 – Výběr karty Optane Memory - Kliknutím na odkaz „Enable“ v rozhraní IRST spárujte modul Optane s jednotkou SATA 3 (obrázek 3).
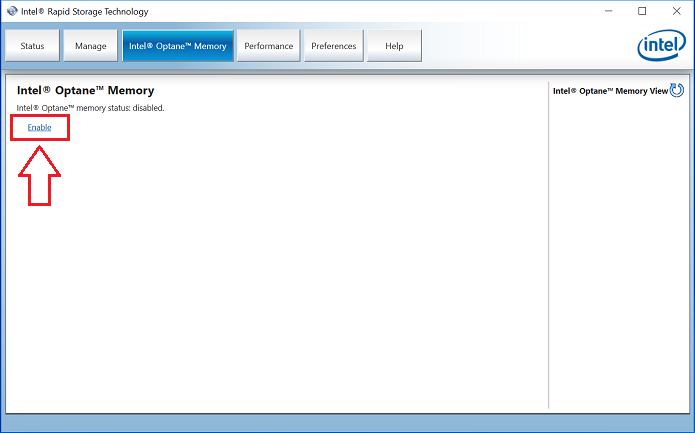
Obrázek 3 – Spuštění vytvoření pole Optane na kartě Optane Memory - Až se zobrazí místní okno se zařízením Optane a jednotkou počítače, se kterou se bude zařízení Optane párovat, klikněte na možnost „Yes“ (obrázek 4).
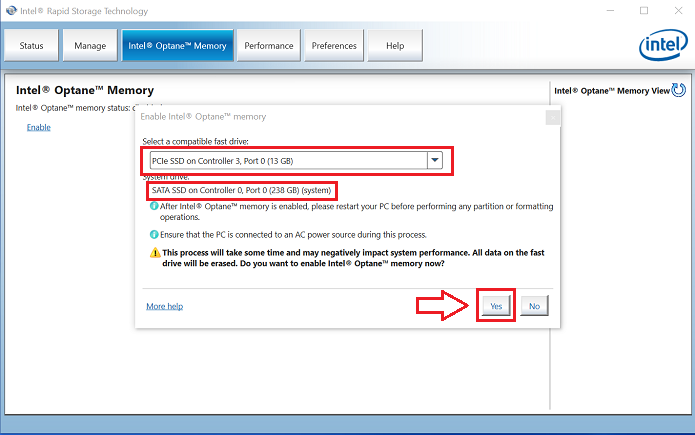
Obrázek 4 – Kliknutím na možnost YES jednotky spárujete a vytvoříte pole Optane - Po dokončení párování klikněte na tlačítko „Reboot“ a dokončete konfiguraci paměti Optane. Všimněte si také, že jednotky SATA a Optane se nyní zobrazují jako „Optane Memory Array“ (obrázek 5).
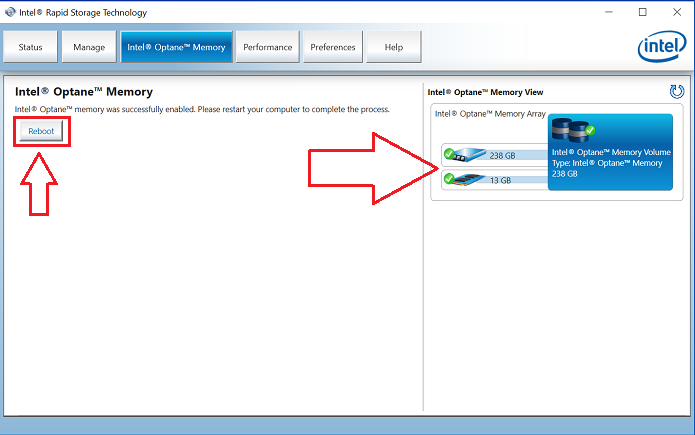
Obrázek 5 – Dokončení nastavení paměti Optane. - Po restartování počítače můžete z horní části nabídky Start otevřít aplikaci Intel Rapid Storage Technology. Pokud kliknete na kartu Intel Optane Memory, bude se nyní jako možnost hypertextového odkazu zobrazovat text „Disable“, což znamená, že paměť Optane je povolena (obrázek 6).
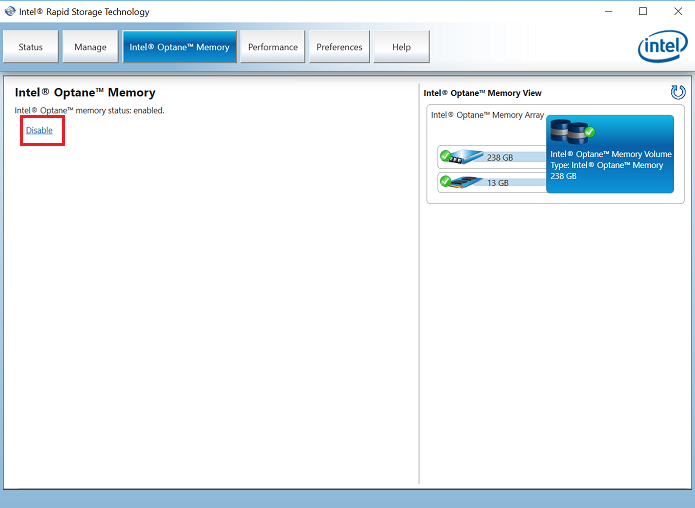
Obrázek 6 – Nastavení paměti Optane je hotové.
Pokud máte ohledně tohoto článku další dotazy, obraťte se na technickou podporu společnosti Dell.
Article Properties
Affected Product
Last Published Date
06 Jul 2023
Version
9
Article Type
Solution