Article Number: 000132484
Sådan installerer du en Intel Optane M.2 NVMe Accelerator i eksisterende Dell OptiPlex-, Inspiron-, Precision- og Alienware-computere
Summary: Installation af en Intel Optane M.2 formfaktor NVMe-accelerator i dine eksisterende Dell OptiPlex- eller Alienware-computere med Windows 10 og en Kaby Lake-processor.
Article Content
Symptoms
Ingen symptomoplysninger.
Cause
Ingen oplysninger om årsag.
Resolution
Forudsætninger
For at tilføje en Intel Optane Accelerator til din eksisterende Dell- eller Alienware-computer skal du sørge for, at den opfylder følgende krav:
- Computeren har en CPU med Intel 7. generations processor (Kaby Lake) eller en nyere.
- Computerens operativsystem (OS) er Windows 10 Anniversary Update, Redstone 1 (RS1) version 1607 eller nyere.
- Computeren har et enkelt SATA 3-harddiskdrev (HDD) eller et enkelt SATA 3 solid state-drev (SSD). NVMe-drev og RAID-systemer kan ikke accelereres med Optane.
Installation
Når du har verificeret, at du har den nødvendige hardware og det nødvendige operativsystem til Optane. Det næste trin i installationen af Optane er at sikre, at du har den nyeste BIOS installeret på din computer. Listen nedenfor viser de BIOS-versioner, der som minimum kræves til disse udvalgte computere:
| Model | Minimum BIOS-version |
|---|---|
| Alienware Area 51 R4 | 1.0.0 |
| Alienware Area 51 R5 | 1.0.0 |
| Alienware Area 51 R6 | 1.0.0 |
| Alienware Area 51 R7 | 1.0.0 |
| Alienware Aurora R6 | 1.0.5 |
| Alienware Aurora R7 | 1.0.5 |
| Alienware Aurora R8 | 1.0.5 |
| Alienware M15 | 1.0.0 |
| Alienware 15 R4 | 1.0.0 |
| Alienware 17 R5 | 1.0.0 |
| Inspiron Desktop 5680 | 1.0.0 |
| OptiPlex 3050 | 1.4.4 |
| OptiPlex 5050 | 1.4.4 |
| OptiPlex 7050 | 1.4.4 |
| OptiPlex 3060 | 1.0.4 |
| OptiPlex 5060 | 1.0.2 |
| OptiPlex 7060 | 1.0.2 |
| OptiPlex 3050 All-in-One | 1.4.3 |
| OptiPlex 5250 All-in-One | 1.4.2 |
| OptiPlex 7450 All-in-One | 1.4.2 |
| OptiPlex 5260 All-in-One | 1.0.0 |
| OptiPlex 7460 All-in-One | 1.0.0 |
| OptiPlex 7760 All-in-One | 1.0.0 |
| OptiPlex XE3 | 1.0.2 |
| Precision 3420 | 2.1.2 |
| Precision 3620 | 2.1.2 |
| Precision 5720 All-in-One | 2.1.2 |
| XPS 8920 Tower | 1.0.5 |
| XPS 8930 Tower | 1.0.5 |
Du skal bruge Intel Rapid Storage Technology (IRST)-driveren og Management Console-brugergrænsefladen (UI) version 15.5.xxxx eller nyere. Download driveren fra Dells supportwebsted, Drivere og downloads, afsnittet Serial ATA, når du har indtastet din servicekode eller valgt computermodellen manuelt.
Installationstrin:
- Sørg for, at BIOS'en er i UEFI-tilstand (Unified Extensible Firmware Interface) (KRÆVES til OPTANE-HANDLING).
- Deaktiver Ældre mulige ROM'er i BIOS (KRÆVES til OPTANE-HANDLING).
- Opdater system-BIOS'en, hvis BIOS-versionen ikke er mindst den krævede minimumsversion angivet ovenfor.
- Installer Optane-modulet i M.2-slotten på computerens bundkort. Du kan finde trinene til installation af drevet for din computer i brugervejledningen på webstedet Dell Support, manualer og downloads.
- Start computeren i Windows.
- Hvis din computer har Windows 10-Dell-fabriksbilledet. Download partitionsfinjusteringsscriptet for Optane (Partition Tweak Script A02. zip) fra Dells supportwebsted. Afsnittet Programmer, udpak batchfilen fra .zip-filen, og kør derefter batchfilen FreeSpaceFromLastRecoveryPartition_Disk0_V15.bat :
- Kør batchfilen ved at højreklikke på den fil, du har downloadet fra Dells supportwebsted (FreeSpaceFromLastRecoveryPartition_Disk0_V15. bat), og vælg derefter indstillingen "Kør som administrator".
- Du kan få en brugerkontokontrolmeddelelse (UAC) om, at du skal godkende at køre batch-filen. Hvis du ser denne åben, skal du klikke på "Ja".
- Kommandolinjevinduet åbnes. Derefter flere kommandoer, der udføres, efterhånden som batchfilen genallokerer plads fra gendannelsespartitionen, så Optane-opsætningen kan installeres korrekt.
Bemærk: Brugerdefinerede Windows 10-installationer, der ikke indeholder Dell Factory Recovery-partitionen , kræver ikke dette trin.
-
Når du er færdig, og du bekræfter, at processen er fuldført, skal du lukke kommandopromptvinduet, hvis det ikke lukkes automatisk.
- Åbn Programmer og funktioner i Kontrolpanelet og afinstaller den eksisterende version af Intel Rapid Storage Technology-driveren and Management Console. Genstart computeren.
Bemærk: Dette afinstallerer kun BRUGERGRÆNSEFLADEN. Du får en åben meddelelse om, at driveren er indlæst og ikke kan afinstalleres i Windows.
- Kør Intel Rapid Storage Technology (IRST)-driveren og Management Console-brugergrænseflade-installationen. Igen kan du få en meddelelse om kontrol af brugerkonti (UAC) om, at du skal godkende at køre batchfilen. Hvis du ser denne åben, skal du klikke på "Ja".
- Når installationen er fuldført, bliver du bedt om at genstarte computeren.
- Åbn Intel Rapid Storage Technology (IRST) fra startmenu-flisen (Figur 1).
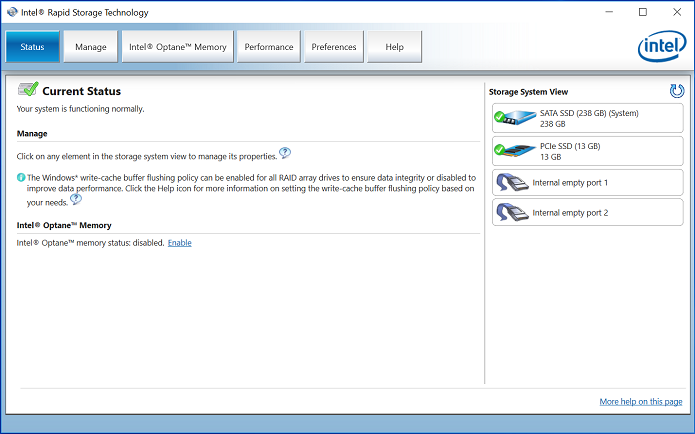
Figur 1 – Åbningsskærm for Intel Rapid Storage Technology (IRST). - Klik på "Intel Optane hukommelsesknap" for at få adgang til Optane-konfigurationsmuligheder (Figur 2.
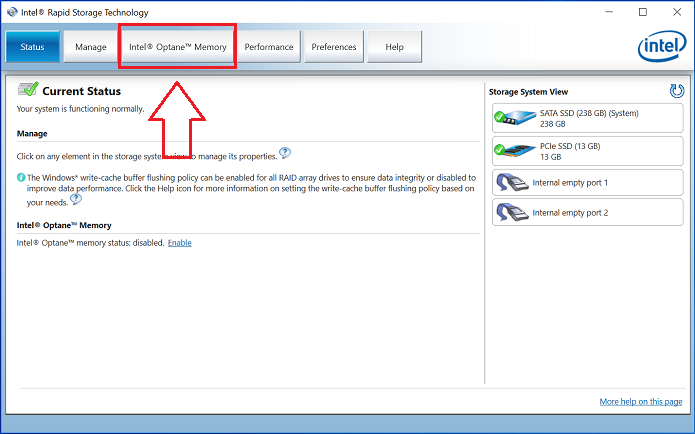
Figur 2 – Valg af Optane-hukommelsesfanen - Klik på "Aktiver" hyperlink i IRST-brugergrænsefladen for at parre Optane-modulet med SATA 3-drevet (Figur 3).
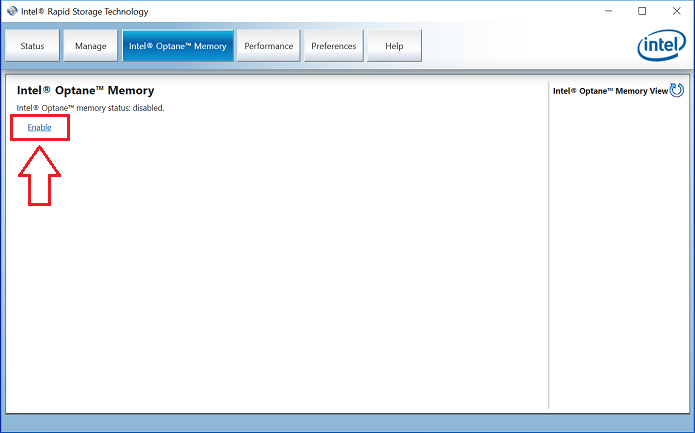
Figur 3 – Start af Optane-systemoprettelse på Optane-fanen hukommelse - Du ser en pop-up-vindue, der viser Optane-enheden og computerdrevet, som Optane-enheden vil parres med, og klik derefter på "Ja" (Figur 4).
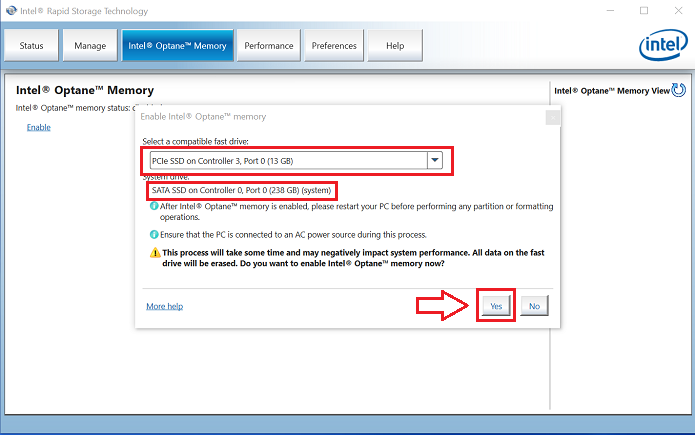
Figur 4 – Klik på JA for at parre drevene og oprette et Optane-system. - Når parringen er fuldført, skal du klikke på knappen "Genstart" for at fuldføre Optane-konfigurationen. Du vil også se, at SATA-drevet og Optane-enheden nu vises som et "Optane-hukommelsessystem" (Figur 5).
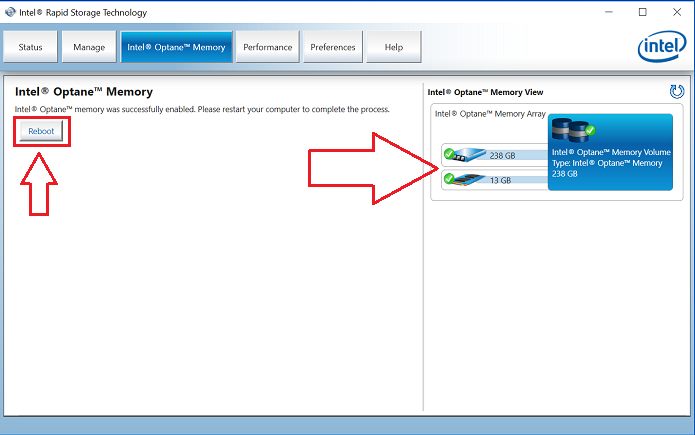
Figur 5 – Fuldførelse af Optane-installationen. - Når computeren er genstartet, kan du åbne Intel Rapid Storage Technology-programmet øverst i startmenuen. Hvis du klikker på fanen Intel Optane-hukommelse, vil du nu se hyperlink-muligheden er "Deaktiver", hvilket indikerer, at Optane er aktiveret (Figur 6).
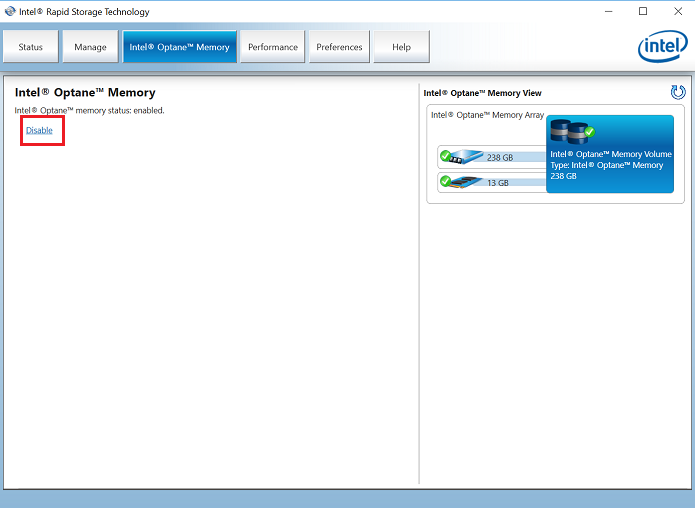
Figur 6 – Optane-installationen er fuldført.
Hvis du har flere spørgsmål om denne artikel, skal du kontakte Dells tekniske support.
Article Properties
Affected Product
Last Published Date
06 Jul 2023
Version
9
Article Type
Solution