Article Number: 000132484
Instalowanie akceleratora Intel Optane dla dysków M.2 NVMe w komputerach Dell OptiPlex, Inspiron, Precision i Alienware
Summary: Instalacja akceleratora Intel Optane dla dysków M.2 NVMe w komputerze Dell OptiPlex lub Alienware z systemem Windows 10 i procesorem Kaby Lake.
Article Content
Symptoms
Brak informacji o objawach.
Cause
Brak informacji o przyczynie.
Resolution
Wymagania wstępne
Aby dodać akcelerator Intel Optane do istniejącego komputera Dell lub Alienware, musisz upewnić się, czy spełnia on następujące wymagania:
- Komputer jest wyposażony w procesor Intel siódmej generacji (Kaby Lake) lub nowszy.
- Na komputerze zainstalowana jest aktualizacja Windows 10 Anniversary Update, Redstone 1 (RS1) w wersji 1607 lub nowszej.
- Komputer jest wyposażony w jeden dysk twardy SATA 3 lub jeden dysk SSD SATA 3. Dyski NVMe i macierze RAID nie mogą być przyspieszane za pomocą modułu Optane.
Instalacja
Po sprawdzeniu, czy posiadasz sprzęt i system operacyjny wymagany przez moduł Optane, kolejnym krokiem instalacji modułu Optane jest upewnienie się, że na komputerze zainstalowany jest najnowszy system BIOS. Poniżej przedstawiono szczegółowe informacje na temat minimalnych wersji systemu BIOS wymaganych przez wybrane komputery:
| Model | Minimalna wersja systemu BIOS |
|---|---|
| Alienware Area 51 R4 | 1.0.0 |
| Alienware Area 51 R5 | 1.0.0 |
| Alienware Area 51 R6 | 1.0.0 |
| Alienware Area 51 R7 | 1.0.0 |
| Alienware Aurora R6 | 1.0.5 |
| Alienware Aurora R7 | 1.0.5 |
| Alienware Aurora R8 | 1.0.5 |
| Alienware M15 | 1.0.0 |
| Alienware 15 R4 | 1.0.0 |
| Alienware 17 R5 | 1.0.0 |
| Komputer stacjonarny Inspiron 5680 | 1.0.0 |
| OptiPlex 3050 | 1.4.4 |
| OptiPlex 5050 | 1.4.4 |
| OptiPlex 7050 | 1.4.4 |
| OptiPlex 3060 | 1.0.4 |
| OptiPlex 5060 | 1.0.2 |
| OptiPlex 7060 | 1.0.2 |
| OptiPlex 3050 All-In-One | 1.4.3 |
| OptiPlex 5250 All-in-One | 1.4.2 |
| OptiPlex 7450 All-in-One | 1.4.2 |
| OptiPlex 5260 All-in-One | 1.0.0 |
| OptiPlex 7460 All-in-One | 1.0.0 |
| OptiPlex 7760 All-in-One | 1.0.0 |
| OptiPlex XE3 | 1.0.2 |
| Precision 3420 | 2.1.2 |
| Precision 3620 | 2.1.2 |
| Precision 5720 All-in-One | 2.1.2 |
| XPS 8920 Tower | 1.0.5 |
| XPS 8930 Tower | 1.0.5 |
Wymagany jest sterownik Intel Rapid Storage Technology (IRST) oraz interfejs użytkownika konsoli zarządzania Dell w wersji 15.5.xxxx lub nowszej. Pobierz sterownik z witryny pomocy technicznej Dell, strony Sterowniki i pliki do pobrania, sekcji Serial ATA po wprowadzeniu kodu Service Tag lub ręcznym wybraniu modelu komputera.
Instalacja:
- Upewnij się, że system BIOS działa w trybie Unified Extensible Firmware Interface (UEFI) (WYMAGANE do DZIAŁANIA MODUŁU OPTANE).
- Wyłącz opcję Legacy Option ROMs (Starsze wersje pamięci ROM) w systemie BIOS (WYMAGANE do DZIAŁANIA MODUŁU OPTANE).
- Zaktualizuj system BIOS, jeżeli jego wersja jest starsza niż minimalna wymagana wersja, którą wskazano powyżej.
- Zainstaluj moduł Optane w gnieździe M.2 na płycie głównej komputera. W podręczniku użytkownika dostępnym w witrynie pomocy technicznej Dell w sekcji Instrukcje i pliki do pobrania można znaleźć informacje na temat czynności instalacji dla określonego komputera.
- Uruchom komputer i system Windows.
- Jeśli komputer ma obraz fabryczny firmy Dell z systemem Windows 10, pobierz Skrypt dostrajający partycję dla pamięci Optane (Partition Tweak Script A02.zip) z sekcji Aplikacje w witrynie pomocy technicznej Dell, rozpakuj plik wsadowy z pliku .zip, a następnie uruchom plik wsadowy FreeSpaceFromLastRecoveryPartition_Disk0_V15.bat.
- Uruchom plik wsadowy, klikając prawym przyciskiem myszy plik pobrany z witryny pomocy technicznej Dell (FreeSpaceFromLastRecoveryPartition_Disk0_V15.bat), a następnie wybierz opcję Uruchom jako administrator.
- W celu zatwierdzenia uruchomienia pliku wsadowego może zostać wyświetlony monit Kontrola konta użytkownika. Kliknij przycisk „Tak”.
- Zostanie wyświetlone okno Wiersz polecenia. Następnie w celu przeprowadzenia prawidłowej instalacji modułu Optane zostanie wykonanych kilka poleceń w formie pliku wsadowego, które przydzielą miejsce dla partycji odzyskiwania.
Uwaga: niestandardowe instalacje systemu Windows 10 bez fabrycznej partycji odzyskiwania firmy Dell nie wymagają wykonywania tego kroku.
-
Po zakończeniu czynności i upewnieniu się, że czynność została ukończona, zamknij okno Wiersz polecenia, jeśli nie zostanie ono zamknięte automatycznie.
- Otwórz aplet Programy i funkcje w Panelu sterowania i odinstaluj istniejącą wersję sterownika Intel Rapid Storage Technology oraz konsoli zarządzania. Uruchom ponownie komputer.
Uwaga: spowoduje to jedynie odinstalowanie INTERFEJSU UŻYTKOWNIKA, zostanie wyświetlony komunikat informujący o tym, że sterownik jest załadowany i nie można go odinstalować z systemu Windows.
- Uruchom instalację interfejsu użytkownika konsoli sterownika i zarządzania Intel Rapid Storage Technology (IRST). W celu zatwierdzenia uruchomienia pliku wsadowego może zostać wyświetlony ponownie monit Kontrola konta użytkownika. Kliknij przycisk „Tak”.
- Po zakończeniu instalacji zostanie wyświetlony monit o ponowne uruchomienie systemu.
- Otwórz interfejs Intel Rapid Storage Technology (IRST) z kafelka menu Start (Rysunek 1).
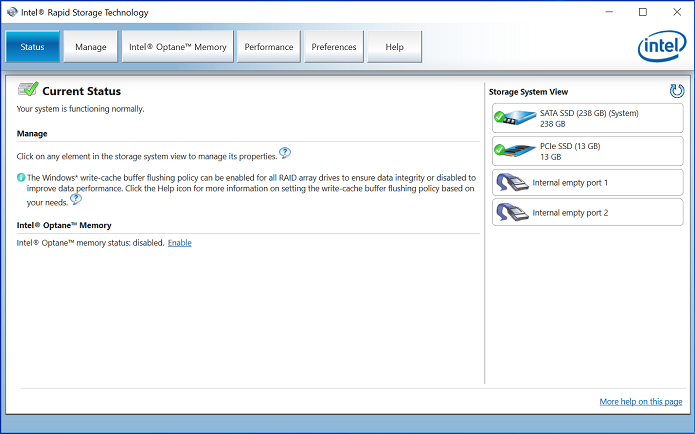
Rysunek 1. Ekran początkowy Intel Rapid Storage Technology (IRST) - Kliknij przycisk „Intel Optane Memory” (Pamięć Intel Optane), aby uzyskać dostęp do opcji konfiguracji Optane (Rysunek 2).
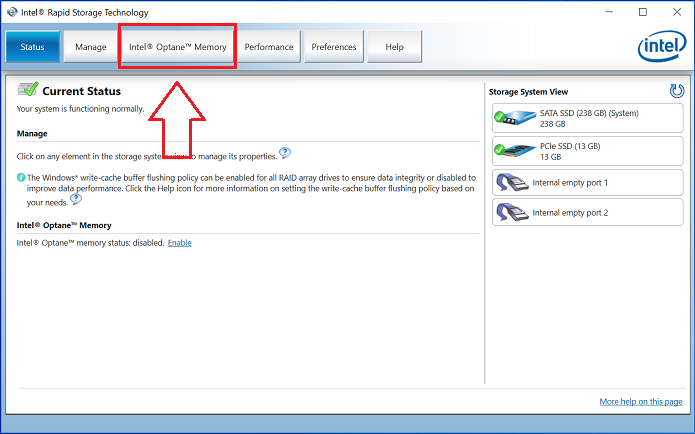
Rysunek 2. Wybieranie karty Optane Memory (Pamięć Optane) - Kliknij hiperłącze „Enable” (Włącz) w interfejsie IRST, aby sparować moduł Optane z dyskiem SATA 3 (Rysunek 3).
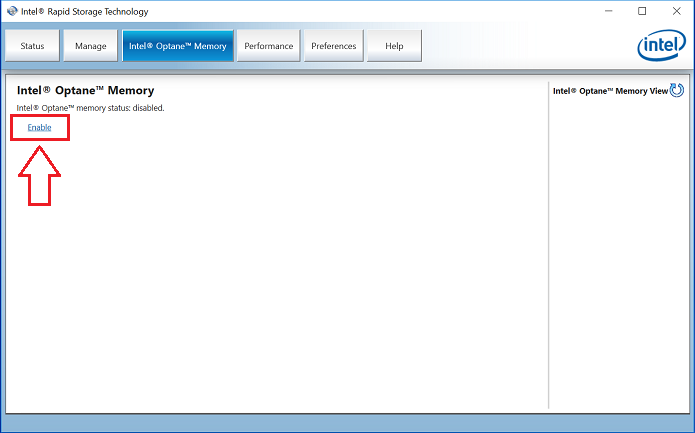
Rysunek 3. Rozpoczynanie tworzenia macierzy Optane na karcie Optane Memory (Pamięć Optane) - Zostanie wyświetlone okno wyskakujące z urządzeniem Optane i dyskiem komputera, z którym zostanie sparowane urządzenie Optane; kliknij przycisk „Yes” (Tak) (Rysunek 4).
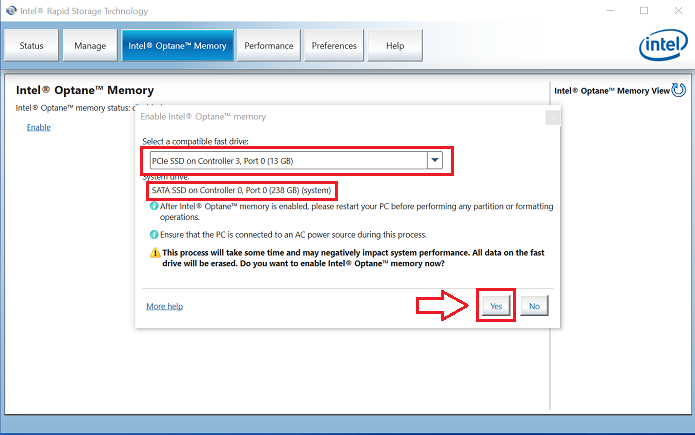
Rysunek 4. Kliknięcie przycisku YES (TAK) w celu sparowania dysków i utworzenia macierzy Optane - Po zakończeniu parowania kliknij przycisk „Reboot” (Uruchom ponownie), aby ukończyć konfigurację pamięci Optane. Należy również pamiętać, że dysk SATA i urządzenie Optane są teraz wyświetlane jako „Optane Memory Array” (Macierz pamięci Optane) (Rysunek 5).
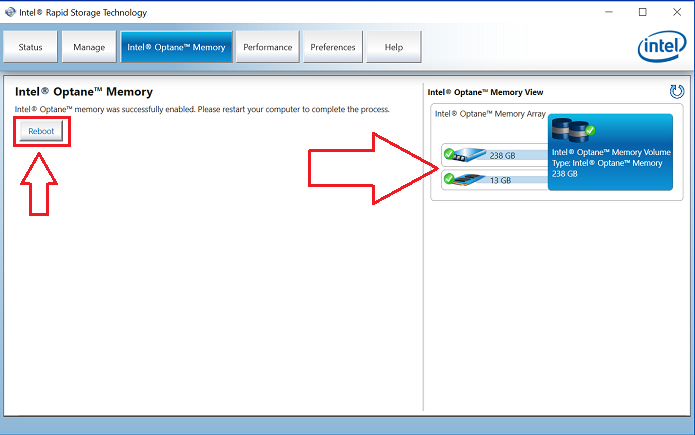
Rysunek 5. Kończenie konfiguracji Optane - Po ponownym uruchomieniu komputera można otworzyć aplikację Intel Rapid Storage Technology znajdującą się w górnej części menu Start. Jeśli klikniesz kartę Intel Optane Memory (Pamięć Intel Optane), opcja hiperłącza będzie teraz wyświetlana jako „Disable” (Wyłącz), co oznacza, że pamięć Optane jest włączona (Rysunek 6).
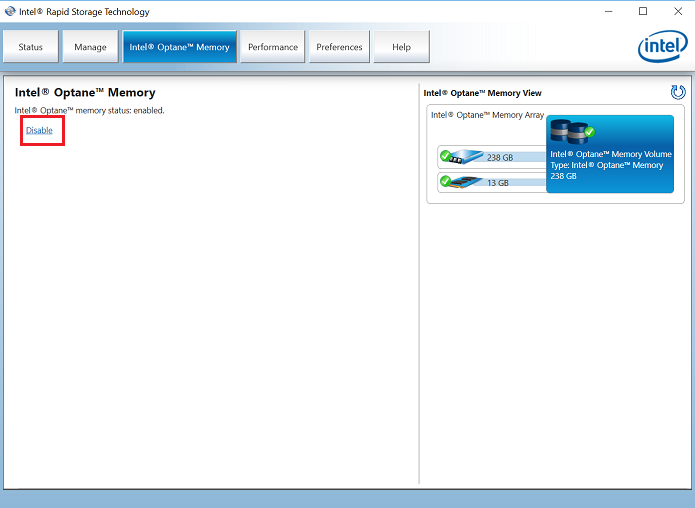
Rysunek 6. Konfiguracja Optane zostanie zakończona
Jeśli masz pytania na temat tego artykułu, skontaktuj się z działem pomocy technicznej firmy Dell.
Article Properties
Affected Product
Last Published Date
06 Jul 2023
Version
9
Article Type
Solution