Article Number: 000132484
Mevcut Dell OptiPlex, Inspiron, Precision ve Alienware Bilgisayarlarınıza Intel Optane M.2 NVMe Hızlandırıcısını Yükleme
Summary: Windows 10 ve Kaby Lake işlemcili mevcut Dell OptiPlex veya Alienware bilgisayarınıza Intel Optane M.2 form faktörlü NVMe hızlandırıcısını yükleme.
Article Content
Symptoms
Belirti bilgisi yok.
Cause
Neden bilgisi yok.
Resolution
Ön Koşullar
Mevcut Dell veya Alienware bilgisayarınıza bir Intel Optane hızlandırıcı eklemek için sisteminizin aşağıdaki gereksinimleri karşıladığından emin olmalısınız:
- Bilgisayarda Intel 7. Nesil işlemci (Kaby Lake) veya sonraki bir CPU vardır.
- Bilgisayardaki İşletim Sistemi (OS) Windows 10 Anniversary Update, Redstone 1 (RS1) Sürüm 1607 veya sonraki bir sürümüdür.
- Bilgisayarda tek bir SATA 3 sabit disk sürücüsü (HDD) veya tek bir SATA 3 katı hal sürücüsü (SSD) vardır. NVMe sürücüleri ve RAID dizileri Optane ile hızlandırılamaz.
Yükleme
Optane için gerekli donanıma ve işletim sistemine sahip olduğunuzu doğruladıktan sonra. Optane'i yüklemedeki bir sonraki adım, bilgisayarınızda en yeni BIOS'un yüklü olduğunu doğrulamaktır. Aşağıdaki liste, bu belirli bilgisayarlar için gereken minimum BIOS sürümlerini ayrıntılı şekilde ele almaktadır:
| Model | Minimum BIOS Sürümü |
|---|---|
| Alienware Area 51 R4 | 1.0.0 |
| Alienware Area 51 R5 | 1.0.0 |
| Alienware Area 51 R6 | 1.0.0 |
| Alienware Area 51 R7 | 1.0.0 |
| Alienware Aurora R6 | 1.0.5 |
| Alienware Aurora R7 | 1.0.5 |
| Alienware Aurora R8 | 1.0.5 |
| Alienware M15 | 1.0.0 |
| Alienware 15 R4 | 1.0.0 |
| Alienware 17 R5 | 1.0.0 |
| Inspiron Masaüstü 5680 | 1.0.0 |
| OptiPlex 3050 | 1.4.4 |
| OptiPlex 5050 | 1.4.4 |
| OptiPlex 7050 | 1.4.4 |
| OptiPlex 3060 | 1.0.4 |
| OptiPlex 5060 | 1.0.2 |
| OptiPlex 7060 | 1.0.2 |
| OptiPlex 3050 Hepsi Bir Arada | 1.4.3 |
| OptiPlex 5250 Hepsi Bir Arada | 1.4.2 |
| OptiPlex 7450 Hepsi Bir Arada | 1.4.2 |
| OptiPlex 5260 Hepsi Bir Arada | 1.0.0 |
| OptiPlex 7460 Hepsi Bir Arada | 1.0.0 |
| OptiPlex 7760 Hepsi Bir Arada | 1.0.0 |
| OptiPlex XE3 | 1.0.2 |
| Precision 3420 | 2.1.2 |
| Precision 3620 | 2.1.2 |
| Precision 5720 Hepsi Bir Arada | 2.1.2 |
| XPS 8920 Tower | 1.0.5 |
| XPS 8930 Tower | 1.0.5 |
Intel Rapid Storage Technology (IRST) Sürücüsü ve Yönetim Konsolu Kullanıcı Arayüzü (UI) sürüm 15.5.xxxx veya sonraki bir sürümüne ihtiyacınız vardır. Servis etiketinizi girdikten veya bilgisayar modelinizi manuel olarak seçtikten sonra Dell Support Web Sitesi, Drivers and Downloads, Serial ATA (Seri ATA) bölümünden sürücüyü indirin.
Kurulum Adımları:
- BIOS'un Birleşik Genişletilebilir Bellenim Arayüzü (UEFI) Modunda olduğundan emin olun (OPTANE İŞLETİMİ İÇİN GEREKLİ).
- BIOS'ta Eski İsteğe Bağlı ROM'ları devre dışı bırakın (OPTANE İŞLETİMİ İÇİN GEREKLİ).
- BIOS sürümü yukarıda listelenen gerekli minimum sürümde değilse sistem BIOS'unu güncelleştirin.
- Optane modülünü bilgisayar anakartının M.2 yuvasına takın. Bilgisayarınıza özel sürücü kurulum adımlarını Dell Support Web Sitesinde Manuals and Downloads bölümündeki Kullanıcı Kılavuzunda bulabilirsiniz.
- Bilgisayarı Windows'a önyükleyin.
- Bilgisayarınızda Windows 10'un Dell Fabrika görüntüsü varsa. Partition Tweak Script for Optane (Optane için Bölümleme İnce Ayar Komut Dosyası) dosyasını (Partition Tweak Script A02.zip) Dell Support Web Sitesinin Uygulamalar bölümünde toplu iş dosyasını .zip dosyasından ayıklayın, ardından FreeSpaceFromLastRecoveryPartition_Disk0_V15.bat toplu dosyasını çalıştırın:
- Dell Support Web Sitesinden indirdiğiniz dosyaya (FreeSpaceFromLastRecoveryPartition_Disk0_V15.bat) sağ tıklayarak toplu dosyayı çalıştırın ve ardından "Yönetici Olarak Çalıştır" seçeneğini belirleyin.
- Toplu dosyayı çalıştırmayı onaylamak için bir Kullanıcı Hesabı Denetimi (UAC) istemi alabilirsiniz. Bu açılır pencereyi görürseniz "Evet" seçeneğine tıklayın.
- Bir Komut Satırı penceresinin açıldığını görürsünüz. Ardından toplu dosya, Optane kurulumunun doğru şekilde yüklenmesine izin vermek için kurtarma bölümünde yeniden alan ayırırken birkaç komut çalıştırılır.
Not: Dell Fabrika Kurtarma bölümünü içermeyen özel Windows 10 yüklemelerinde bu adıma gerek duyulmaz.
-
İşlem tamamlandığında ve işlemin tamamlandığını onayladığınızda otomatik olarak kapanmazsa Komut İstemi Penceresini kapatın.
- Denetim Masası'nda Programlar ve Özellikler öğesini açın ve Intel Rapid Storage Technology Sürücüsü ve Yönetim Konsolu'nun mevcut sürümünü kaldırın. Bilgisayarı yeniden başlatın.
Not: Bu işlem yalnızca KULLANICI ARAYÜZÜNÜ kaldırır. Sürücünün yüklendiğini ve Windows'da kaldırılamayacağını bildiren bir pencere açılır.
- Intel Rapid Storage Technology (IRST) Sürücüsü ve Yönetim Konsolu Kullanıcı Arayüzü (UI) yüklemesini başlatın. Toplu dosyayı çalıştırmayı onaylamak için tekrar bir Kullanıcı Hesabı Denetimi (UAC) istemi alabilirsiniz. Bu açılır pencereyi görürseniz "Yes" (Evet) seçeneğine tıklayın.
- Yükleme tamamlandığında bilgisayarı yeniden başlatmanız istenir.
- Başlangıç menüsünden Intel Rapid Storage Technology (IRST) kullanıcı arayüzünü açın (Şekil 1).
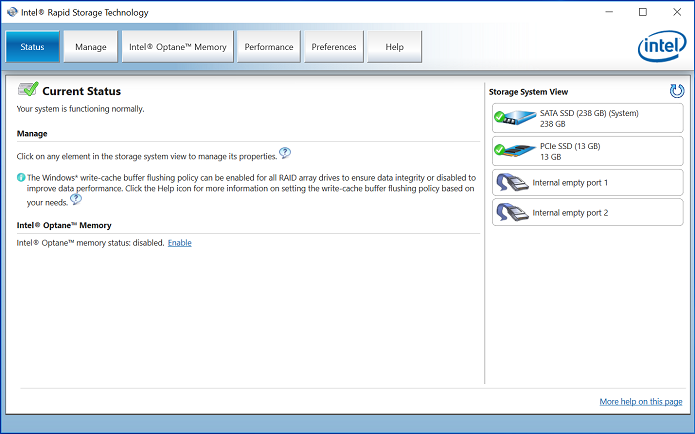
Şekil 1: Intel Rapid Storage Technology (IRST) açılış ekranı. - Optane yapılandırma seçeneklerine erişmek için "Intel Optane Memory" (Intel Optane Bellek) Düğmesine tıklayın (Şekil 2).
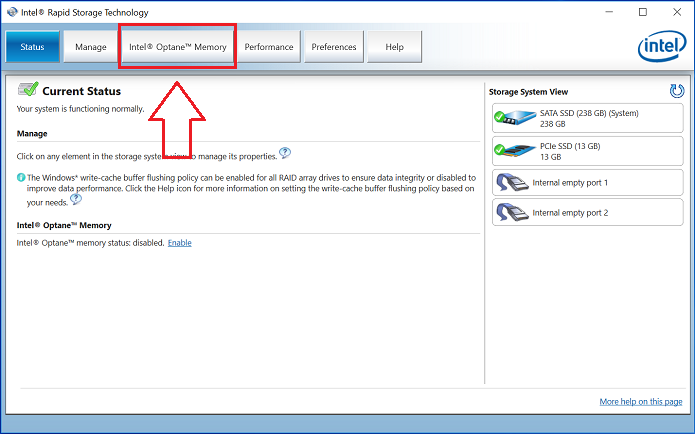
Şekil 2: Optane Memory (Optane Bellek) sekmesini seçme - Optane modülünü SATA 3 sürücüsü ile eşleştirmek için IRST arayüzünde "Enable" (Etkinleştir) köprü bağlantısına tıklayın (Şekil 3).
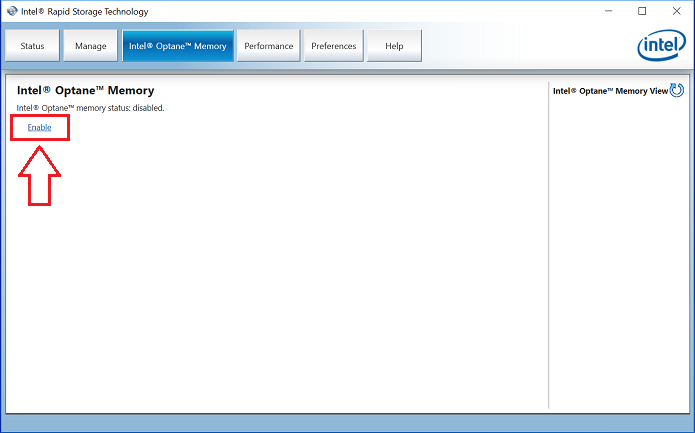
Şekil 3: Optane Memory (Optane Bellek) sekmesinde Optane Dizisi Oluşturma işlemini başlatma - Optane aygıtını ve Optane aygıtının eşleştirileceği bilgisayar sürücüsünü gösteren bir açılır pencere görüntülenir. "Yes" (Evet) düğmesine tıklayın (Şekil 4).
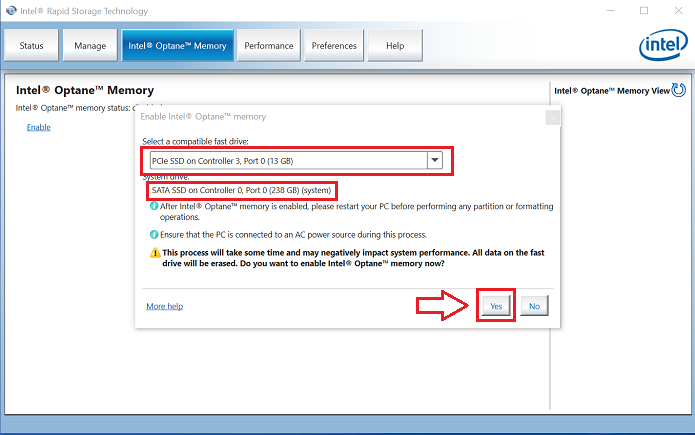
Şekil 4: Sürücüleri eşleştirmek ve bir Optane Dizisi oluşturmak için YES (Evet) düğmesine tıklama. - Eşleştirme tamamlandığında Optane yapılandırmasını tamamlamak için "Reboot" (Yeniden Başlat) düğmesine tıklayın. Ayrıca SATA Sürücüsü ve Optane aygıtı artık "Optane Memory Array" (Optane Bellek Dizisi) olarak görüntülenir (Şekil 5).
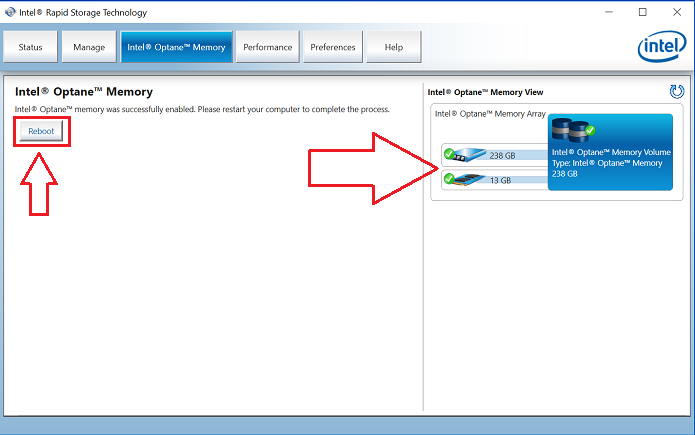
Şekil 5: Optane kurulumunu tamamlama. - Bilgisayar yeniden başlatıldıktan sonra başlangıç menüsünün üst kısmından Intel Rapid Storage Technology uygulamasını açabilirsiniz. Intel Optane Memory (Intel Optane Bellek) sekmesine tıkladığınızda köprü bağlantı seçeneği artık "Disable" (Devre Dışı Bırak) olarak görüntülenir. Bu, Optane'in etkinleştirilmiş olduğunu gösterir (Şekil 6).
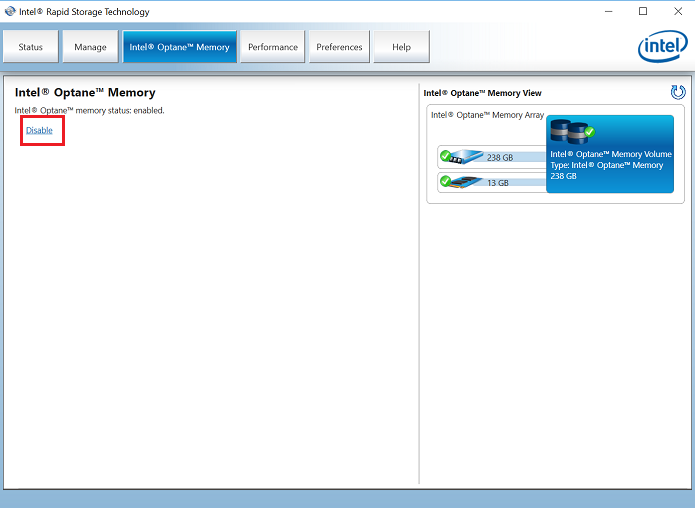
Şekil 6: Optane kurulumu tamamlandı.
Bu makale hakkında daha fazla sorunuz varsa Dell Teknik Destek ile iletişime geçin.
Article Properties
Affected Product
Last Published Date
06 Jul 2023
Version
9
Article Type
Solution