Article Number: 000138560
戴尔坞站 WD15 的驱动程序安装指南
Summary: 查找有关如何在 PC 上下载和安装戴尔坞站 WD15 的设备驱动程序的信息。安装或更新到最新版本的驱动程序可确保坞站的最佳性能。
Article Content
Symptoms
没有症状信息可用。
Cause
无可用的原因信息。
Resolution
戴尔坞站 WD15 是一种使用 USB-C 电缆接口将您的所有电子设备连接到 PC 的设备。将 PC 连接到坞站,使您能够访问所有外围设备(鼠标、键盘、立体声扬声器、外置硬盘和大屏幕显示器),而无需将每个设备都插接到 PC 上。
提醒: 戴尔坞站 WD15 仅通过 USB-C 或 Thunderbolt 协议使用 DisplayPort,而不是与所有 USB-C 端口都兼容。
提醒: 电源输入要求超过 130W 的 PC 也必须连接到自已的电源适配器,才能进行充电和表现出最佳性能。
戴尔强烈建议按照规定的顺序逐步安装以下 BIOS、固件和驱动程序,以确保最佳性能。
在 戴尔 驱动程序和下载 页面上搜索型号名称或输入您的 PC 的服务标签。选择操作系统以查看适合您的 PC 的所有可用更新。
- 刷新适用于 PC 的最新 基本输入/输出 PC (BIOS) 。这发布在“BIOS”部分下。
- 重新启动PC。
- 安装适用于 PC 的 Intel Thunderbolt 控制器驱动程序。这发布在“Chipset”(芯片组)部分下。
提醒: 这适用于带有 Thunderbolt 3 (USB-C) 端口的 PC。
- 安装适用于 PC 的 Intel Thunderbolt 3 固件更新。这发布在“Chipset”(芯片组)部分下。
提醒: 这适用于带有 Thunderbolt 3 (USB-C) 端口的 PC。
- 安装适用于 PC 的 Intel HD 显卡驱动程序。这发布在“Video”(视频)部分下。
- 安装适用于 PC 的 Realtek USB GBE 以太网控制器驱动程序。这发布在“Docks & Stands”(坞站和支架)部分下。
- 安装适用于 PC 的戴尔 Thunderbolt™ 坞站和戴尔坞站的 Realtek USB 音频驱动程序。这发布在“Docks & Stands”(坞站和支架)部分下。
- 重新启动PC。
- 软件更新过程完成后,首先将交流适配器连接到 WD15 坞站,然后将 USB-C 线缆连接到 PC 并更新戴尔坞站固件,然后再使用坞站。
戴尔强烈建议使用以下应用程序自动安装特定于您的 PC 和坞站的 BIOS、驱动程序和关键更新。这些应用程序可在 戴尔 驱动程序和下载 页面上 下载。
- Dell Update 应用程序在 Dell XPS 笔记本电脑和 Dell Venue 上受支持
- Dell Command | Update 应用程序在 Dell Precision、XPS 和 Latitude 笔记本电脑上受支持。
提醒: WD15 坞站固件需要手动更新,因为它不使用这些应用程序进行交付。
提醒: 如果您的 PC 有第三方防病毒软件正在运行,建议您在运行 DCU 之前禁用防病毒软件,并确保在更新过程中不会重新激活。
注意:在安装坞站固件更新之前,确保您的 PC 已安装最新的 BIOS 版本。(如果不确定,请参阅下面的驱动程序更新信息。)
提醒: 确保戴尔坞站 WD15 连接到您的 PC 以更新坞站的固件。
戴尔坞站 WD15 设置要求:首先,将交流适配器连接到戴尔坞站 WD15,然后将 USB-C 线缆连接到 PC。
提醒: 在固件更新过程中,请勿断开坞站与 PC 的连接,或拔下坞站的交流电源线。
- 将“Docks & Stands”(坞站和支架)部分下的“Dell Wired Dock (WD15) Firmware Update Utility”(戴尔有线坞站(WD15)固件更新实用程序)下载到本地驱动器,并以管理员的身份运行.exe文件。您必须取消选中“Show all Drivers for Service Tag XXXXXXX”复选框才能查看固件。
- 单击 OK (确定)以完成Windows操作系统上的组件更新,PC将重新引导至预引导环境,以更新其余固件组件。(请参见 图 1 - 6)
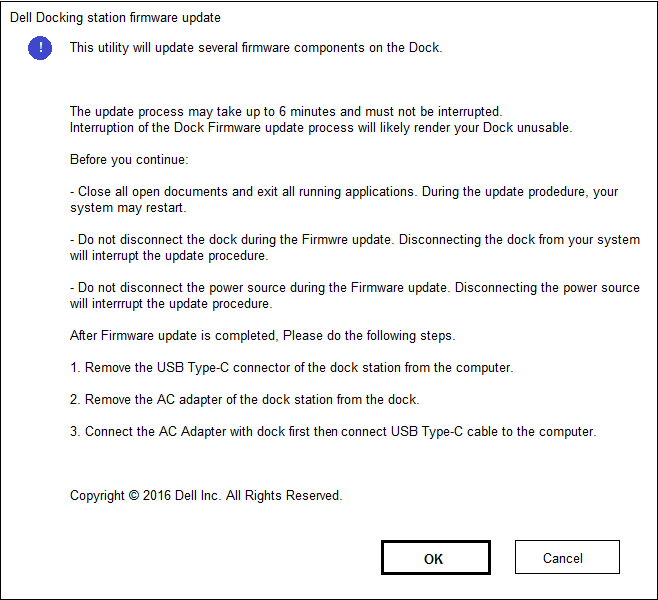
图 1:- 坞站固件更新设置屏幕 图 2:- 坞站固件初始化
图 2:- 坞站固件初始化 图 3:- 坞站固件更新正在进行中
图 3:- 坞站固件更新正在进行中 图 4:- 坞站固件PC重新启动通知
图 4:- 坞站固件PC重新启动通知 图5:- 首次重新启动
图5:- 首次重新启动 后坞站固件进度图 6:- 坞站固件更新已完成。
后坞站固件进度图 6:- 坞站固件更新已完成。 - 所有固件组件更新完毕后,PC 将重新引导至 Windows 操作系统。
- 从 PC 上拔下戴尔坞站 WD15,然后从坞站上取下交流适配器。
- 将交流适配器接回戴尔坞站 WD15,然后将 USB-C 电缆连接到 PC。
Article Properties
Affected Product
Dell Dock WD15, Dell Venue 10 Pro 5056, Latitude 7370, Latitude 5175 2-in-1, Latitude 5179 2-in-1, Latitude 7275, Latitude E5270, Latitude E5470, Latitude E5570, Precision 3510, Precision 5510, Precision 7510, XPS 12 9250, XPS 13 9350, XPS 15 9550
Last Published Date
17 Aug 2023
Version
5
Article Type
Solution