Article Number: 000139606
Windows 8 또는 8.1에서 안전 모드로 부팅하는 방법
Summary: 이 문서에서는 Windows 8 또는 8.1에서 안전 모드로 부팅하는 방법에 대한 단계별 지침을 제공합니다.
Article Content
Symptoms
안전 모드는 제한된 파일 및 드라이버 세트를 사용하여 Windows를 기본 상태로 시작합니다. 안전 모드에서 문제가 발생하지 않으면 기본 설정 및 기본 디바이스 드라이버로 인해 문제가 발생하지 않습니다. 안전 모드에서 Windows를 살펴보면 문제의 원인을 좁힐 수 있으며 컴퓨터의 문제를 해결하는 데 도움이 될 수 있습니다.
고급 부팅 옵션에서 사용할 수 있는 안전 모드 부팅 옵션에는 세 가지가 있습니다.
- 안전 모드: 최소한의 드라이버 및 서비스로 Windows를 시작합니다.
- 안전 모드(네트워킹 사용): 안전 모드와 같지만, 네트워크의 인터넷 및 기타 컴퓨터에 액세스하는 데 필요한 네트워크 드라이버와 서비스를 추가합니다. USB 플래시 드라이브와 같은 디바이스를 사용해야 하는 경우에도 이 모드가 필요합니다.
참고: 무선(Wi-Fi) 인터넷 연결은 안전 모드(네트워킹 사용)에서 지원되지 않습니다.
- 안전 모드(명령 프롬프트 사용): 안전 모드와 동일하지만 Windows 바탕 화면 GUI(Graphical User Interface) 대신 명령 프롬프트를 사용자 인터페이스로 사용합니다.
Cause
안전 모드에서 Windows의 기능이 저하되었습니다. 사운드, 타사 드라이버 및 서비스, 비필수 Windows 서비스 등 비필수 구성 요소가 많이 비활성화되므로 문제를 더 쉽게 파악할 수 있습니다. 손상된 소프트웨어, 드라이버 또는 잘못 구성된 소프트웨어가 설치된 경우 Windows가 정상 모드로 부팅되지 않습니다.
Resolution
시작 중에 안전 모드로 부팅
-
컴퓨터를 켭니다.
-
복구 모드 메뉴로 전환될 때까지 SHIFT 키를 누른 상태에서 F8 키를 여러 번 누릅니다.
참고: 컴퓨터 부팅 속도가 빠른 경우 해당 키를 누를 시점을 놓칠 수 있으므로 성공할 때까지 기존 컴퓨터에서 여러 번 시도해야 할 수 있습니다. -
복구 모드 메뉴에서 See advanced repair options를 선택합니다.
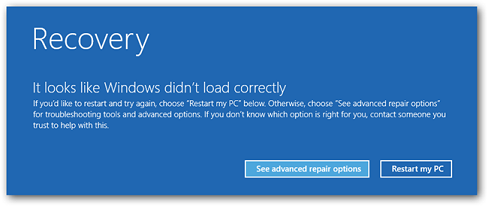
그림 1: 복구 모드 메뉴(이미지는 영어로 되어 있음) -
Troubleshoot 옵션을 선택합니다.
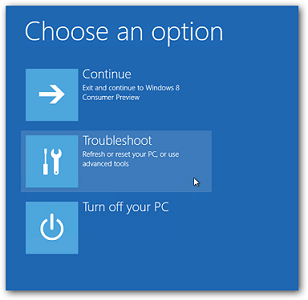
그림 2: 옵션 선택 화면(이미지는 영어로 되어 있음) -
Advanced 옵션 버튼을 선택합니다.
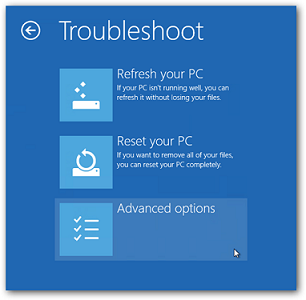
그림 3: 고급 옵션 선택 메뉴(이미지는 영어로 되어 있음) -
Windows Start-up Settings 버튼을 선택합니다.

그림 4: 고급 옵션 메뉴(이미지는 영어로 되어 있음) -
Restart 버튼을 클릭합니다.
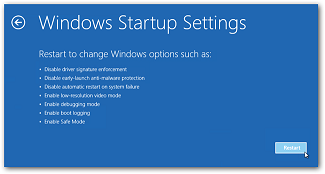
그림 5: Windows 시작 설정(이미지는 영어로 되어 있음) -
컴퓨터가 재시작되면 다음 모드로 Windows 8 및 8.1을 부팅할 수 있는 Advanced Boot Options 메뉴가 표시됩니다. 안전 모드, 안전 모드(네트워킹 사용), 안전 모드(명령 프롬프트 사용)

그림 6: 고급 부팅 옵션(이미지는 영어로 되어 있음)
Windows 8 또는 8.1에서 안전 모드로 부팅
이 방법을 사용하려면 Microsoft Windows 8 및 8.1을 정상적으로 시작하고 부팅할 수 있어야 합니다. Microsoft Windows 8 및 8.1의 새로운 참 메뉴를 사용합니다.
-
Win+I> 키를 누르거나 마우스를 화면 오른쪽에 살짝 대서 참 메뉴를 불러옵니다.

그림 7: 참 메뉴(이미지는 영어로 되어 있음) -
참 메뉴가 나타나면 오른쪽 하단에 있는 Change PC Settings 버튼을 클릭합니다.
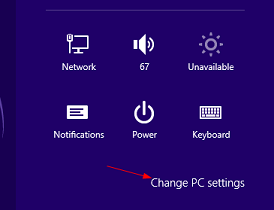
그림 8: PC 설정 변경(이미지는 영어로 되어 있음) -
General을 선택하고 Advanced 시작 제목 아래에 있는 Restart now 버튼을 클릭합니다.

그림 9: PC 설정(이미지는 영어로 되어 있음) -
컴퓨터가 재시작되면 Microsoft Windows 8 및 8.1의 안전 모드를 시작해야 합니다.
Windows 8 또는 8.1에서 안전 모드로 재부팅
-
Win+I 키를 누르거나 마우스를 화면 오른쪽에 살짝 대서 참 메뉴를 불러옵니다.

그림 10: 참 메뉴(이미지는 영어로 되어 있음) -
Power 버튼을 한 번 클릭합니다.
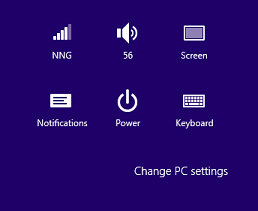
그림 11: 참 메뉴의 전원 옵션(이미지는 영어로 되어 있음) -
Shift 키를 누른 상태에서 Restart 아이콘을 클릭합니다.

그림 12: 종료(이미지는 영어로 되어 있음) -
컴퓨터가 재시작되면 Microsoft Windows 8 및 8.1의 안전 모드에 액세스할 수 있는 Advanced Boot Options 메뉴가 나타납니다.
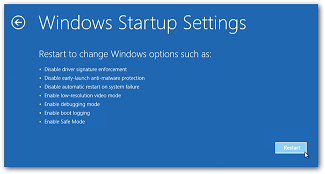
그림 13: Windows 시작 설정(이미지는 영어로 되어 있음)
Additional Information
Article Properties
Affected Product
Chromebox, Alienware, Inspiron, Legacy Desktop Models, OptiPlex, Vostro, XPS, G Series, Chromebook, G Series, Alienware, Inspiron, Latitude, Vostro, XPS, Legacy Laptop Models, Fixed Workstations, Mobile Workstations
Last Published Date
02 Oct 2023
Version
6
Article Type
Solution