Article Number: 000139606
Загрузка компьютера в безопасном режиме в Windows 8 или 8.1
Summary: В этой статье приводятся пошаговые инструкции по загрузке в безопасном режиме в Windows 8 или Windows 8.1.
Article Content
Symptoms
Безопасный режим запускает Windows в базовом состоянии с использованием ограниченного набора файлов и драйверов. Если проблема не возникает в безопасном режиме, это означает, что настройки по умолчанию и основные драйверы устройства не являются причиной проблемы. Наблюдение за Windows в безопасном режиме позволяет сузить поиск источника проблемы и может помочь в устранении неисправностей на компьютере.
Существует три различных типа загрузки в безопасном режиме, доступных в дополнительных параметрах загрузки.
- Безопасный режим. Windows запускается с минимальным количеством драйверов и служб.
- Безопасный режим с загрузкой сетевых драйверов. Такой же, как и безопасный режим, но добавлены сетевые драйверы и службы, необходимые для доступа к Интернету и другим компьютерам в сети. Вам также нужен этот режим, если необходимо использовать такие устройства, как флэш-накопитель USB.
ПРИМЕЧАНИЕ. Беспроводное подключение к Интернету (Wi-Fi) не поддерживается в безопасном режиме с загрузкой сетевых драйверов.
- Безопасный режим с поддержкой командной строки. То же, что и «Безопасный режим», но вместо графического интерфейса пользователя для настольных компьютеров Windows отображается командная строка.
Cause
В безопасном режиме функциональность Windows снижена. Задача локализации проблем упрощается, так как отключены многие неважные компоненты, такие как звук, драйверы и сервисы сторонних производителей, неважные сервисы Windows и многое другое. Поврежденное программное обеспечение, драйверы или установка неправильно настроенного программного обеспечения не позволяют Windows загружаться в обычном режиме.
Resolution
Загрузка в безопасном режиме во время запуска
-
Включите компьютер.
-
Нажмите и удерживайте клавишу SHIFT и нажимайте клавишу F8 несколько раз, пока не откроется меню «Режим восстановления».
ПРИМЕЧАНИЕ. На старых компьютерах может потребоваться несколько попыток, прежде чем это сработает, потому что на быстро загружающихся компьютерах момент обнаружения может наступить скорее, чем вы нажмете клавишу. -
В меню «Режим восстановления» выберите Дополнительные варианты восстановления.
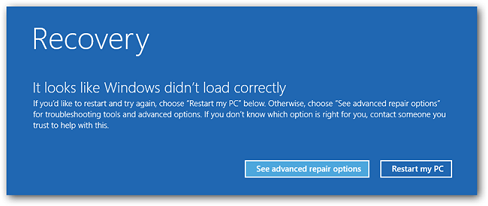
Рис. 1. Меню режима восстановления, изображение на английском языке -
Выберите параметр Устранение неисправностей.
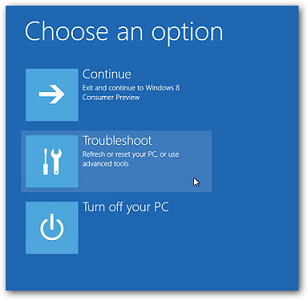
Рис. 2. Экран «Выбор параметра», изображение на английском языке -
Выберите кнопку Дополнительные параметры.
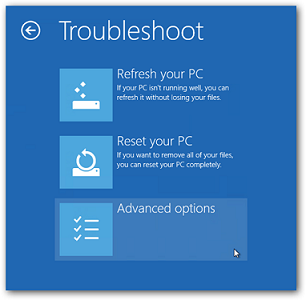
Рис. 3. Меню «Выбор дополнительных параметров», изображение на английском языке -
Выберите кнопку Параметры загрузки Windows.
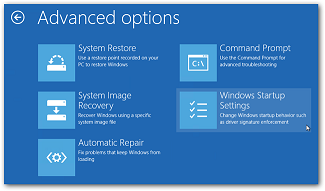
Рис. 4. Меню «Дополнительные параметры», изображение на английском языке -
Нажмите кнопку Перезапуск .
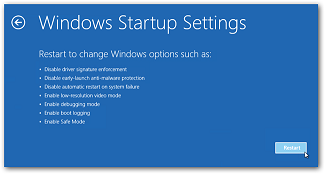
Рис. 5. Параметры запуска Windows, изображение на английском языке -
После перезапуска компьютера появится меню «Дополнительные параметры загрузки», в котором можно загрузить Windows 8 и 8.1 в следующих режимах: безопасный режим, безопасный режим с загрузкой сетевых драйверов и безопасный режим с поддержкой командной строки.

Рис. 6. «Дополнительные параметры загрузки», изображение на английском языке
Загрузка компьютера в безопасном режиме в Windows 8 или Windows 8.1
Для этого метода необходимо иметь возможность входа и загрузки Microsoft Windows 8 и 8.1. В нем используется новая панель чудо-кнопок в Microsoft Windows 8 и 8.1.
-
Откройте панель чудо-кнопок, нажав сочетание клавиш Windows + I или проведя курсором мыши в правой части экрана.

Рис. 7. Панель чудо-кнопок, изображение на английском языке -
Когда появится панель чудо-кнопок, нажмите кнопку Изменение параметров компьютера в нижней правой части.

Рис. 8. «Изменение параметров компьютера», изображение на английском языке -
Выберите Общие и нажмите кнопку Перезапустить сейчас в разделе Особые варианты загрузки.

Рис. 9. «Параметры компьютера», изображение на английском языке -
После перезапуска компьютера вы должны войти в Microsoft Windows 8 и 8.1 в безопасном режиме.
Перезагрузка компьютера в безопасном режиме в Windows 8 или Windows 8.1
-
Откройте панель чудо-кнопок, нажав сочетание клавиш Windows + I или проведя курсором мыши в правой части экрана.

Рис. 10. Панель чудо-кнопок, изображение на английском языке -
Нажмите один раз на кнопку питания.

Рис. 11. Кнопка питания на панели чудо-кнопок, изображение на английском языке -
Удерживая нажатой клавишу Shift, нажмите кнопкой мыши значок Перезапуск.

Рис. 12. «Завершение работы», изображение на английском языке -
После перезапуска компьютера появится меню «Дополнительные параметры загрузки», в котором можно загрузить Windows 8 и 8.1 в безопасном режиме.

Рис. 13. Параметры запуска Windows, изображение на английском языке
Additional Information
Article Properties
Affected Product
Chromebox, Alienware, Inspiron, Legacy Desktop Models, OptiPlex, Vostro, XPS, G Series, Chromebook, G Series, Alienware, Inspiron, Latitude, Vostro, XPS, Legacy Laptop Models, Fixed Workstations, Mobile Workstations
Last Published Date
02 Oct 2023
Version
6
Article Type
Solution