Article Number: 000179433
Cómo instalar Windows en un sistema con mSATA
Article Content
Symptoms
En este artículo, se ofrece información sobre cómo instalar Windows en un sistema con una unidad mSATA después del reemplazo o del formateo del HDD.
Índice:
1: Configuración del BIOS previa a la instalación
- Inicie en el BIOS del sistema (presione F2 en el logotipo de Dell)
- Cambie la operación SATA a AHCI (ahora ambas unidades deberán estar activas y visibles)
- Guarde la configuración y salga.
2: Windows 7
Inicie en el BIOS y cambie la operación SATA a AHCI, guarde la configuración y reinicie con el medio de Windows 7. Necesitará una unidad flash USB y los medios de instalación de Windows 7. Antes de comenzar, deberá descargar el controlador de Intel® Matrix Storage Manager desde AQUÍ y descomprimirlo en la unidad flash.
- Con la controladora SATA en modo AHCI, puede ver las unidades HDD y mSATA. Formatee ambas unidades con el programa de instalación de Windows.
- Inicie en el BIOS y cambie la operación SATA a Intel Rapid Start, guarde la configuración y reinicie en los medios de Windows 7.
- A continuación, puede cargar el controlador desde el dispositivo USB preparado previamente en el sistema en el símbolo del sistema (necesita controladores). En este punto, debe estar disponible solo una unidad, que probablemente corresponde a la unidad SATA principal.
- Continúe con la instalación de Windows 7 e instale los controladores de manera normal. Deberá instalar el controlador de Intel Rapid Storage Technology desde www.dell.com/support
- Cuando se haya instalado y reiniciado el sistema, deberá activar la aceleración. Consulte la Sección 4.
3: Windows 8
Cuando se instala El arranque de Windows 8 desde los medios, el sistema no mostrará "Windows está cargando archivos". Solo muestra el logotipo de Windows y parece que el sistema no responde/no se realiza POST debido a que Bloq Mayús, etc. no responde. Esto es normal, el sistema permanecerá así aproximadamente 5 minutos, antes de que se muestre la siguiente pantalla. Espere hasta que el sistema termine de cargar los archivos.
Necesitará una unidad flash USB y los medios de instalación de Windows 8. Antes de comenzar, deberá descargar el controlador de Intel® Matrix Storage Manager desde AQUÍ y descomprimirlo en la unidad flash.
- Inicie en el BIOS y cambie la operación SATA a AHCI, guarde la configuración y reinicie en los medios de Windows 8.
- Con la controladora SATA en modo AHCI, puede ver las unidades HDD y mSATA. Formatee ambas unidades con el programa de instalación de Windows.
- Inicie nuevamente en el BIOS y cambie la operación SATA a Intel Rapid Start, guarde la configuración y reinicie en los medios de Windows 8.
- Recibirá un error al solicitar que se carguen los controladores en la pantalla en la que selecciona instalar: esto se debe a la SSD del acelerador que tiene en el sistema.
- A continuación, puede cargar el controlador desde el dispositivo USB preparado previamente en el sistema en el símbolo del sistema (necesita controladores). En este punto, debe estar disponible solo una unidad, que probablemente corresponde a la unidad SATA principal.
- Una vez que se haya instalado Windows 8, deberá instalar la aplicación Intel Rapid Storage Technology desde AQUÍ
- Ahora, el sistema mostrará las unidades HDD y SSD SATA (mSATA) que trabajan en conjunto, una para el almacenamiento y la otra para la memoria caché.
- Cuando se haya instalado y reiniciado el sistema, deberá activar la aceleración. Consulte la Sección 4
4: Habilitación de aceleración
Una vez que haya instalado Windows y actualizado todos los controladores pertinentes, deberá habilitar la aceleración nuevamente para mejorar el rendimiento del sistema. Esto se logra mediante la ejecución de la consola Intel Rapid Storage Technology.
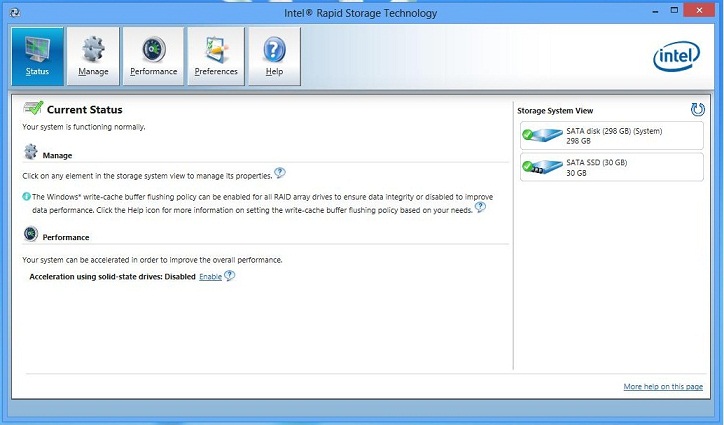
- Haga clic en la pestaña rendimiento en la parte superior y, a continuación, habilite la aceleración
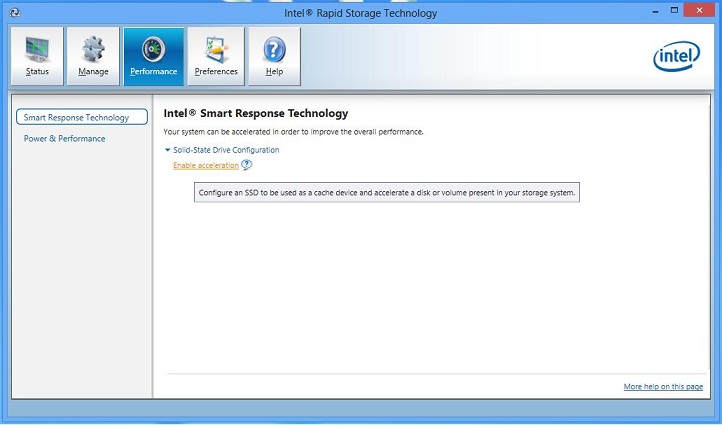
- En la ventana emergente, seleccione la capacidad de disco completo y el modo mejorado (estos son los valores predeterminados)
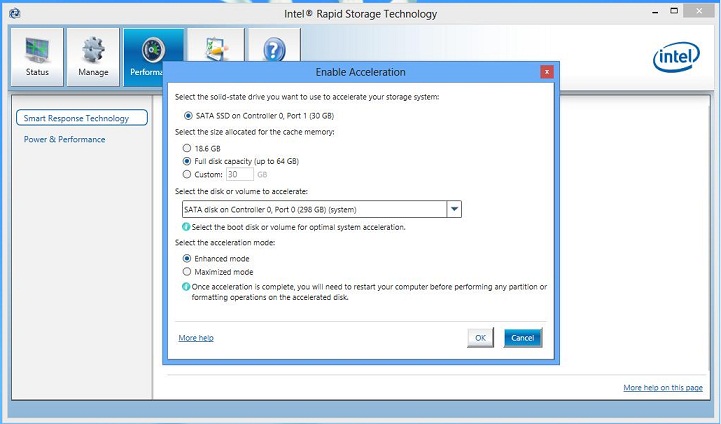
- Haga clic en Aceptar, luego el sistema se acelerará y, después de un reinicio, el sistema estará listo para usarlo de manera normal.
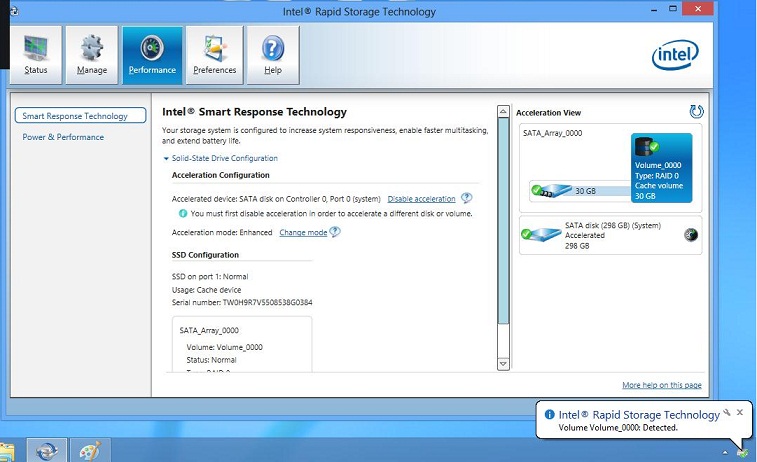
Article Properties
Affected Product
Inspiron, Latitude, Vostro, XPS, Fixed Workstations
Last Published Date
21 Feb 2021
Version
4
Article Type
Solution