Article Number: 000179433
Anleitung zur Installation von Windows auf einem System mit mSATA
Article Content
Symptoms
Dieser Artikel enthält Informationen zur Installation von Windows auf einem System mit einem mSATA-Laufwerk nach dem Austausch oder Formatieren der Festplatte.
Inhaltsverzeichnis:
1. BIOS-Einstellungen vor der Installation
- Starten Sie das System-BIOS (drücken Sie F2 beim Dell Logo).
- Ändern Sie den SATA-Betrieb auf AHCI (beide Laufwerke sind jetzt aktiv und sichtbar).
- Speichern Sie die Einstellungen und beenden Sie.
2 – Windows 7
Starten Sie das BIOS und ändern Sie den SATA-Betrieb auf AHCI, speichern Sie die Einstellungen und starten Sie dann das Windows 7-Medium neu. Sie benötigen ein USB-Flash-Laufwerk und das Windows 7-Installationsmedium. Bevor Sie beginnen, müssen Sie den Treiber für den Intel® Matrix Storage Manager von hier herunterladen und auf Ihr Flash-Laufwerk entpacken.
- Mit dem SATA-Controller im ACHI-Modus können Sie sowohl die Festplatte als auch das mSATA-Laufwerk sehen. Formatieren Sie beide Laufwerke in Windows Setup.
- Starten Sie das BIOS und schalten Sie den SATA-Betrieb auf Intel Rapid Start um, speichern Sie die Einstellungen und starten Sie den Computer mit dem Windows 7-Medium neu.
- Sie können den Treiber dann an der Eingabeaufforderung von dem vorkonfigurierten USB-Stick auf das System laden (Treiber benötigt). Zu diesem Zeitpunkt sollte nur ein Laufwerk verfügbar sein, höchstwahrscheinlich das Haupt-SATA-Laufwerk.
- Fahren Sie mit der Installation von Windows 7 fort und installieren Sie die Treiber wie gewohnt. Sie müssen den Treiber für die Intel Rapid Storage Technology von www.Dell.com/Support installieren.
- Wenn dieser installiert wurde und das System neu gestartet wurde, müssen Sie die Beschleunigung aktivieren. Siehe Abschnitt 4.
3 – Windows 8
Wenn Sie Windows 8 von den Medien starten, wird im System nicht "Windows lädt Dateien" angezeigt. Es wird nur das Windows-Logo angezeigt und es sieht so aus, als ob das System nicht reagiert/nicht startet, da die Feststelltaste usw. nicht reagieren. Dies ist normal, das System bleibt etwa 5 Minuten lang so, bevor es den nächsten Bildschirm anzeigt. Lassen Sie das System das Laden von Dateien durchführen.
Sie benötigen ein USB-Flash-Laufwerk und das Windows 8-Installationsmedium. Bevor Sie beginnen, müssen Sie den Treiber für den Intel® Matrix Storage Manager von hier herunterladen und auf Ihr Flash-Laufwerk entpacken.
- Starten Sie das BIOS und ändern Sie den SATA-Betrieb auf AHCI, speichern Sie die Einstellungen und starten Sie dann den Computer mit dem Windows 8-Medium neu.
- Mit dem SATA-Controller im ACHI-Modus können Sie sowohl die Festplatte als auch das mSATA-Laufwerk sehen. Formatieren Sie beide Laufwerke in Windows Setup.
- Starten Sie wieder das BIOS und schalten Sie den SATA-Betrieb auf Intel Rapid Start um, speichern Sie die Einstellungen und starten Sie den Computer mit dem Windows 8-Medium neu.
- Es wird eine Fehlermeldung auf dem Bildschirm angezeigt, auf dem Sie die Installation auswählen, in der Sie gefragt werden, ob die Treiber geladen werden sollen: Dies ist auf die Accelerator-SSD zurückzuführen, die im System vorhanden ist.
- Sie können den Treiber dann an der Eingabeaufforderung von dem vorkonfigurierten USB-Stick auf das System laden (Treiber benötigt). Zu diesem Zeitpunkt sollte nur ein Laufwerk verfügbar sein, höchstwahrscheinlich das Haupt-SATA-Laufwerk.
- Nach der Installation von Windows 8 müssen Sie die Anwendung Intel Rapid Storage Technology von hier aus installieren.
- Das System zeigt nun die SATA-Festplatte und die SSD (mSATA) an, die zusammen verwendet werden, eine als Speicher und eine für den Cache.
- Wenn dieser installiert wurde und das System neu gestartet wurde, müssen Sie die Beschleunigung aktivieren. Siehe Abschnitt 4.
4 – Beschleunigung aktivieren
Nachdem Sie Windows installiert und alle relevanten Treiber aktualisiert haben, sollten Sie die Beschleunigung erneut aktivieren, um die Leistung Ihres Systems zu verbessern. Dies wird durch Ausführen der Intel Rapid Storage Technology Consoleerreicht.
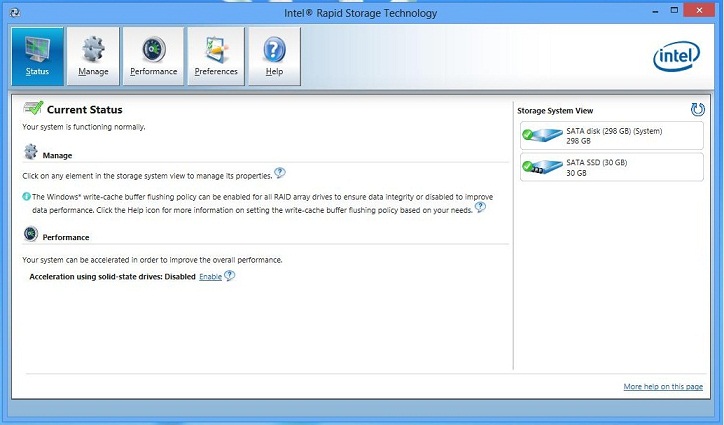
- Klicken Sie oben auf die Registerkarte "Performance" (Leistung) und dann Enable acceleration Beschleunigung aktivieren.
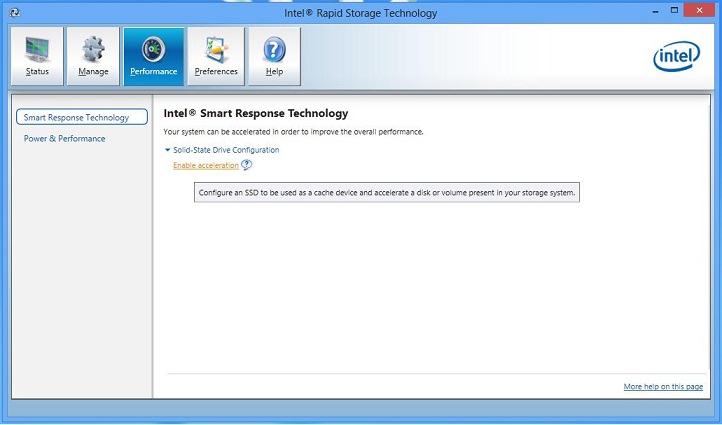
- Wählen Sie im Popup-Fenster die Option "Full disk capacity" (vollständige Festplattenkapazität) und "Enhanced mode" (erweiterter Modus) aus (dies ist die Standardeinstellung).
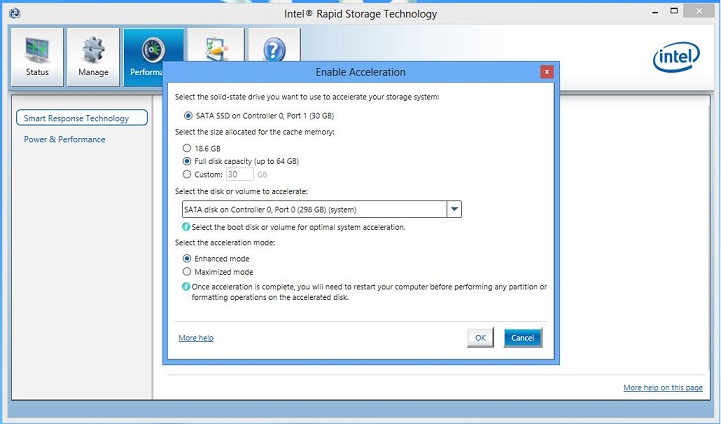
- Klicken Sie auf "OK", dann wird das System beschleunigt und nach einem Neustart kann das System wie gewohnt verwendet werden.
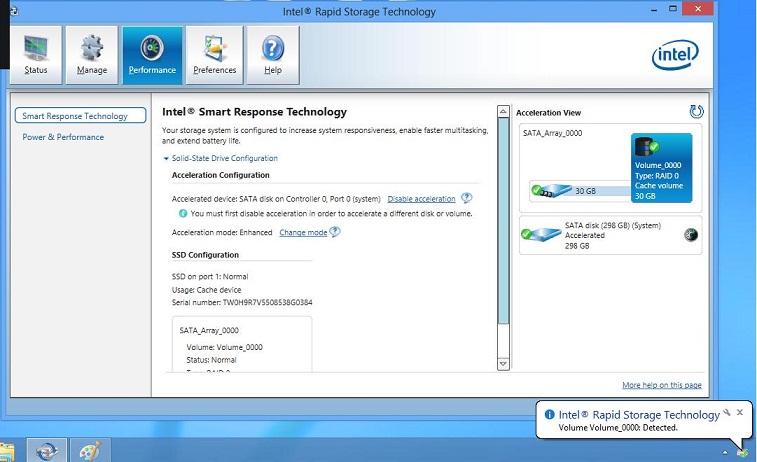
Article Properties
Affected Product
Inspiron, Vostro, XPS, Fixed Workstations
Last Published Date
21 Feb 2021
Version
4
Article Type
Solution