Article Number: 000179433
Postup instalace systému Windows do počítače s diskem mSATA
Article Content
Symptoms
Tento článek obsahuje informace o instalaci systému Windows do počítače s diskem mSATA po výměně nebo formátování pevného disku.
Obsah:
1. Nastavení systému BIOS před instalací
- Spusťte systém BIOS (na obrazovce s logem Dell stiskněte klávesu F2).
- Změňte provoz disku SATA na AHCI (oba disky budou nyní aktivní a viditelné).
- Uložte nastavení a ukončete systém BIOS.
2. Windows 7
Spusťte systém BIOS a změňte provoz disku SATA na AHCI, uložte nastavení a poté restartujte počítač na médium se systémem Windows 7. Budete potřebovat jednotku USB flash a médium s instalací systému Windows 7. Než začnete, stáhněte si ovladač Intel® Matrix Storage Manager zde a rozbalte jej na jednotku USB flash.
- Když je řadič SATA v režimu ACHI, zobrazí se jak pevný disk, tak disk mSATA. Naformátujte oba tyto disky v rámci nastavení systému Windows.
- Spusťte systém BIOS a přepněte provoz disku SATA na Intel Rapid Start, uložte nastavení a restartujte počítač na médium se systémem Windows 7.
- Poté můžete z předem připravené jednotky USB na pokyn (jsou potřeba ovladače) načíst ovladač do systému. V tomto okamžiku by měl být k dispozici pouze jeden disk, s největší pravděpodobností hlavní disk SATA.
- Pokračujte v instalaci systému Windows 7 a nainstalujte ovladače obvyklým způsobem. Bude nutné nainstalovat ovladač Intel Rapid Storage Technology ze stránky www.dell.com/support.
- Po instalaci a restartování systému bude nutné povolit zrychlení. Viz část 4.
3. Windows 8
Při instalaci systému Windows 8 z média se v systému nezobrazí zpráva „Systém Windows načítá soubory...“. Zobrazí se pouze logo Windows a zdá se, že systém nereaguje/neprovede test Post, neodpovídají ani klávesy jako Caps Lock atd. Jedná se o běžné chování, systém takto setrvá přibližně 5 minut, než se zobrazí další obrazovka. Počkejte, dokud systém nedokončí načítání souborů.
Budete potřebovat jednotku USB flash a instalační médium se systémem Windows 8. Než začnete, stáhněte si ovladač Intel® Matrix Storage Manager zde a rozbalte jej na jednotku USB flash.
- Spusťte systém BIOS a změňte provoz disku SATA na AHCI, uložte nastavení a restartujte počítač na médium se systémem Windows 8.
- Když je řadič SATA v režimu ACHI, zobrazí se jak pevný disk, tak disk mSATA. Naformátujte oba tyto disky v rámci nastavení systému Windows.
- Opět spusťte systém BIOS a přepněte provoz disku SATA na Intel Rapid Start, uložte nastavení a restartujte počítač na médium se systémem Windows 8.
- Zobrazí se chyba s výzvou k načtení ovladačů na obrazovce, kde jste se rozhodli provést instalaci. Příčinou je zrychlení disku SSD v systému.
- Poté můžete z předem připravené jednotky USB na pokyn (jsou potřeba ovladače) načíst ovladač do systému. V tomto okamžiku by měl být k dispozici pouze jeden disk, s největší pravděpodobností hlavní disk SATA.
- Po instalaci systému Windows 8 bude nutné přejít sem a nainstalovat aplikaci Intel Rapid Storage Technology.
- Systém nyní zobrazí pevný disk SATA a disk SSD (mSATA), které společně fungují – jeden pro úložiště a druhý pro mezipaměť.
- Po instalaci a restartování systému bude nutné povolit zrychlení. Viz část 4.
4. Povolit zrychlení
Po instalaci systému Windows a aktualizaci všech příslušných ovladačů bude potřeba opět povolit zrychlení, aby se zlepšil výkon systému. Toho lze dosáhnout spuštěním konzole Intel Rapid Storage Technology.
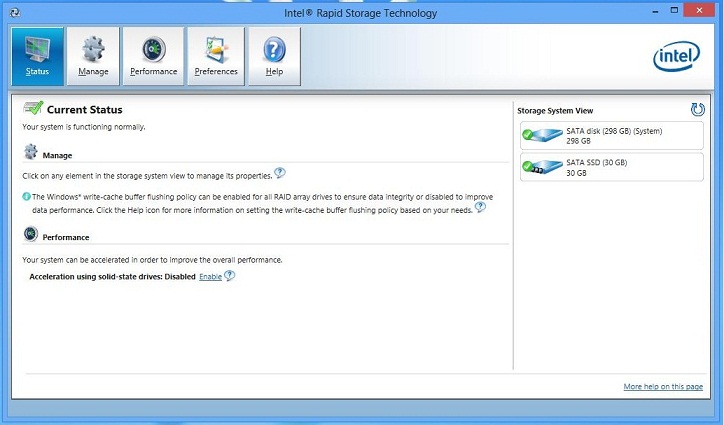
- Klikněte na kartu Performance v horní části a poté na možnost Enable acceleration.
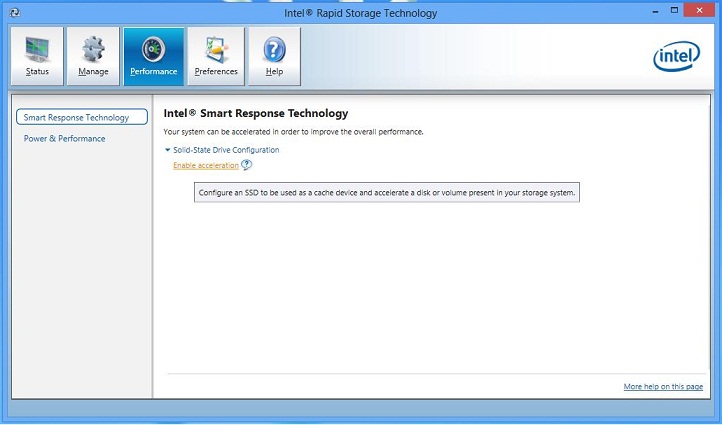
- V místním okně vyberte možnost Full disk capacity a Enhanced mode (výchozí nastavení).
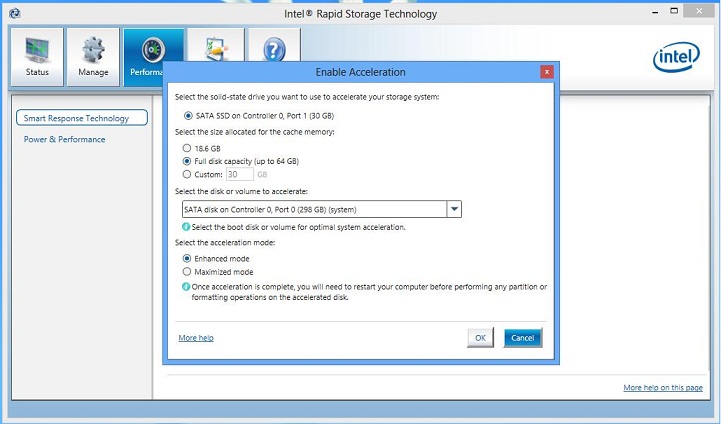
- Klikněte na tlačítko OK, systém se zrychlí a po restartování bude připraven k běžnému použití.
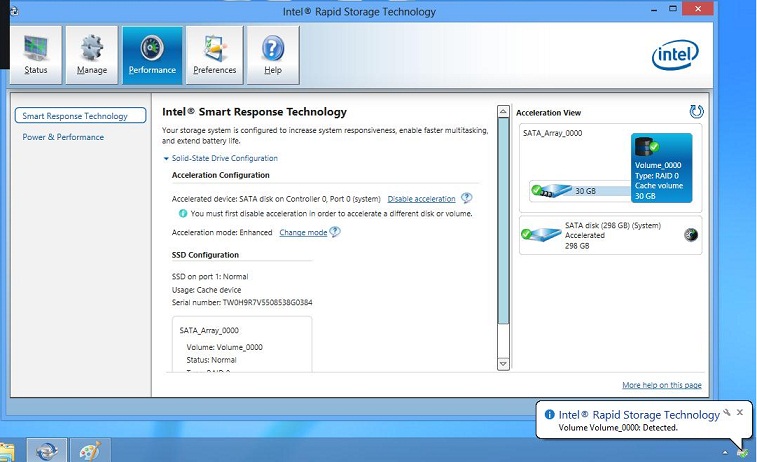
Article Properties
Affected Product
Inspiron, Vostro, XPS, Fixed Workstations
Last Published Date
21 Feb 2021
Version
4
Article Type
Solution