Article Number: 000179433
Sådan installeres Windows på et system med mSATA
Article Content
Symptoms
Denne artikel indeholder oplysninger om, hvordan du installerer Windows på et system med en mSATA-drev efter udskiftning eller formatering af HDD.
Indholdsfortegnelse:
1- Indstillinger før installation af BIOS
- Start til systemets BIOS (tryk F2 på skærmen med Dell-logoet)
- Skift SATA-driftstilstand til AHCI (begge diske vil nu være aktive og synlige)
- Gem indstillingerne og afslut.
2 - Windows 7
Start i BIOS, og skift SATA-driftstilstanden til AHCI, gem indstillingerne og genstart derefter til Windows 7-mediet. Du skal bruge et USB-flashdrev og Windows 7-installationsmedie. Før du begynder, skal du hente driveren til Intel® Matrix Storage Manager HER, og pakke den ud til din flashdrev.
- Når SATA-controlleren er i ACHI-tilstand, kan du få vist både HDD-drevet og mSATA-drevet. Formater begge drev i Windows-opsætningen.
- Start i BIOS, og skift SATA-driftstilstanden til Intel Rapid Start, gem indstillingerne, og genstart til Windows 7-mediet.
- Du kan derefter indlæse driveren fra den forberedte USB-stick til systemet ved prompten (drivere er nødvendige). På dette tidspunkt skal kun et drev være tilgængeligt, sandsynligvis det primære SATA-drev.
- Fortsæt med installationen af Windows 7, og installer driverne som normalt. Du skal installere Intel Rapid Storage Technology Driver fra www.dell.com/support
- Når det er installeret, og systemet er genstartet, skal du aktivere acceleration. Se afsnit 4.
3 - Windows 8
Når du installerer og starter Windows 8 fra medierne, viser systemet ikke meddelelsen "Windows indlæser filer". Det viser Windows-logoet, og det ser ud, som om systemet ikke svarer, da caps lock osv. ikke reagerer. Det er normalt, at systemet forbliver på denne måde i ca. 5 minutter, før det viser det næste skærmbillede. Lad systemet fuldføre læsningen af filerne.
Du skal bruge et USB-flashdrev og Windows 8-installationsmedie. Før du begynder, skal du hente driveren til Intel® Matrix Storage Manager HER, og pakke den ud til din flashdrev.
- Start i BIOS, og skift SATA-driftstilstanden til AHCI, gem indstillingerne, og genstart til Windows 8-mediet.
- Når SATA-controlleren er i ACHI-tilstand, kan du få vist både HDD-drevet og mSATA-drevet. Formater begge drev i Windows-opsætningen.
- Start igen i BIOS, og skift SATA-driftstilstanden til Intel Rapid Start, gem indstillingerne, og genstart til Windows 8-mediet.
- Du modtager en fejlmeddelelse, som beder, at driverne indlæses på den skærm, hvor du vælger at installere. Dette skyldes den accelerator-SSD, du har i systemet.
- Du kan derefter indlæse driveren fra den forberedte USB-stick til systemet ved prompten (drivere er nødvendige). På dette tidspunkt skal kun et drev være tilgængeligt, sandsynligvis det primære SATA-drev.
- Når Windows 8 er installeret, skal du installere Intel Rapid Storage Technology-programmet HERFRA
- Systemet vil nu vise SATA HDD og SSD (mSATA), som arbejder sammen, ven til lagring og en til cache.
- Når det er installeret, og systemet er genstartet, skal du aktivere acceleration. Se afsnit 4
4 - Aktiver acceleration
Når du har installeret Windows og opdateret alle relevante drivere, skal du aktivere acceleration igen for at forbedre systemets ydeevne. Dette opnås ved at køre Intel Rapid Storage Technology-konsollen.
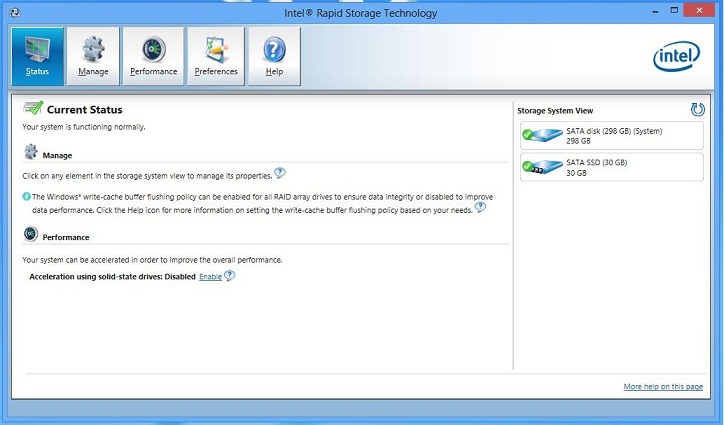
- Klik på fanen Ydeevne øverst og derefter på Aktiver acceleration
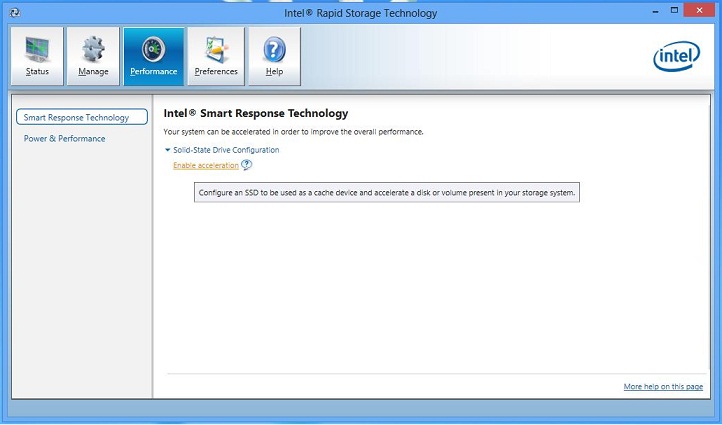
- I pop op-vinduet skal du vælge Fuld diskkapacitet og avanceret tilstand (standard)
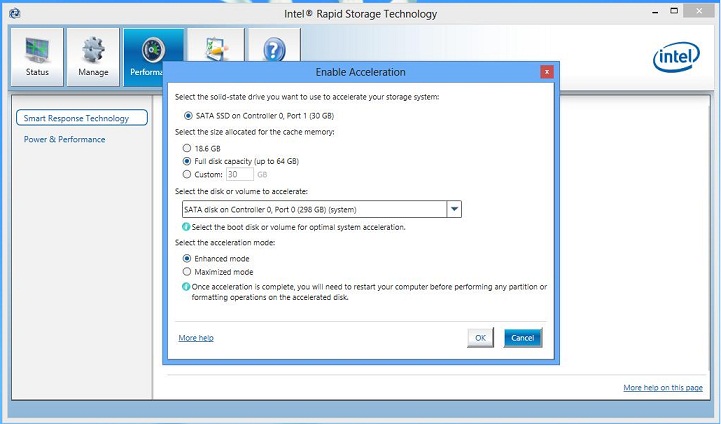
- Klik på OK, hvorefter systemet accelererer. Efter en genstart af systemet er det klart til brug som normalt.
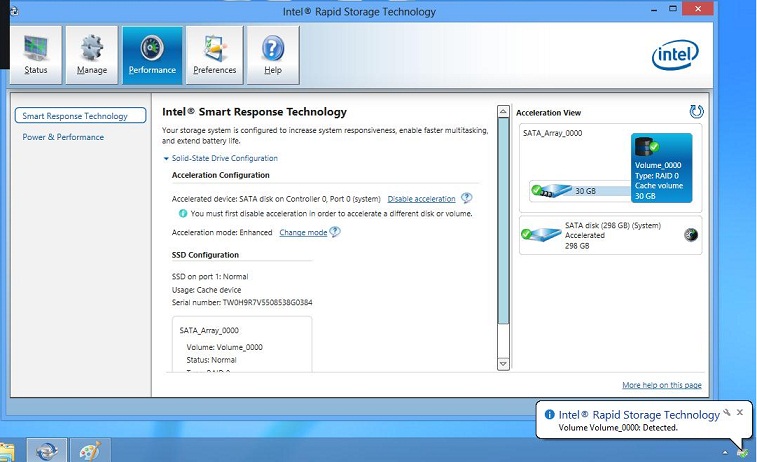
Article Properties
Affected Product
Inspiron, Vostro, XPS, Fixed Workstations
Last Published Date
21 Feb 2021
Version
4
Article Type
Solution