Article Number: 000179433
mSATA를 사용하여 시스템에 Windows를 설치하는 방법
Article Content
Symptoms
이 문서에서는 HDD 교체 또는 포맷 후 mSATA 드라이브를 장착한 시스템에 Windows를 설치하는 방법에 대한 내용을 제공합니다.
목차:
Dell은 mSATA 대신 기본 SATA 드라이브에 OS가 설치된 mSATA 가속기가 장착된 시스템을 배송합니다. mSATA를 캐시 드라이브로 사용하여 시스템 성능을 높이기 때문입니다. Dell은 mSATA 드라이브에 Windows를 설치하는 것을 권장하거나 제안하지 않습니다.
1 - 사전 설치 BIOS 설정
mSATA 카드는 운영 체제를 설치하기 전에 BIOS에서 활성화해야 합니다.
- 시스템 BIOS로 부팅합니다(Dell 로고 화면에서 F2를 누름).
- SATA 작업을 AHCI로 변경합니다(이제 두 드라이브 모두 활성화되어 표시됨).
- 설정을 저장하고 종료합니다.
2 - Windows 7
BIOS로 부팅하고 SATA 작업을 AHCI로 변경하고, 설정을 저장한 다음 Windows 7 미디어로 재부팅합니다. USB 플래시 드라이브와 Windows 7 설치 미디어가 필요합니다. 시작하기 전에 여기에서 인텔® 매트릭스 스토리지 매니저 드라이버를 다운로드하고 플래시 드라이브에 압축을 해제해야 합니다.
- SATA 컨트롤러가 ACHI 모드인 경우 HDD 및 mSATA 드라이브를 모두 확인할 수 있습니다. Windows 설치 프로그램에서 두 개의 드라이브를 모두 포맷합니다.
- BIOS로 부팅하고 SATA 작업을 인텔 빠른 시작으로 전환하고 설정을 저장한 다음 Windows 7 미디어로 재부팅합니다.
- 그런 다음 미리 준비한 USB 스틱에서 시스템으로 드라이버를 로드할 수 있습니다(드라이버 필요). 이 시점에서는 하나의 드라이브만 사용할 수 있습니다. 대개 기본 SATA 드라이브입니다.
- Windows 7 설치를 계속하고 정상적으로 드라이버를 설치합니다. www.dell.com/support에서 인텔 빠른 스토리지 기술 드라이버를 설치해야 합니다.
- 이를 설치하고 시스템을 재부팅한 경우 가속을 활성화해야 합니다. 섹션 4를 참조하십시오.
3 - Windows 8
미디어에서 Windows 8 부팅을 설치하는 경우 시스템에 "Windows에서 파일 로드 중"이 표시되지 않습니다. Windows 로고만 표시되고 시스템이 응답하지 않거나 Caps Lock 등이 응답하지 않아 게시되지 않는 것 같습니다. 이는 정상적인 현상이며 시스템은 약 5분 동안 이와 같이 유지된 후 다음 화면이 표시됩니다. 시스템을 그대로 두어 파일 로드를 완료합니다.
USB 플래시 드라이브와 Windows 8 설치 미디어가 필요합니다. 시작하기 전에 여기에서 인텔® 매트릭스 스토리지 매니저 드라이버를 다운로드하고 플래시 드라이브에 압축을 해제해야 합니다.
- BIOS로 부팅하고 SATA 작업을 AHCI 로 변경하고, 설정을 저장한 다음 Windows 8 미디어로 재부팅합니다.
- SATA 컨트롤러가 ACHI 모드인 경우 HDD 및 mSATA 드라이브를 모두 확인할 수 있습니다. Windows 설치 프로그램에서 두 개의 드라이브를 모두 포맷합니다.
- BIOS로 다시 부팅하고 SATA 작업을 인텔 빠른 시작으로 전환하고 설정을 저장한 다음 Windows 8 미디어로 재부팅합니다.
- 설치를 선택한 화면에 드라이버를 로드하라는 오류가 표시됩니다. 이는 시스템에 있는 가속기 SSD 때문입니다.
- 그런 다음 미리 준비한 USB 스틱에서 시스템으로 드라이버를 로드할 수 있습니다(드라이버 필요). 이 시점에서는 하나의 드라이브만 사용할 수 있습니다. 대개 기본 SATA 드라이브입니다.
- Windows 8이 설치되면 여기에서 인텔 빠른 스토리지 기술 애플리케이션을 설치해야 합니다.
- 이제 시스템은 SATA HDD와 SSD(mSATA)가 함께 작동하여 하나는 스토리지, 다른 하나는 캐시용으로 표시합니다.
- 이를 설치하고 시스템을 재부팅한 경우 가속을 활성화해야 합니다. 섹션 4를 참조하십시오.
4 - 가속 활성화
Windows를 설치하고 모든 관련 드라이버를 업데이트한 후 가속 기능을 다시 활성화하여 시스템 성능을 개선할 수 있습니다. 이는 인텔 빠른 스토리지 기술 콘솔을 실행하여 수행할 수 있습니다.
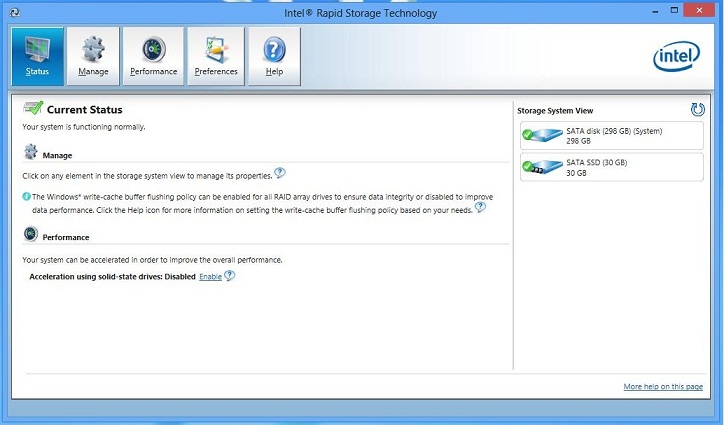
- 상단에 있는 성능 탭을 클릭한 다음 가속 활성화를 클릭합니다.
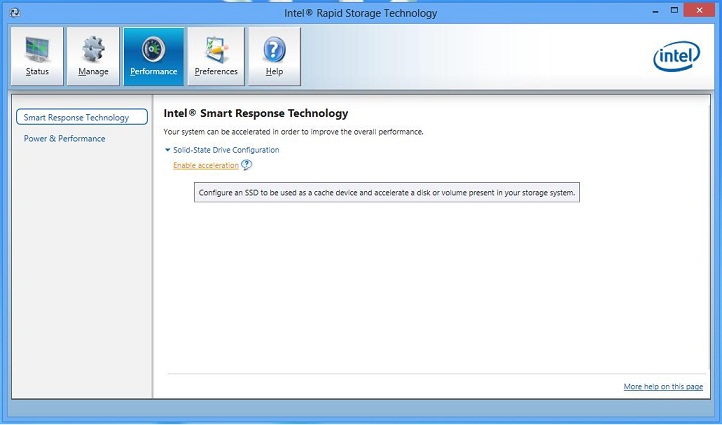
- 팝업 창에서 전체 디스크 용량 및 고급 모드를 선택합니다(기본 설정).
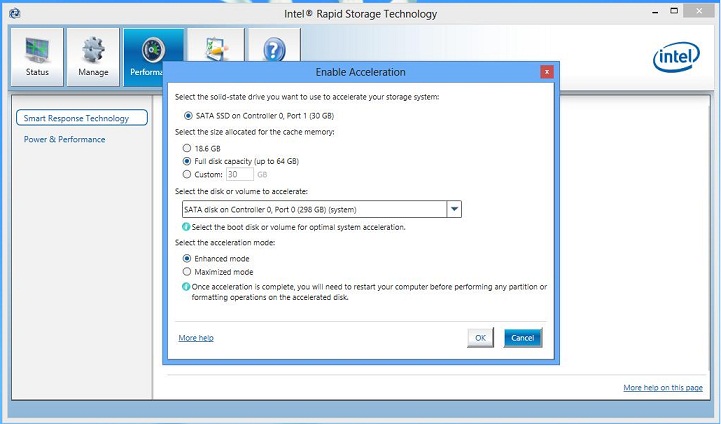
- 확인을 클릭하면 시스템이 가속화되고 재부팅 후 시스템이 정상적으로 사용할 준비가 됩니다.
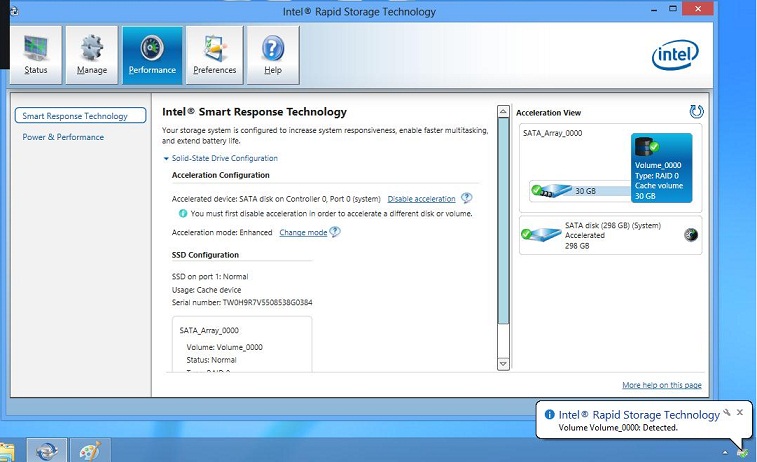
Article Properties
Affected Product
Inspiron, Vostro, XPS, Fixed Workstations
Last Published Date
21 Feb 2021
Version
4
Article Type
Solution