Article Number: 000179433
Windows installeren op een systeem met mSATA
Article Content
Symptoms
Dit artikel bevat informatie over het installeren van Windows op een systeem met een mSATA-schijf nadat de harde schijf is vervangen of geformatteerd.
Inhoudsopgave:
1 - BIOS-instellingen vóór de installatie
- Start op in het systeem-BIOS (druk op F2 bij het Dell logo)
- Verander SATA Operation in AHCI (beide schijven zijn nu actief en zichtbaar)
- Sla de instellingen op en sluit af.
2 - Windows 7
Start op in het BIOS en wijzig SATA Operation in AHCI, sla de instellingen op en start de computer opnieuw op naar de Windows 7-media. U hebt een USB-stick en de Windows 7 installatiemedia nodig. Voordat u begint, moet u de Intel® Matrix Storage Manager driver downloaden van hier en het bestand uitpakken op uw USB-stick.
- Met de SATA-controller in AHCI-modus kunt u zowel de harde schijf als de mSATA-schijf zien. Formatteer beide schijven vanuit Windows Setup.
- Start op in het BIOS en zet SATA Operation op Intel Rapid Start, sla de instellingen op en start opnieuw op naar de Windows 7 media.
- Vervolgens kunt u de driver vanaf de voorbereide USB-stick laden bij de systeemprompt ( drivers nodig). Er is dan slechts één schijf beschikbaar, waarschijnlijk de hoofd-SATA-schijf.
- Ga verder met de installatie van Windows 7 en installeer de drivers zoals gebruikelijk. U moet de Intel Rapid Storage Technology Driver installeren vanaf www.dell.com/support
- Als deze is geïnstalleerd en het systeem is opnieuw opgestart, moet u de versnelling inschakelen. Zie Sectie 4.
3 - Windows 8
Als u Windows 8 installeert door op te starten vanaf de media, wordt de melding "Bestanden laden...” niet weergegeven. Alleen het Windows-logo wordt weergegeven en het lijkt erop dat het systeem niet reageert/niet post, want Caps Lock etc. reageert niet. Dit is normaal, deze toestand duurt ongeveer 5 minuten, waarna het volgende scherm wordt weergegeven. Wacht tot het systeem het laden van bestanden heeft voltooid.
U hebt een USB-stick en de Windows 8 installatiemedia nodig. Voordat u begint, moet u de Intel® Matrix Storage Manager driver downloaden van hier en het bestand uitpakken op uw USB-stick.
- Start op in het BIOS en wijzig SATA Operation in AHCI, sla de instellingen op en start de computer opnieuw op naar de Windows 8 media.
- Met de SATA-controller in AHCI-modus kunt u zowel de harde schijf als de mSATA-schijf zien. Formatteer beide schijven vanuit Windows Setup.
- Start opnieuw op in het BIOS en zet SATA Operation op Intel Rapid Start, sla de instellingen op en start opnieuw op naar de Windows 8 media.
- Er wordt een foutbericht weergegeven waarin wordt gevraagd of drivers moeten worden geladen op het scherm waar u de installatie selecteert: dit komt door de Accelerator SSD in het systeem.
- Vervolgens kunt u de driver vanaf de voorbereide USB-stick laden bij de systeemprompt ( drivers nodig). Er is dan slechts één schijf beschikbaar, waarschijnlijk de hoofd-SATA-schijf.
- Als Windows 8 is geïnstalleerd, moet u de Intel Rapid Storage Technology Application installeren vanaf hier
- Het systeem toont nu dat de SATA harde schijf en de SSD-schijf (mSATA) samenwerken, één voor storage en één voor cache.
- Als deze is geïnstalleerd en het systeem is opnieuw opgestart, moet u de versnelling inschakelen. Zie Sectie 4
4 - Versnelling inschakelen
Als u Windows hebt geïnstalleerd en alle relevante drivers hebt bijgewerkt, wilt u de versnelling weer inschakelen om de prestaties van uw systeem te verbeteren. Dit wordt bereikt door de Intel Rapid Storage Technology Console uit te voeren.
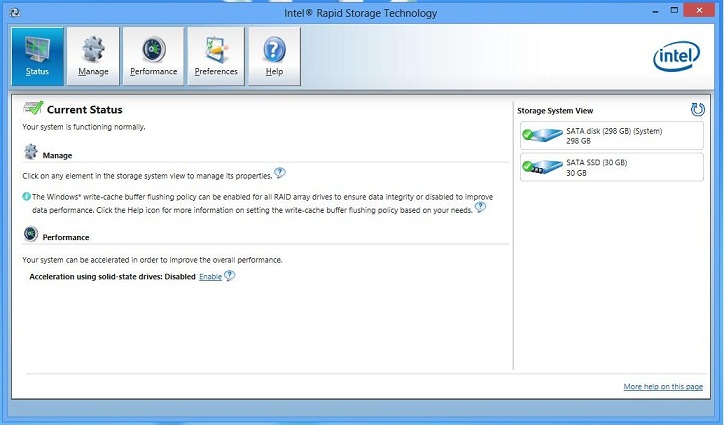
- Klik op het tabblad Prestaties bovenaan en selecteer Versnelling inschakelen
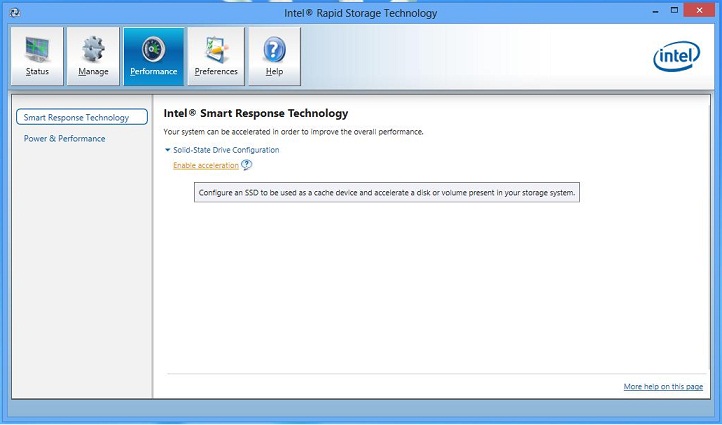
- Selecteer in het pop-upvenster de optie Volledige schijfcapaciteit en Enhanced modus (dit zijn de standaardinstellingen)
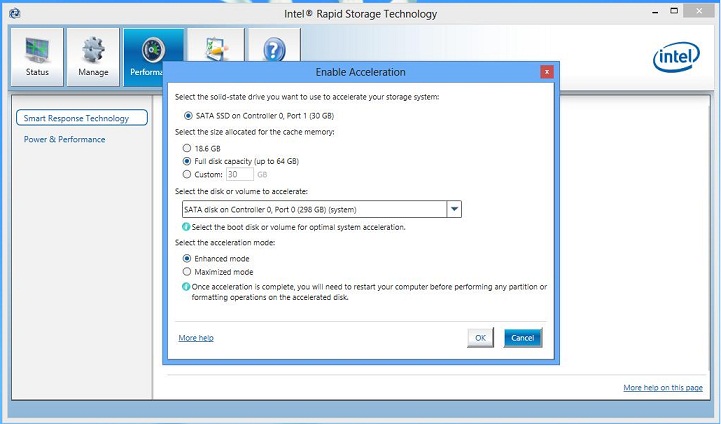
- Klik op OK, vervolgens wordt het systeem versneld en nadat het opnieuw is opgestart, kan het weer als normaal worden gebruikt.
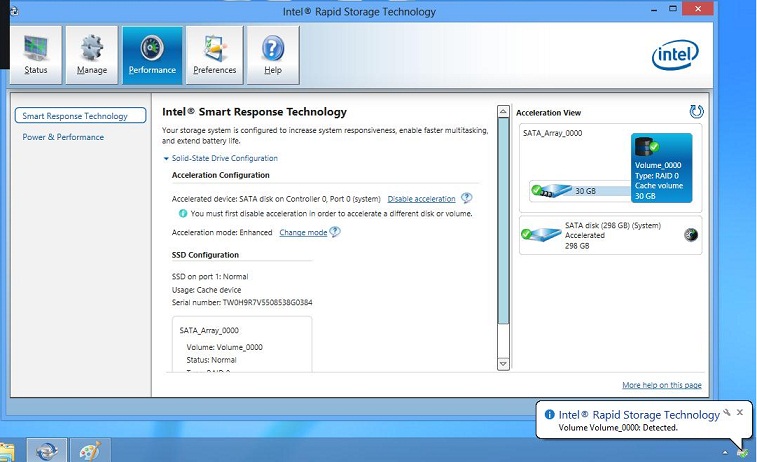
Article Properties
Affected Product
Inspiron, Vostro, XPS, Fixed Workstations
Last Published Date
21 Feb 2021
Version
4
Article Type
Solution