Article Number: 000179433
Slik installerer du Windows på et system med mSATA
Article Content
Symptoms
Denne artikkelen inneholder informasjon om hvordan du installerer Windows på et system med en mSATA-stasjon etter å ha erstattet eller formatert en harddisk.
Innholdsfortegnelse:
1 – BIOS-innstillinger før installering
- Start opp i system-BIOS (trykk på F2 når Dell-logoen vises)
- Endre SATA-driften til AHCI (begge diskene vil nå være aktive og synlige)
- Lagre innstillingene og avslutt.
2 – Windows 7
Start opp til BIOS, og endre SATA-driften til AHCI, lagre innstillingene og start deretter på nytt til Windows 7-mediene. Du trenger en USB-flash-stasjon og Windows 7-installeringsmediet. Før du begynner, må du laste ned Intel® Matrix Storage Manager-driveren HERFRA og pakke den ut på flash-stasjonen.
- Med SATA-kontrolleren i ACHI-modus kan du se både harddisken og mSATA-stasjonen. Formater begge disse diskene i Windows-oppsettet.
- Start opp i BIOS, og bytt SATA-driften til Intel Rapid Start, lagre innstillingene og start på nytt til Windows 7-mediene.
- Du kan deretter laste inn driveren fra den forhåndslagde USB-pinnen på systemet ved ledeteksten (trenger drivere). På dette stadiet skal bare én stasjon være tilgjengelig, mest sannsynlig hoved-SATA-stasjonen.
- Fortsett med installeringen av Windows 7, og installer driverne som normalt. Du må installere Intel Rapid Storage Technology-driveren fra www.Dell.com/support
- Når dette er installert og systemet har startet på nytt, må du aktivere akselerasjonen. Se Del 4.
3 – Windows 8
Når du installerer Windows 8 ved å starte opp fra mediet, vil systemet ikke vise "Windows laster inn filer". Det viser bare Windows-logoen, og det ser ut til at systemet ikke svarer/ikke gjennomfører POST, og at CAPS LOCK ikke reagerer. Dette er normalt, og systemet holder seg slik i cirka fem minutter før det viser neste skjermbilde. La systemet gjøre seg ferdig med å laste inn filer.
Du trenger en USB-flashstasjon og installeringsmediet for Windows 8. Før du begynner, må du laste ned Intel® Matrix Storage Manager-driveren HERFRA og pakke den ut på flash-stasjonen.
- Start opp til BIOS, og endre SATA-driften til AHCI, lagre innstillingene og start deretter på nytt til Windows 8-mediene.
- Med SATA-kontrolleren i ACHI-modus kan du se både harddisken og mSATA-stasjonen. Formater begge disse diskene i Windows-oppsettet.
- Start opp i BIOS igjen, og bytt SATA-driften til Intel Rapid Start, lagre innstillingene, og start på nytt til Windows 8-mediene.
- Du får en feilmelding om at driverne skal lastes inn på skjermbildet der du velger å installere: Dette er på grunn av akselerator-SSD-en du har i systemet.
- Du kan deretter laste inn driveren fra den forhåndslagde USB-pinnen på systemet ved ledeteksten (trenger drivere). På dette stadiet skal bare én stasjon være tilgjengelig, mest sannsynlig hoved-SATA-stasjonen.
- Når Windows 8 er installert, må du installere Intel Rapid Storage Technology-applikasjonen HERFRA
- Systemet viser nå SATA-harddiskstasjonen og SSD-en (mSATA) som samarbeider; én for lagring og én for hurtigbuffer.
- Når dette er installert og systemet har startet på nytt, må du aktivere akselerasjonen. Se Del 4
4 – Aktiver akselerasjon
Når du har installert Windows og oppdatert alle relevante drivere, må du aktivere akselerasjonen på nytt for å forbedre ytelsen til systemet. Dette oppnås ved å kjøre Intel Rapid Storage Technology Console.
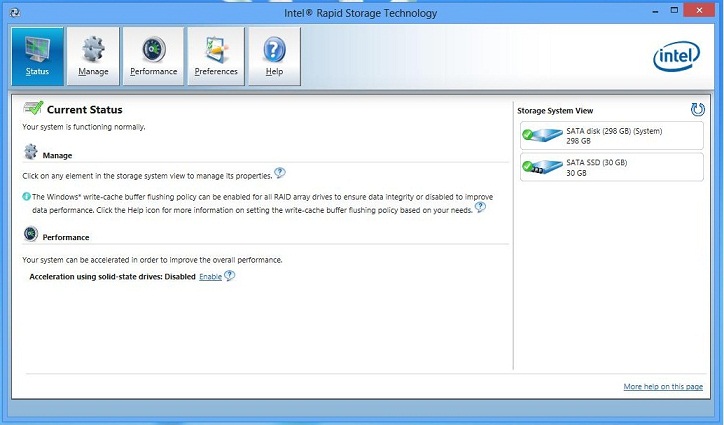
- Klikk på Ytelse-fanen øverst og deretter på Aktiver akselerasjon
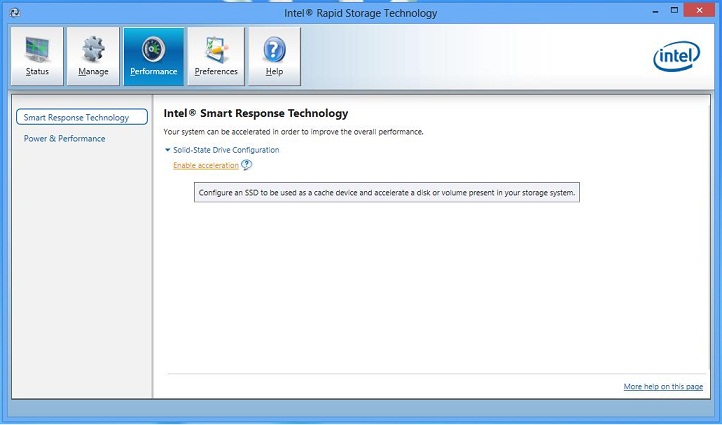
- I popup-vinduet velger du full diskkapasitet og utvidet modus (disse er standard)
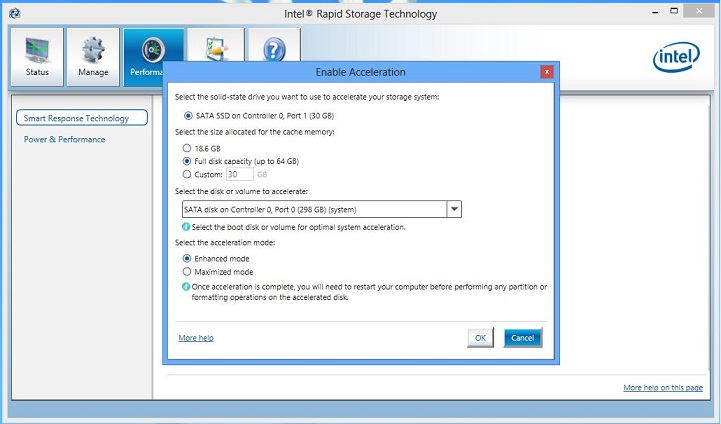
- Klikk på OK, så vil systemet akselerere, og etter en omstart vil systemet være klart til bruk som normalt.
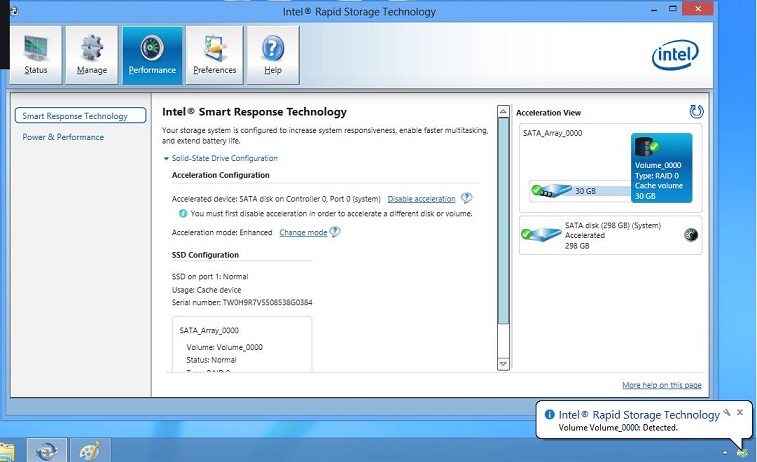
Article Properties
Affected Product
Inspiron, Vostro, XPS, Fixed Workstations
Last Published Date
21 Feb 2021
Version
4
Article Type
Solution