Article Number: 000179433
Como instalar o Windows em um sistema com mSATA
Article Content
Symptoms
Este artigo apresenta informações sobre como instalar o Windows em um sistema com uma unidade mSATA após a substituição ou formatação da unidade de disco rígido.
Sumário:
1 — Configurações do BIOS pré-instalação
- Faça a inicialização no BIOS do sistema (pressione F2 quando o logotipo da Dell for exibido)
- Altere a operação SATA para AHCI (agora, as duas unidades estarão ativas e visíveis)
- Salve as configurações e saia.
2 — Windows 7
Faça a inicialização no BIOS, altere a operação SATA para AHCI, salve as configurações e, em seguida, reinicialize para a mídia do Windows 7. Você precisará de uma unidade flash USB e da mídia de instalação do Windows 7. Antes de começar, você precisará fazer download do driver Intel® Matrix Storage Manager AQUI e descompactá-lo em sua unidade flash.
- Com o controlador SATA no modo AHCI, você poderá ver a unidade de disco rígido e a unidade mSATA. Formate as duas unidades a partir da instalação do Windows.
- Faça a inicialização no BIOS, altere a operação SATA para Intel Rapid Start, salve as configurações e reinicialize para a mídia do Windows 7.
- Em seguida, você poderá carregar no prompt (need drivers) o driver da unidade USB preparada previamente no sistema. Nesse momento, apenas uma unidade deve estar disponível, provavelmente a unidade SATA principal.
- Continue com a instalação do Windows 7 e instale os drivers normalmente. Você precisará instalar o driver Intel Rapid Storage Technology a partir de www.dell.com/support
- Quando ele tiver sido instalado e o sistema tiver sido reinicializado, você precisará ativar a aceleração. Consulte a seção 4.
3 — Windows 8
Ao instalar o Windows 8 inicializando a partir da mídia, o sistema não mostrará a mensagem "O Windows está carregando arquivos". Ele apenas exibirá o logotipo do Windows e parecerá que o sistema não está respondendo/não está executando o teste POST, já que teclas como Caps Lock etc. não respondem. Isso é normal; o sistema permanecerá assim por cerca de cinco minutos, quando exibirá a próxima tela. Deixe o sistema concluir o carregamento de arquivos.
Você precisará de uma unidade flash USB e da mídia de instalação do Windows 8. Antes de começar, você precisará fazer download do driver Intel® Matrix Storage Manager AQUI e descompactá-lo em sua unidade flash.
- Faça a inicialização no BIOS, altere a operação SATA para AHCI, salve as configurações e, em seguida, reinicialize para a mídia do Windows 8.
- Com o controlador SATA no modo AHCI, você poderá ver a unidade de disco rígido e a unidade mSATA. Formate as duas unidades a partir da instalação do Windows.
- Faça a inicialização novamente no BIOS, altere a operação SATA para Intel Rapid Start, salve as configurações e reinicialize para a mídia do Windows 8.
- Você verá um erro que solicitará que os drivers sejam carregados na tela em que você selecionar para instalação; isso se deve à SSD aceleradora que você tem no sistema.
- Em seguida, você poderá carregar no prompt (need drivers) o driver da unidade USB preparada previamente no sistema. Nesse momento, apenas uma unidade deve estar disponível, provavelmente a unidade SATA principal.
- Depois que o Windows 8 estiver instalado, você precisará instalar o aplicativo Intel Rapid Storage Technology, oferecido AQUI
- Agora, o sistema mostrará a unidade de disco rígido e a SSD SATA (mSATA) trabalhando juntas, uma para armazenamento e uma para cache.
- Quando ele tiver sido instalado e o sistema tiver sido reinicializado, você precisará ativar a aceleração. Consulte a seção 4
4 — Ativar a aceleração
Depois de instalar o Windows e atualizar todos os drivers relevantes, talvez você queira ativar a aceleração novamente para melhorar o desempenho do sistema. Isso é obtido executando o console Intel Rapid Storage Technology.
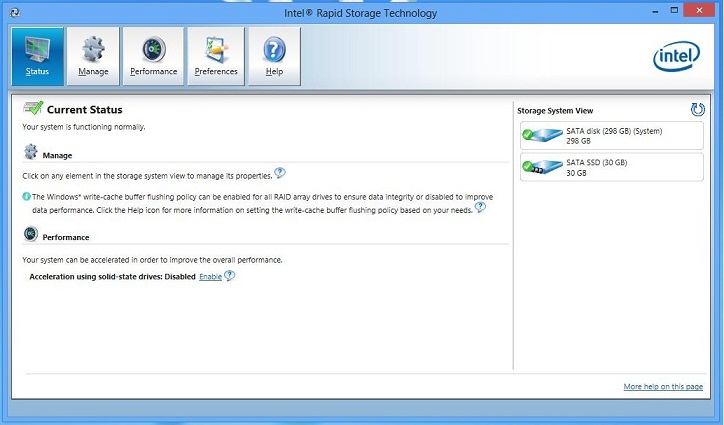
- Clique na guia Performance (Desempenho) na parte superior e, em seguida, em Enable acceleration (Ativar aceleração)
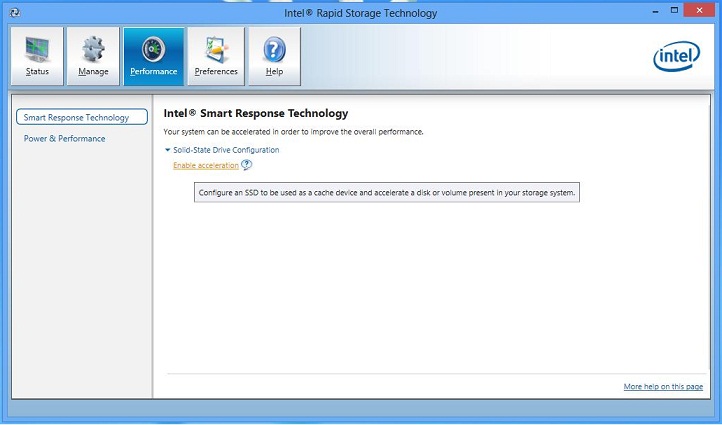
- Na janela pop-up, selecione Full disk capacity (Capacidade total do disco) e Enhanced mode (Modo avançado) (essas são as opções padrão)
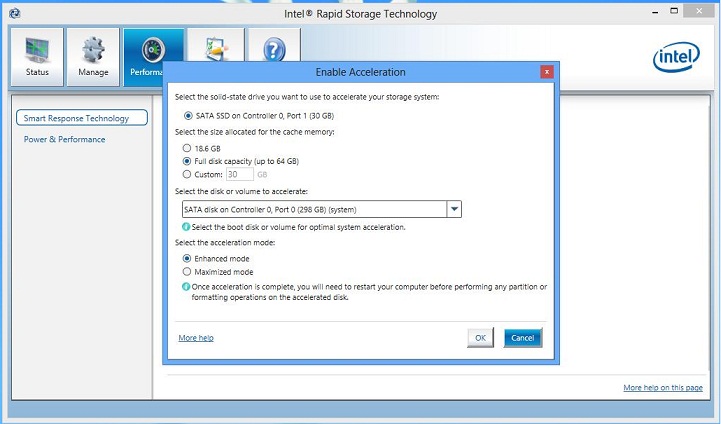
- Clique em OK e o sistema será acelerado; após uma reinicialização, o sistema estará pronto para ser usado normalmente.
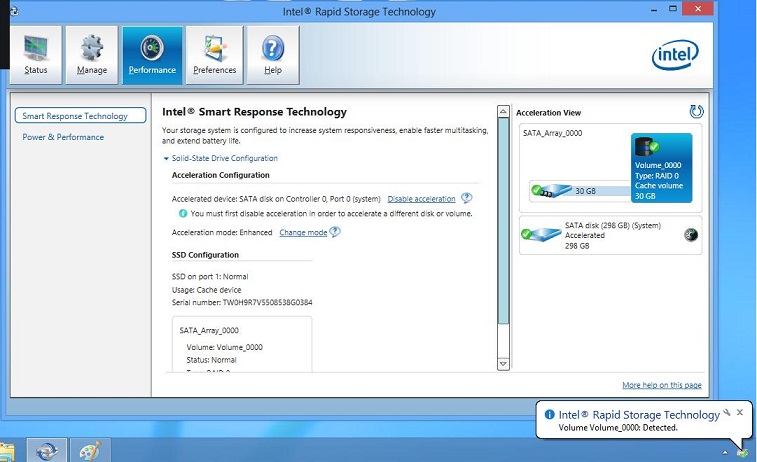
Article Properties
Affected Product
Inspiron, Latitude, Vostro, XPS, Fixed Workstations
Last Published Date
21 Feb 2021
Version
4
Article Type
Solution