Article Number: 000179433
mSATA'ya sahip bir sisteme Windows yükleme
Article Content
Symptoms
Bu makalede, mSATA'ya sahip bir sisteme HDD değiştirme veya biçimlendirmeden sonra Windows yükleme hakkında bilgiler sağlanmaktadır.
İçindekiler:
1 - Yükleme öncesi BIOS ayarları
- Sistem BIOS'una önyükleme yapın (Dell logosunda F2 tuşuna basın)
- SATA operation'ı (SATA işlemi) AHCI olarak değiştirin (Her iki sürücü de artık etkindir ve görülebilir)
- Ayarları kaydedin ve Çıkın.
2 - Windows 7
BIOS'a önyükleme yapın ve SATA operation'ı (SATA işlemi) AHCI olarak değiştirin, ayarları kaydedin ve ardından Windows 7 ortamını yeniden başlatın. USB flash sürücüsü ve Windows 7 yükleme ortamı kullanmanız gerekir. Başlamadan önce Intel® Matrix Depolama Yöneticisi sürücüsünü BURADAN indirmeniz ve flash sürücünüzde dosyanın sıkıştırmasını açmanız gerekir.
- SATA denetleyicisi ACHI modundayken hem HDD hem de mSATA sürücüsünü görebilirsiniz. Bu sürücüleri Windows kurulumundan biçimlendirin.
- BIOS'a önyükleme yapın ve SATA operation'ı (SATA işlemi) Intel Rapid Start olarak değiştirin, ayarları kaydedin ve Windows 7 ortamını yeniden başlatın.
- Ardından sistemde önceden hazırlanmış USB çubuğundan (sürücü gerekiyor) istemiyle sürücüyü yükleyebilirsiniz. Bu noktada muhtemelen ana SATA sürücüsü olan yalnızca bir sürücü kullanılabilir olacaktır.
- Windows 7 yüklemesiyle devam edin ve sürücüleri normal olarak yükleyin. www.dell.com/support adresinden Intel Rapid Storage Teknolojisi Sürücüsünü yüklemeniz gerekir
- Bu yüklendiğinde ve sistem yeniden başlatıldığında hızlandırmayı etkinleştirmeniz gerekir. Bkz. Bölüm 4.
3 - Windows 8
Ortamdan Windows 8 önyüklemesini yüklediğinizde sistem "Windows dosyaları yüklüyor" mesajını göstermez. Yalnızca Windows logosunu gösterir ve caps lock vb. yanıt vermediğinden sistem yanıt vermiyor/post işlemi yapmıyor gibi görünür. Bu normal bir davranıştır. Sistem 5 dakika kadar bu şekilde kalır, ardından sonraki ekranı gösterir. Dosyaları yükleme işlemini tamamlaması için sistemi bırakın.
USB flash sürücü ve Windows 8 yükleme ortamı gerekir. Başlamadan önce Intel® Matrix Depolama Yöneticisi sürücüsünü BURADAN indirmeniz ve flash sürücünüzde dosyanın sıkıştırmasını açmanız gerekir.
- BIOS'a önyükleme yapın ve SATA operation'ı (SATA işlemi) AHCI olarak değiştirin, ayarları kaydedin ve ardından Windows 8 ortamını yeniden başlatın.
- SATA denetleyicisi ACHI modundayken hem HDD hem de mSATA sürücüsünü görebilirsiniz. Bu sürücüleri Windows kurulumundan biçimlendirin.
- BIOS'a yeniden önyükleme yapın ve SATA operation'ı (SATA işlemi) Intel Rapid Start olarak değiştirin, ayarları kaydedin ve Windows 8 ortamını yeniden başlatın.
- Yüklemeyi seçtiğiniz ekranda sürücülerin yüklenmesini isteyen bir hata alırsınız: Bunun nedeni sisteminizdeki hızlandırıcı SSD'dir.
- Ardından sistemde önceden hazırlanmış USB çubuğundan (sürücü gerekiyor) istemiyle sürücüyü yükleyebilirsiniz. Bu noktada muhtemelen ana SATA sürücüsü olan yalnızca bir sürücü kullanılabilir olacaktır.
- Windows 8 yüklendikten sonra Intel Rapid Storage Teknolojisi Uygulamasını BURADAN yüklemeniz gerekir
- Sistem artık bir depolama ve bir önbellek için birlikte çalışan SATA HDD ile SSD'yi (mSATA) gösterir.
- Bu yüklendiğinde ve sistem yeniden başlatıldığında hızlandırmayı etkinleştirmeniz gerekir. Bkz. Bölüm 4
4 - Hızlandırmayı etkinleştirme
Windows'u yükleyip tüm ilgili sürücüleri güncelleştirdikten sonra sisteminizin performansını iyileştirmek için hızlandırmayı yeniden etkinleştirmek isteyebilirsiniz. Bu işlem Intel Rapid Storage Teknolojisi Konsolu çalıştırılarak gerçekleştirilir.
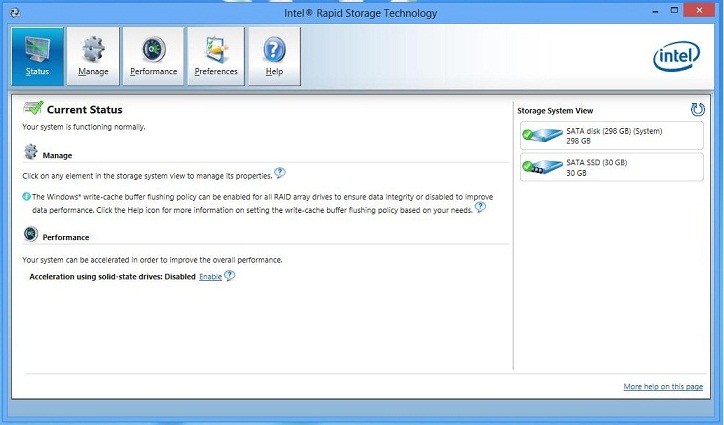
- Üst kısımda bulunan Performans sekmesi'ne ve ardından Hızlandırmayı etkinleştir'e tıklayın
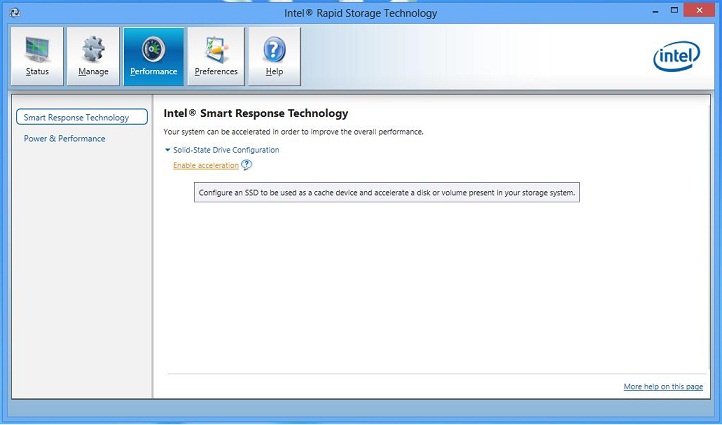
- Açılan pencerede, Tam disk kapasitesini ve Gelişmiş modu seçin (bunlar varsayılandır)
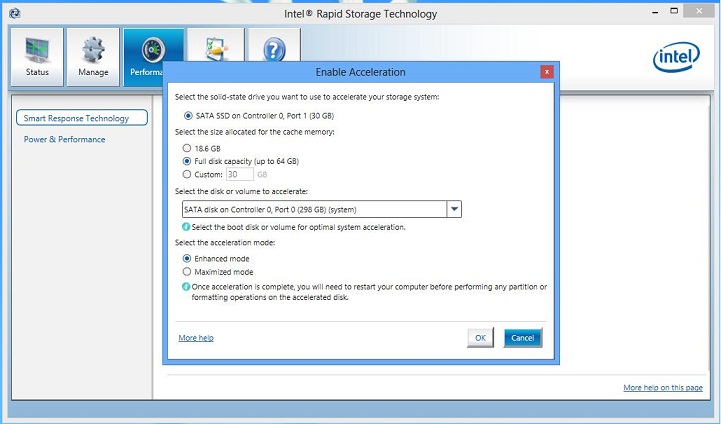
- Tamam öğesine tıklayın, ardından sistem hızlanır ve sistem yeniden başladıktan sonra normal olarak kullanıma hazır olur.
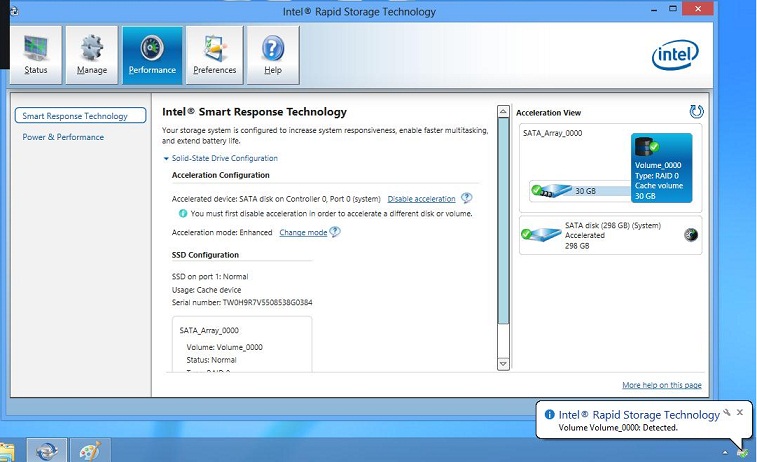
Article Properties
Affected Product
Inspiron, Vostro, XPS, Fixed Workstations
Last Published Date
21 Feb 2021
Version
4
Article Type
Solution