Article Number: 000179433
Installera Windows på ett system med mSATA
Article Content
Symptoms
Den här artikeln innehåller information om hur du installerar Windows på ett system med en mSATA-enhet efter byte av eller formatering av hårddisk.
Innehållsförteckning:
1 – BIOS-inställningar före installation
- Starta till system-BIOS (tryck på F2 på Dells logotyp)
- Ändra SATA-driften till AHCI (båda enheterna kommer nu att vara aktiva och synliga)
- Spara inställningarna och avsluta.
2 – Windows 7
Starta till BIOS och ändra SATA-driften till AHCI, spara inställningarna och starta sedan om till Windows 7-media. Du behöver ett USB-flashminne och installationsmediet för Windows 7. Innan du börjar måste du ladda ner drivrutinen för Intel® Matrix Storage Manager härifrån och packa upp den på din flashenhet.
- Med SATA-styrenheten i ACHI-läge kan du se både hårddisken och mSATA-enheten. Formatera båda dessa enheter i installationsprogrammet för Windows.
- Starta till BIOS och växla SATA-driften till Intel Rapid Start, spara inställningarna och starta om till Windows 7-mediet.
- Du kan sedan läsa in drivrutinen från det förberedda USB-minnet till systemet vid prompten (need drivers (behöver drivrutiner)). Vid den här tidpunkten bör bara en enhet vara tillgänglig, troligen SATA-huvudenheten.
- Fortsätt med installationen av Windows 7 och installera drivrutinerna som vanligt. Du kommer att behöva installera drivrutinen Intel Rapid Storage Technology från www.dell.com/support
- När den är installerad och systemet har startats om måste du aktivera acceleration. Se avsnitt 4.
3 – Windows 8
Vid installation av Windows 8 med start från mediet kommer inte systemet att visa ”Windows läser in filer”. Bara Windows-logotypen visas och det ser ut som att systemet inte svarar/inget självtest vid start utförs eftersom Caps Lock osv. inte svarar. Det här är normalt, systemet kommer att förbli så här i cirka 5 minuter innan nästa skärm visas. Låt systemet slutföra inläsningen av filer.
Du behöver ett USB-flashminne och installationsmediet för Windows 8. Innan du börjar måste du ladda ner drivrutinen för Intel® Matrix Storage Manager härifrån och packa upp den på din flashenhet.
- Starta till BIOS och växla SATA-driften till AHCI, spara inställningarna och starta sedan om till Windows 8-mediet.
- Med SATA-styrenheten i ACHI-läge kan du se både hårddisken och mSATA-enheten. Formatera båda dessa enheter i installationsprogrammet för Windows.
- Starta till BIOS igen och växla SATA-driften till Intel Rapid Start, spara inställningarna och starta om till Windows 8-mediet.
- Du får ett felmeddelande där du uppmanas att läsa in drivrutiner på den skärm där du väljer att installera. Detta beror på den accelerator-SSD som du har i systemet.
- Du kan sedan läsa in drivrutinen från det förberedda USB-minnet till systemet vid prompten (need drivers (behöver drivrutiner)). Vid den här tidpunkten bör bara en enhet vara tillgänglig, troligen SATA-huvudenheten.
- När Windows 8 har installerats måste du installera programmet Intel Rapid Storage Technology HÄRIFRÅN
- Systemet kommer nu att visa SATA HDD och SSD (mSATA) som arbetar tillsammans, en för lagring och en för cachelagring.
- När den är installerad och systemet har startats om måste du aktivera acceleration. Se avsnitt 4
4 – Aktivera acceleration
När du har installerat Windows och uppdaterat alla relevanta drivrutiner behöver du aktivera acceleration igen för att förbättra systemets prestanda. Det gör du genom att köra Intel Rapid Storage Technology Console.
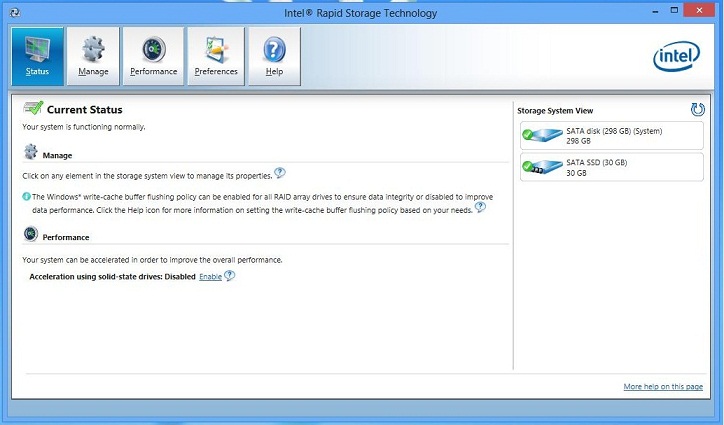
- Klicka på fliken Performance (Prestanda) högst upp och sedan Enable acceleration (Aktivera acceleration)
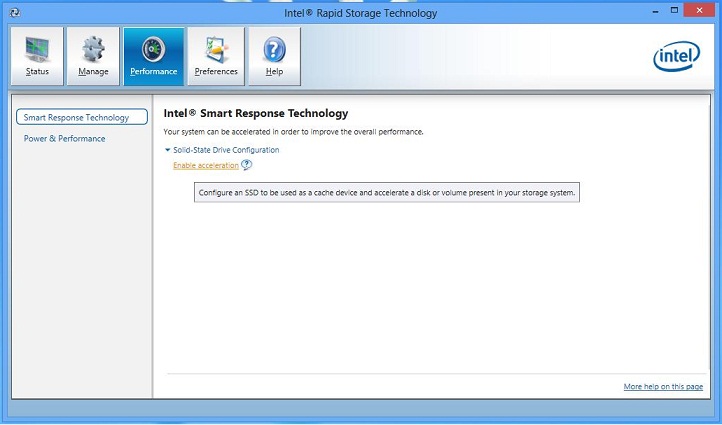
- I popup-fönstret väljer du Full disk capacity (Fullständig diskkapacitet) och Enhanced mode (Förbättrat läge) (dessa är standard)
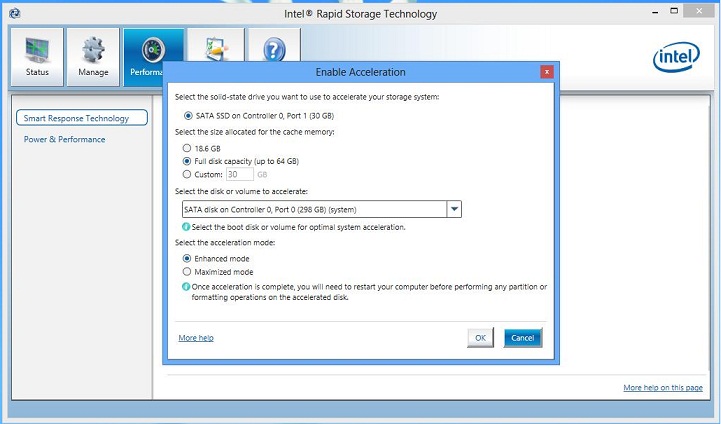
- Klicka på OK så kommer systemet att accelerera och efter en omstart kommer systemet att vara klart att använda som vanligt.
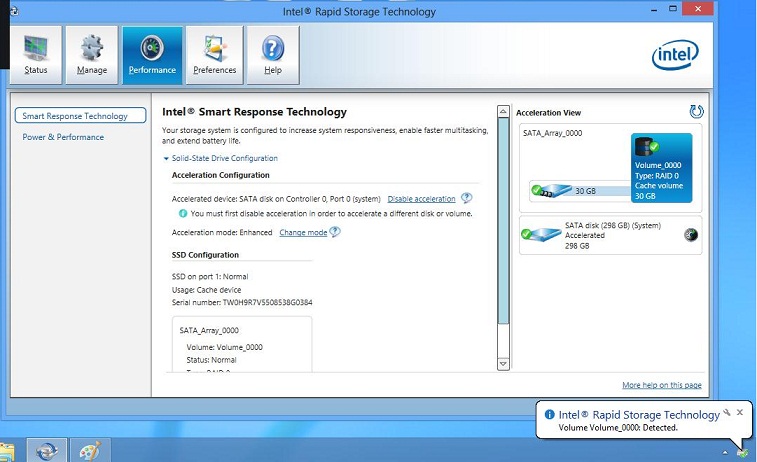
Article Properties
Affected Product
Inspiron, Vostro, XPS, Fixed Workstations
Last Published Date
21 Feb 2021
Version
4
Article Type
Solution