Article Number: 000126651
如何卸載 Dell Data Protection Protection Workspace
Summary: Dell 資料保護 |受保護的工作區計畫可讓使用者在受保護的環境中使用 Office 應用程式和網頁瀏覽器。執行下列步驟即可完成需要移除軟體的特定情況。
Article Content
Symptoms
受影響的產品:
- Dell Data Protection | Protected Workspace
Dell 資料保護 |受保護的 Workspace 計畫可讓客戶在受保護的環境中使用 Office 應用程式和網頁瀏覽器。本文提供移除受保護工作空間應用程式的演練。
Cause
執行下列步驟即可完成需要移除軟體的特定情況。

圖 1:(僅限英文)程式與功能中所示的受保護工作區範例
注意:自 2018 年 1 月起,Dell 資料保護 |保護工作空間已到達 EOS,Dell 已不再更新本文。如需詳細資訊,請參閱 Dell 資料安全性的壽命結束/支援結束政策。
Resolution
Dell 資料保護 |保護工作區移除步驟:
- 開啟 「開始」功能表,流覽至 「控制台」選項,然後流覽「程式」,然後流覽至 「程式與功能」。
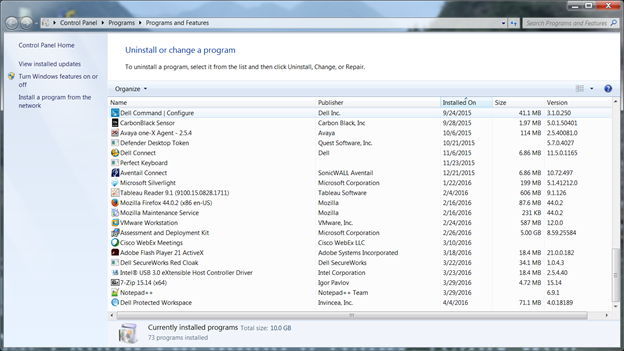
圖 2:(僅限英文)程式和功能頁面 - 在程式清單中找到 受保護的 Workspace 應用程式。
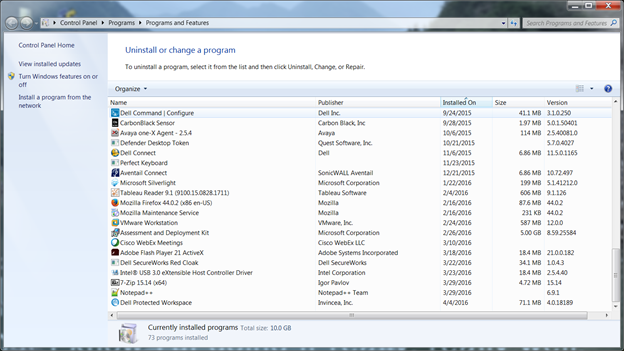
圖 3:(僅限英文)找到受保護工作空間的程式和功能 - 在應用程式上按一下滑鼠右鍵,然後選取要 卸載的選項。這會提示額外的視窗,要求確認變更。選取是。
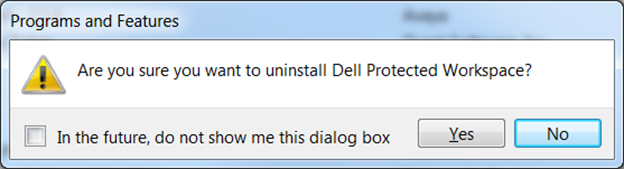
圖 4:(僅限英文)確認移除受保護的工作空間 - 新的視窗會提示詢問是否授予允許程式更新電腦的許可權。選取是。
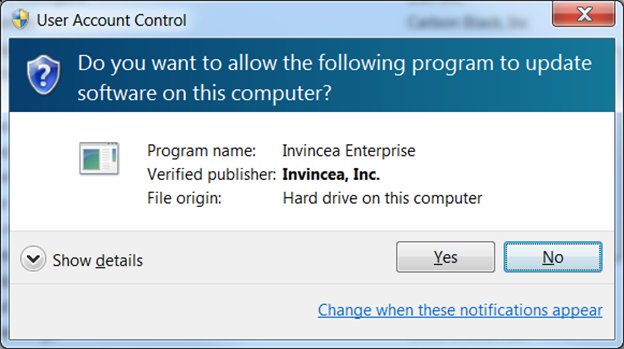
圖 5:(僅限英文)使用者帳戶控制核准 - 選取 「是」後,對話方塊會顯示正在從電腦移除程式的提示。

圖 6:(僅限英文)保護工作區組態畫面 - 在移除程式期間,會提供保留使用者資料的選項。這包括使用軟體時建立的書簽和設定。選取完成後,會完成卸載程式。
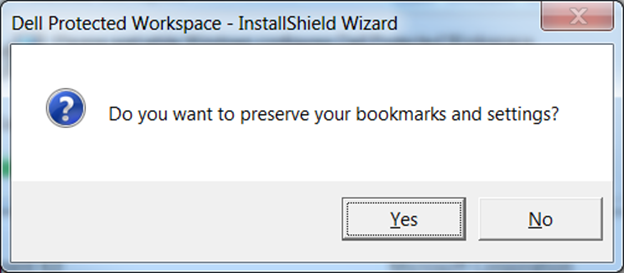
圖 7:(僅限英文)受保護的 Workspace 書簽與設定螢幕截圖 - 卸下電腦後必須重新開機。電腦重新連線後,請檢查軟體是否不再顯示在「程式與功能」清單中。

圖 8:(僅限英文)確認已移除受保護的工作空間畫面 - 移除作業現已完成。
Article Properties
Affected Product
Dell Protected Workspace
Last Published Date
17 Jul 2023
Version
10
Article Type
Solution