Article Number: 000141988
如何使用和诊断Dell In1930和in2030m显示器
Article Content
Symptoms
表的内容:
- 将显示器和计算机都关闭。
- 从计算机拔下视频电缆。 为确保自检操作正确,请将数字(白色接头)和模拟(蓝色接头)电缆都从计算机移除。
- 打开显示器。 计算机无连接时,黑色屏幕上应出现一个对话框,告知您没有视频连接。 在自检模式下,电源LED指示灯将保持白色。 这是将出现的对话框的示例(型号或指定的连接类型可能有所不同):
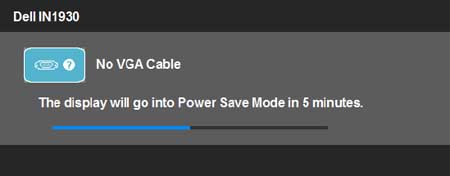
- 在正常系统操作期间,如果视频电缆断开或损坏,将出现此框。 如果保持此状态,显示器将在5分钟后进入省电模式。
- 关闭显示器并重新连接视频电缆,然后将显示器和计算机都打开。
如果显示器在重新连接至计算机后仍然保持黑屏,则问题出在显示器以外的地方,可能是计算机本身或视频控制器的问题。 如果自检功能不起作用,请联系戴尔技术支持。
注: 自检功能检查不适用于S-Video、复合和分量视频模式。
本文讨论Dell In1930和in2030m显示器的的问题进行故障诊断的步骤。
1)。 自测
您的显示器提供自检功能,可检查您的显示器是否正常工作。 如果您的显示器和计算机已正确连接,但显示器仍然保持黑屏,请通过执行以下步骤运行显示器自检:
2)。 内置诊断程序
您的显示器有内置诊断工具,可帮助您确定您遇到的屏幕异常是显示器固有的问题还是计算机和显卡问题。 这些诊断程序只能在拔下视频电缆且显示器处于自检模式时才能运行。
注: 您可以运行内置诊断程序只能在拔下视频电缆且显示器处于自检模式时。

- 确保屏幕是否为清洁的(屏幕表面没有灰尘颗粒)。
- 拔下连接计算机和显示器的视频电缆。 这样将使显示器进入自检模式。
- 按住 前面板上的按钮1和按钮4键2秒钟。 将出现灰色屏幕。
- 仔细检查屏幕是否有异常。
- 在前面板上再次按按钮4。 屏幕颜色将更改为红色。
- 检查显示屏是否有异常。
- 重复步骤5和6以检查显示屏的绿色、蓝色、黑色和白色屏幕。
注: 出现白色屏幕时,测试结束。 要退出此模式, 再次按下按钮4。
如果您没有检测到任何屏幕的异常情况,使用内置诊断程序工具,显示器是否正常工作。 请检查显卡和计算机。
如果您没有检测到任何屏幕的异常情况,使用内置诊断程序工具,显示器是否正常工作。 请检查显卡和计算机。
3)。 常见问题
| 常见症状 | 遇到的问题 | 可能的解决方案 |
|---|---|---|
| 无视频/电源LED指示灯熄灭 | 无图像 |
|
| 无视频/电源LED指示灯亮起 | 无图像或无亮度 |
|
| 聚焦不良 | 图像模糊、不清晰或重影 |
|
| 视频晃动/抖动 | 图像呈波浪形或正常移动 |
|
| 缺少像素 | 液晶显示屏屏幕有污点 |
|
| 滞留像素 | 液晶显示屏屏幕有亮点 |
|
| 亮度问题 | 图像太暗或太亮 |
|
| 几何失真 | 屏幕未正确居中 |
|
| 水平线条/垂直线条 | 屏幕出现一条或多条线路上的 |
|
| 同步问题 | 屏幕乱码或变形 |
|
| 安全相关问题 | 有冒烟或火花 |
|
| 间歇性问题 | 显示器关闭和打开出现故障 |
|
| 缺少颜色 | 图像缺少某种特定颜色 |
|
| 颜色错误 | 图像颜色不正确 |
|
| 静态图像的图像残留在显示器上保持很长一段时间。 | 显示的静态图像在屏幕上出现阴影 |
|
4)。 产品特定的问题
| 特定症状 | 遇到的问题 | 可能的解决方案 |
|---|---|---|
| 屏幕图像太小 | 图像在屏幕中央,但未填满整个查看区域 | 将显示器重置为出厂设置 |
| 无法使用前面板上的按钮调节显示器 | OSD不出现在屏幕上 | 关闭显示器,拔下电源线,再插回原位,然后打开显示器。 |
| 按下用户控件时无输入信号 | 无图像,LED指示灯呈白色。 当您按下"向上"、"向下"或"Menu(菜单)"键,将会出现消息"没有输入信号"。 |
|
| 图像不能填满整个屏幕 | 图像无法填满屏幕的全高或全宽 |
|
5)。 Dell Soundbar
| 常见症状 | 遇到的问题 | 可能的解决方案 |
|---|---|---|
| Soundbar从交流适配器获取电源的系统没有声音。 | Soundbar不能通电-电源指示灯熄灭 |
|
| 无声音 | Soundbar已通电-电源指示灯亮起 |
|
| 声音失真 | 计算机的声卡用作音频源 |
|
| 声音失真 | 使用其它音频源 |
|
| 声音输出不平衡 | 仅从Soundbar的一侧发出声音 |
|
| 音量太低 | 音量太低 |
|
Article Properties
Last Published Date
10 Apr 2021
Version
3
Article Type
Solution