Article Number: 000141988
In1930 モニタおよび IN および 2030M モニタ内の Dell の使用方法とトラブルシューティングを行う方法
Article Content
Symptoms
表の内容 :
- モニタとコンピュータの電源をオフにします。
- ビデオケーブルをコンピュータから外します。 セルフテストが適切に動作するようにするには、デジタル ( 白いコネクタ ) ケーブルとアナログ ( 青いコネクタ ) ケーブルの両方をコンピュータから取り外します。
- モニタの電源をオンにします。 コンピュータへの接続がないと、ビデオ接続が確立していないことを通知するダイアログボックスが黒い画面に表示されるはずです。 セルフテストモードでは、電源 LED が白のままになります。 これは、表示されるダイアログボックスの例です ( 指定された接続のモデルまたはタイプは異なる場合があります ) 。
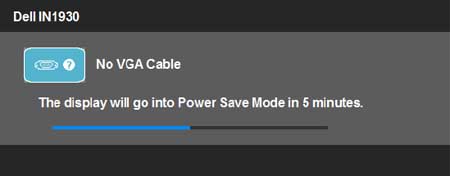
- ビデオケーブルが外れていたり損傷している場合、通常のシステム動作中にこのボックスが表示されます。 この状態で放置した場合、モニタは 5 分後に省電力モードに入ります。
- お使いのモニタの電源をオフにしてビデオケーブルを接続しなおし、モニタとコンピュータの両方の電源をオンにします。
コンピュータに再接続してもモニタが暗いままである場合は、問題はモニタ以外の場所にあり、コンピュータ自体またはビデオコントローラにある可能性があります。 セルフテスト機能が機能しない場合は、デルテクニカルサポートにご連絡ください。
メモ : セルフテスト機能チェックは、 S ビデオ、コンポジット、コンポーネントビデオモードでは使用できません。
この文書では、 Dell IN1930 モニタおよび IN2030M モニタに関する問題のトラブルシューティングについては手順について説明します。
1 です。 セルフテスト
モニタには、正常に機能しているかどうかを確認できるセルフテスト機能が搭載されています。 モニタとコンピュータが正しく接続されていて、モニタが暗いままの場合は、次の手順を実行してモニタのセルフテストを行います。
2 です。 ビルトイン Diagnostics( 診断 ) プログラム
お使いのモニタには、モニタで発生している画面の異常がモニタ固有の問題なのか、コンピュータやビデオカードに固有の問題であるかを判断するのに役立つ診断ツールが組み込まれています。 これらの診断は、ビデオケーブルを外し、モニタがセルフテストモードになっている場合のみ実行することができます。
メモ : ビルトインの Diagnostics 実行することができ、ビデオケーブルを外し、モニタがセルフテストモードになっている場合にのみです。
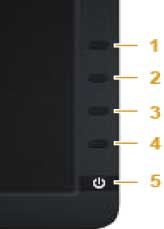
- 確認するのに役立つ診断ツールが内蔵されています。
- コンピュータとモニタを接続するビデオケーブルを取り外します。 これでモニタがセルフテストモードになります。
- を押して、 前面パネルボタン 1とボタン 4を同時に 2 秒間押し続けます。 グレーの画面が表示されます。
- 慎重に、画面に異常がないかどうかを調べます。
- ボタン フロントパネルに 4 をもう一度押します。 画面の色が赤に変わります。
- 表示に異常がないか点検します。
- 緑、青、黒、白の画面表示を検査して、ステップ 5 および 6 を繰り返します。
メモ : テストが完了すると、白い画面が表示されます。 このモードを終了するには、 ボタン 4 をもう一度押します。
画面の異常を検出できない場合は、内蔵の診断ツールを使用して、モニタは正常に動作しています。 ビデオカードとコンピュータを確認します。
画面の異常を検出できない場合は、内蔵の診断ツールを使用して、モニタは正常に動作しています。 ビデオカードとコンピュータを確認します。
3 です。 一般的な問題
| 一般的な症状 | どのようなご利用 | 考えられる解決策 |
|---|---|---|
| 画面が表示されず、電源 LED は消灯。 | 画像が表示されません |
|
| 画面が表示されず、電源 LED が点灯する | 画像が表示されませんが表示されない / 画面が真っ黒 |
|
| 焦点不良 | 画像がぼやける、かすむ、または二重になる |
|
| 画面の揺れ | 画像のゆがみまたは微細な動き |
|
| ドット抜け | LCD 画面に点が表示される | |
| ドット抜け | LCD 画面に輝点がある | |
| 輝度の問題 | 画像が暗すぎる、または明るすぎる |
|
| 幾何学的ゆがみ | 画面の位置が正しく中央にならない |
|
| 水平線または垂直線 | 画面に 1 本以上の線 |
|
| 同期の問題 | 画面がスクランブルされたり、裂けて表示される |
|
| 安全関連の問題 | 煙や火花が出ているのが見える |
|
| 間欠的に発生する問題 | モニタのオフとオンの誤動作 |
|
| 色が印刷されない | 画像の特定の色が欠落している |
|
| 色違い | 画像の色が正しくない |
|
| 静止画像の残像がモニタ上に長時間残っている | 表示された静止画像の薄い影が画面に表示される |
|
4 です。 製品固有の問題
| 固有の現象 | どのようなご利用 | 考えられる解決策 |
|---|---|---|
| 画面の画像が小さすぎる | 画像が画面の中央に配置されるが、全表示領域を満たしていない | モニタを工場出荷時の設定にリセットします。 |
| フロントパネル上のボタンでモニタを調整できない | OSD が画面に表示されない | モニタの電源をオフにし、電源コードを抜いて再度差し込んで、モニタの電源をオンにします。 |
| ユーザーコントロールを押しても入力信号がない | 画像が表示されず、 LED のライトは白色です。 を押したときに「 UP 」、「↓」、「メニュー」キー、「入力信号なし」のメッセージが表示されます。 |
|
| 画像が画面いっぱいに表示されない | 画面の高さや幅の限界まで画像をいっぱいに表示できない |
|
5 です。 Dell サウンドバー
| 一般的な症状 | どのようなご利用 | 考えられる解決策 |
|---|---|---|
| サウンドバーに AC アダプタから電源が供給されている場合、システムの音が聞こえない | サウンドバーに電源が供給されていない - 電源インジケータがオフになっている |
|
| 音が聞こえない場合の | サウンドバーに電源が供給されている - 電源インジケータがオンになっている |
|
| 音がひずむ | コンピュータのサウンドカードが音源として使用されている |
|
| 音がひずむ | 別のビデオソースを使用している |
|
| バランスの悪いサウンド出力 | サウンドバーの片側からしか音が出ない |
|
| Lowボリューム | 音量が小さすぎる |
|
Article Properties
Last Published Date
10 Apr 2021
Version
3
Article Type
Solution