Tämä artikkeli sisältää tietoja ja ohjeita seuraavien Dell-näyttöjen ongelmien vianmääritykseen: E1914H, E2014H, E2214Hv, E2214H, E2314H, E2414H ja E2414Hr.
Sisällysluettelo:
- Näytön toimintatestin käyttäminen
- Sisäisen diagnostiikan käyttäminen
- Yleiset näyttöongelmat
- Tuotekohtaiset ongelmat
- USB-liitäntä
- Soundbar-äänipalkin ongelmat
1. Näytön toimintatestin käyttäminen
Näytön toimintatestillä voit tarkistaa, toimiiko näyttö oikein. Jos näyttösi ja tietokoneesi on liitetty oikein, mutta näyttö pysyy mustana, tee näytön toimintatesti seuraavasti:
- Katkaise virta sekä tietokoneesta että näytöstä.
- Irrota videokaapeli näytön taustapuolelta. Jotta toimintatesti toimisi oikein, irrota kaikki digitaalikaapelit (valkoinen DVI-liitin) ja analogiakaapelit (sininen VGA-kaapeli) tietokoneen takapaneelista.
- Käynnistä näyttö. Kelluva valintaikkuna tulee näyttöön, jos näyttö ei tunnista videosignaalia, mutta toimii oikein.
 HUOMAUTUS:
HUOMAUTUS: Alla näkyvät kuvat koskevat litteitä näyttöjä E1914H, E2014H, E2214Hv, E2214H, E2314H, E2414H ja E2414Hr.
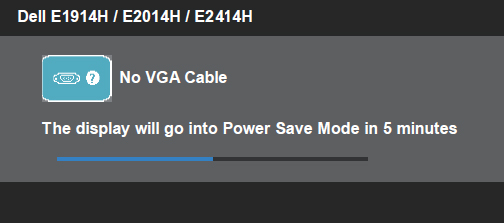
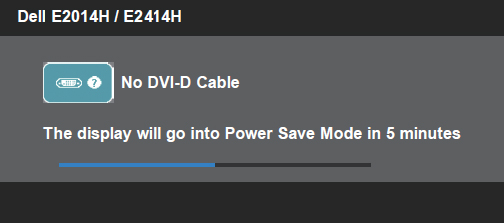
- Tämä valintaikkuna näkyy myös järjestelmän normaalin toiminnan aikana, jos videokaapeli irtoaa tai vioittuu. Näyttö siirtyy virransäästötilaan 5 minuutin kuluttua, jos se jätetään tähän tilaan.
- Sammuta näyttö ja kiinnitä videokaapeli uudelleen. Käynnistä sen jälkeen sekä tietokone että näyttö. Jos näyttö on edelleen musta näiden toimien jälkeen, tarkista näytönohjain ja tietokone, koska näyttö toimii oikein.
 HUOMAUTUS:
HUOMAUTUS: Toimintatesti ei ole käytettävissä S-Video-, Komposiitti- ja Komponenttivideotiloissa.
Sivun alkuun
2. Sisäisen diagnostiikan käyttäminen
Näytössä on sisäinen diagnostiikkatyökalu, jonka avulla voit tarkistaa, liittyykö ongelma näyttöön, tietokoneeseen vai näytönohjaimeen.
 HUOMAUTUS:
HUOMAUTUS: Sisäistä diagnostiikkaa voi käyttää ainoastaan, kun videokaapeli on irrotettu ja näyttö on toimintatestitilassa.
Sisäisen diagnostiikan käyttäminen:
- Varmista että näyttö on puhdas (näytön pinnalla ei ole pölyä).
- Irrota videokaapeli tietokoneen tai näytön takaa. Näyttö siirtyy toimintatestitilaan.
- Paina painiketta 1 ja painiketta 4 samanaikaisesti kahden sekunnin ajan. Harmaan näytön pitäisi avautua.
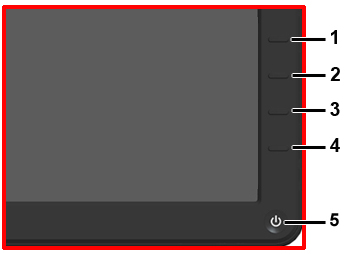
- Tutki näyttö tarkasti poikkeavuuksien varalta.
- Paina etupaneelin painiketta 4 uudelleen. Näyttövärin pitäisi nyt muuttua punaiseksi.
- Tutki näyttö poikkeavuuksien varalta.
- Toista vaiheita 5 ja 6 ja tutki näyttö vihreän, sinisen, mustan ja valkoisen näytön sekä tekstikuvionäytön suhteen.
- Testi on valmis, kun valkoinen näyttö avautuu. Sulje painamalla painiketta 4 uudelleen. Jos sisäinen diagnostiikkatyökalu ei havaitse näytössä poikkeavuuksia, näyttö toimii oikein. Tarkista näytönohjain ja tietokone.
Sivun alkuun
3. Yleiset näyttöongelmat
| Yleiset oireet |
Ilmenevä ongelma |
Mahdollisia ratkaisuja |
| Ei videokuvaa tai virran merkkivalo ei pala |
Ei kuvaa |
- Varmista, että näytön ja tietokoneen välinen videokaapeli on liitetty tukevasti.
- Varmista, että pistorasia toimii oikein.
- Varmista, että virtapainiketta on painettu.
- Varmista Input Source -valikosta, että oikea tulolähde on valittuna.
|
| Ei videokuvaa tai virran merkkivaloa |
Ei kuvaa tai ei kirkkautta |
- Lisää kirkkautta ja kontrastia näyttövalikoista.
- Tee näytön toimintotesti.
- Tarkista, onko videokaapelin liittimessä taipuneita tai katkenneita nastoja.
- Tee sisäinen diagnostiikka.
- Varmista Input Source -valikosta, että oikea tulolähde on valittuna.
|
| Heikko tarkennus |
Kuva on sumea tai epäselvä taikka näytössä on haamukuvia |
- Automaattisen säädön tekeminen näyttövalikoista.
- Säädä Phase- ja Pixel Clock -asetuksia näyttövalikosta.
- Vältä näytön jatkojohtojen käyttöä.
- Palauta näytön oletusasetukset näyttövalikoista.
- Valitse oikea kuvasuhde (16:9).
|
| Tärisevä tai vääristynyt video |
Aaltoileva kuva tai pientä liikettä |
- Automaattisen säädön tekeminen näyttövalikoista.
- Säädä Phase- ja Pixel Clock -asetuksia näyttövalikosta.
- Palauta näytön oletusasetukset.
- Tarkista ympäristötekijät.
- Siirrä näyttöä ja testaa sen toiminta.
|
| Puuttuvia kuvapisteitä |
LCD-näytössä on pisteitä |
- Sammuta näyttö ja käynnistä se.
- Pysyvästi sammunut kuvapiste on LCD-tekniikan luontainen vika.
- Lisätietoja Dellin näytön laadusta ja kuvapistekäytännöstä on täällä.
|
| Juuttuneet kuvapisteet |
LCD-näytössä on kirkkaita pisteitä |
- Sammuta näyttö ja käynnistä se.
- Pysyvästi juuttunut kuvapiste on LCD-tekniikan luontainen vika.
- Lisätietoja Dellin näytön laadusta ja kuvapistekäytännöstä on täällä
|
| Kirkkausongelmat |
Kuva on liian himmeä tai kirkas |
- Palauta näytön oletusasetukset.
- Automaattinen säätäminen näyttövalikoista.
- Säädä kirkkautta ja kontrastia näyttövalikoista.
|
| Geometrinen vääristymä |
Näyttö ei keskity oikein |
- Palauta näytön oletusasetukset.
- Automaattinen säätäminen näyttövalikoista.
- Säädä vaaka- ja pystysijaintia näyttövalikoista.
 HUOMAUTUS: HUOMAUTUS: Kun käytät DVI-D-tuloa, sijainnin säätö ei ole käytettävissä.
|
| Vaaka- tai pystyviivat |
Näytössä on vähintään yksi viiva |
- Palauta näytön oletusasetukset.
- Käytä Auto-Adustia näyttövalikkoissa (OSD).
- Säädä Phase- ja Pixel Clock -asetuksia näyttövalikosta.
- Määritä näytön toimintatestillä, onko näyttö vääristynyt myös toimintatestitilassa.
- Tarkista, onko videokaapelin liittimessä taipuneita tai katkenneita nastoja.
- Tee sisäinen diagnostiikka.
 HUOMAUTUS: HUOMAUTUS: DVI-D-tuloa käytettäessä pikselikellon ja vaiheen säädöt eivät ole käytettävissä.
|
| Synkronointiongelmat |
Näyttö on vääristynyt tai näyttää revenneeltä |
- Palauta näytön oletusasetukset.
- Käytä Auto-Adustia näyttövalikkoissa (OSD).
- Säädä Phase- ja Pixel Clock -asetuksia näyttövalikosta.
- Määritä näytön toimintatestillä, onko näyttö vääristynyt myös toimintatestitilassa.
- Tarkista, onko videokaapelin liittimessä taipuneita tai katkenneita nastoja.
- Käynnistä tietokone uudelleen vikasietotilassa.
|
| Turvallisuusongelmat |
Näkyvää savua tai kipinöitä |
|
| Ajoittaiset ongelmat |
Näytön toimintahäiriöiden kytkeminen päälle ja pois päältä |
- Varmista, että näytön ja tietokoneen välinen videokaapeli on liitetty tukevasti.
- Palauta näytön oletusasetukset.
- Tarkista näytön toimintotestillä, ilmeneekö ajoittainen ongelma toimintotestitilassa.
|
| Puuttuva väri |
Kuvasta puuttuu jokin väri |
- Tee toimintatesti.
- Varmista, että näytön ja tietokoneen välinen videokaapeli on liitetty tukevasti.
- Tarkista, onko videoliitännässä taipuneita tai katkenneita nastoja.
|
| Väärä väri |
Kuvassa on vääriä värejä |
- Vaihda Color Settings -näyttövalikon Color Setting Mode -asetukseksi sovelluksen mukaan Graphics tai Video.
- Kokeile Color Settings -näyttövalikossa eri Color Preset Settings -vaihtoehtoja. Säädä R/G/B-arvoa Color Settings -OSD-valikosta, jos Color Management ei ole käytössä.
- Vaihda Input Color Format -asetukseksi PC RGB tai YPbPr Advance Setting -OSD-valikosta.
- Tee sisäinen diagnostiikka.
|
| Staattinen kuva jää näkyviin näyttöön |
Staattisen kuvan himmeä varjo näkyy näytössä |
- Määritä Power Management -asetuksista näyttö sammumaan aina, kun näyttöä ei käytetä.
- Vaihtoehtoisesti voit käyttää dynaamisesti muuttuvaa näytönsäästäjää.
|
Sivun alkuun
4. Tuotekohtaiset ongelmat
| Nimenomaiset oireet |
Ilmenevä ongelma |
Mahdollisia ratkaisuja |
| Näytön kuva on liian pieni |
Kuva on keskitetty näyttöön, mutta se ei täytä katselualuetta |
- Tarkista näyttövalikon Image Setting -kohdan asetus Scaling Ratio.
- Palauta näytön oletusasetukset.
|
| Näyttöä ei voi säätää etupaneelin painikkeilla |
Näyttövalikko ei näy näytössä |
- Sammuta näyttö, irrota virtajohto, liitä se takaisin ja käynnistä näyttö.
- Tarkista, onko näyttövalikko lukittu. Jos se on, avaa lukitus painamalla virtapainikkeen yläpuolella olevaa painiketta 10 sekunnin ajan.
|
| Ei syöttösignaalia, kun käyttäjäsäätimiä painetaan |
Ei kuvaa, merkkivalo on kirkkaansininen |
- Tarkista signaalin lähde. Varmista, että tietokone ei ole virransäästötilassa, liikuttamalla hiirtä tai painamalla jotakin näppäintä.
- Tarkista, onko videokaapeli tukevasti kiinni. Liitä videokaapeli tarvittaessa uudelleen.
- Nollaa tietokone tai videosoitin.
|
| Kuva ei täytä koko näyttöä |
Kuva ei täytä näyttöä pysty- tai vaakasuunnassa |
- Jos toistat DVD-levyä, tarkista tekniset tiedot, koska joitakin DVD-levyjä voi toistaa ainoastaan koko näytön tilassa.
- Tee sisäinen diagnostiikka.
|
 HUOMAUTUS:
HUOMAUTUS: DVI-D:tä käytettäessä Auto-Adjust-toiminto ei ole käytettävissä.
Sivun alkuun
5. USB-liitäntä
| Nimenomaiset oireet |
Ilmenevä ongelma |
Mahdollisia ratkaisuja |
| USB-liitäntä ei toimi |
Näyttöön liitetyt USB-oheislaitteet eivät toimi |
- Varmista, että näyttö on käynnissä.
- Liitä näytön ja tietokoneen välinen latauskaapeli uudelleen.
- Liitä latausliittimet uudelleen näyttöön ja oheislaitteeseen.
- Sammuta näyttö ja käynnistä se.
- Käynnistä tietokone uudelleen.
- Jotkin USB-laitteet, kuten ulkoiset kannettavat kiintolevyt, tarvitsevat tavallista enemmän sähkövirtaa. Liitä nämä laitteet suoraan tietokoneeseen.
|
| Nopea USB 2.0 -liitäntä toimii hitaasti |
Nopeaan USB 2.0 -liitäntään liitetyt oheislaitteet toimivat hitaasti tai eivät lainkaan |
- Varmista, että tietokone tukee vähintään USB 2.0 -tekniikkaa.
- Varmista, että tietokoneen portti on USB 2.0 -portti (tai uudempi). (Joissakin tietokoneissa on sekä USB 2.0- että USB 1.1 portteja.)
- Liitä näytön ja tietokoneen välinen latauskaapeli uudelleen.
- Liitä latausliittimet uudelleen näyttöön ja oheislaitteeseen.
- Käynnistä tietokone uudelleen.
|
Sivun alkuun
6. Soundbar-äänipalkin ongelmat
| Ongelma |
Ilmenevä ongelma |
Mahdollinen ratkaisu |
| Järjestelmästä ei kuulu ääntä, kun Soundbar-äänipalkki käyttää virtaa virtasovittimen kautta |
Soundbar-äänipalkkiin ei tule virtaa – virran merkkivalo ei pala |
- Käännä soundbarin virta- tai äänenvoimakkuusnuppi myötäpäivään keskiasentoon. Tarkista, palaako soundbarin etuosassa oleva virran merkkivalo (sininen LED).
- Varmista, että Soundbar-äänipalkin virtajohto on liitetty virtasovittimeen.
|
| Ei ääntä |
| Soundbar-äänipalkkiin tulee virta – virran merkkivalo palaa |
- Liitä äänilinjatulokaapeli tietokoneen äänilähtöliitäntään.
- Aseta kaikki Windowsin äänenvoimakkuuden säätimet enimmäisasentoon
- Toista äänisisältöä tietokoneessa (esimerkiksi ääni-CD-levyä tai MP3-tiedostoa).
- Käännä soundbarin virta- tai äänenvoimakkuusnuppia myötäpäivään suuremmalle äänenvoimakkuudelle.
- Puhdista äänilinjatuloliitin ja aseta se takaisin liitäntään.
- Testaa soundbaria jollakin toisella äänilähteellä (esim. kannettavalla CD-soittimella).
|
| Säröytynyt ääni |
| Tietokoneen äänikorttia käytetään äänilähteenä |
- Poista kaikki esteet Soundbar-äänipalkin ja käyttäjän välistä.
- Varmista, että äänilinjatuloliitin on työnnetty äänikortin liitäntään.
- Aseta kaikki Windowsin äänenvoimakkuuden säätimet keskiasentoon.
- Vähennä äänisovelluksen äänenvoimakkuutta.
- Käännä soundbarin virta- tai äänenvoimakkuusnuppia vastapäivään pienemmälle äänenvoimakkuudelle.
- Puhdista äänilinjatuloliitin ja aseta se takaisin liitäntään.
- Tee vianmääritys tietokoneen äänikorttiin.
- Testaa soundbaria jollakin toisella äänilähteellä (esim. kannettavalla CD-soittimella, MP3-soittimella).
|
| Toinen äänilähde on valittu |
- Poista kaikki esteet Soundbar-äänipalkin ja käyttäjän välistä.
- Varmista, että äänilinjatuloliitin on työnnetty äänilähteen liitäntään.
- Vähennä äänilähteen äänenvoimakkuutta.
- Käännä soundbarin virta- tai äänenvoimakkuusnuppia vastapäivään pienemmälle äänenvoimakkuudelle.
- Puhdista äänilinjatuloliitin ja aseta se takaisin liitäntään.
|
| Epätasapainoinen äänilähtö |
Vain Soundbar-äänipalkin toiselta puolelta kuuluu ääntä |
- Poista kaikki esteet Soundbar-äänipalkin ja käyttäjän välistä.
- Varmista, että äänilinjatuloliitin on työnnetty äänikortin tai äänilähteen liitäntään.
- Aseta kaikki Windowsin äänitasapainon säätimet (vasen ja oikea) keskiasentoon.
- Puhdista äänilinjatuloliitin ja aseta se takaisin liitäntään.
- Tee vianmääritys tietokoneen äänikorttiin.
- Testaa soundbaria jollakin toisella äänilähteellä (esim. kannettavalla CD-soittimella, MP3-soittimella).
|
| Pieni äänenvoimakkuus |
Äänenvoimakkuus on liian pieni |
- Poista kaikki esteet Soundbar-äänipalkin ja käyttäjän välistä.
- Käännä soundbarin virta- tai äänenvoimakkuusnuppi myötäpäivään äänenvoimakkuuden enimmäisasetukseen.
- Aseta kaikki Windowsin äänenvoimakkuuden säätimet enimmäisasentoon.
- Lisää äänisovelluksen äänenvoimakkuutta.
- Testaa soundbaria jollakin toisella äänilähteellä (esim. kannettavalla CD-soittimella, MP3-soittimella).
|
Sivun alkuun
Jos sinulla on vielä kysyttävää tästä artikkelista, ota yhteys Dellin tekniseen tukeen.
 HUOMAUTUS: Alla näkyvät kuvat koskevat litteitä näyttöjä E1914H, E2014H, E2214Hv, E2214H, E2314H, E2414H ja E2414Hr.
HUOMAUTUS: Alla näkyvät kuvat koskevat litteitä näyttöjä E1914H, E2014H, E2214Hv, E2214H, E2314H, E2414H ja E2414Hr.
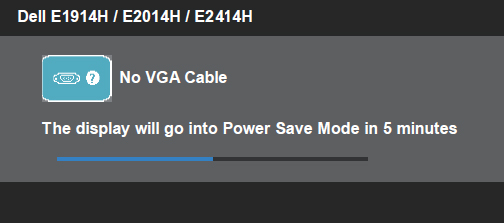
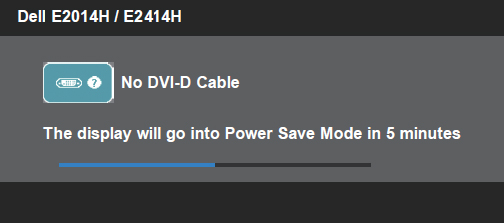
 HUOMAUTUS: Toimintatesti ei ole käytettävissä S-Video-, Komposiitti- ja Komponenttivideotiloissa.
HUOMAUTUS: Toimintatesti ei ole käytettävissä S-Video-, Komposiitti- ja Komponenttivideotiloissa.
 HUOMAUTUS: Sisäistä diagnostiikkaa voi käyttää ainoastaan, kun videokaapeli on irrotettu ja näyttö on toimintatestitilassa.
HUOMAUTUS: Sisäistä diagnostiikkaa voi käyttää ainoastaan, kun videokaapeli on irrotettu ja näyttö on toimintatestitilassa.
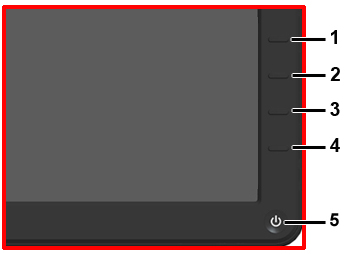
 HUOMAUTUS: DVI-D:tä käytettäessä Auto-Adjust-toiminto ei ole käytettävissä.
HUOMAUTUS: DVI-D:tä käytettäessä Auto-Adjust-toiminto ei ole käytettävissä.
 HUOMAUTUS: Kun käytät DVI-D-tuloa, sijainnin säätö ei ole käytettävissä.
HUOMAUTUS: Kun käytät DVI-D-tuloa, sijainnin säätö ei ole käytettävissä.
 HUOMAUTUS: DVI-D-tuloa käytettäessä pikselikellon ja vaiheen säädöt eivät ole käytettävissä.
HUOMAUTUS: DVI-D-tuloa käytettäessä pikselikellon ja vaiheen säädöt eivät ole käytettävissä.