Article Number: 000132057
Dell Premierワイヤレス キーボードWK717でDell Universal Receiver Control Panelソフトウェアを使用する方法
Summary: Dell Premierワイヤレス キーボードWK717でDell Universal Receiver Control Panelをダウンロードして使用する方法について説明します。
Article Content
Instructions
メモ: Dell Universal Receiver Control Panelソフトウェアを使用するキーボードまたはマウスは、Dell Premierワイヤレス キーボードWK717のみです。
他のすべてのDellブランドのキーボードとマウスは、Dell Peripheral Managerを使用します。
Dell Peripheral Managerソフトウェアをダウンロードして使用する手順については、Dellナレッジベース記事「Dell Peripheral Managerの使用方法とトラブルシューティング方法」を参照してください。
目次
- Dell Universal Pairingハードウェアとソフトウェアを使用する製品
- レシーバーとキーボードおよびマウスの互換性を調べる方法
- Dell Universal Pairingソフトウェアをダウンロードおよびインストールする
- Dell Universalキーボードおよびマウスをペアリングする方法
1.Dell Universal Pairingハードウェアとソフトウェアを使用する製品
- Dell Premierワイヤレスキーボード - WK717(のみ)
2.製品に互換性があるかどうかを知る方法
互換性を確認する最も簡単な方法は、USBレシーバーにあるロゴを探し、キーボードやマウスの底面にあるロゴと比較することです(図1)。
図1:Dell Universal Pairingドングル
Dell Universal Pairingデバイスは、Logitech Unifying Technologyデバイスと互換性がありません(図2)。

図2:互換性マトリックス
トップへ戻る
3.Dell Universal Pairingソフトウェアをダウンロードおよびインストールする
このセクションでは、Dell Universal Pairingソフトウェアをダウンロードおよびインストールするための手順について説明します。
メモ: Dell Universal Receiver Control Panelソフトウェアをインストールして使用するには、Dell Peripheral Managerソフトウェアを同時にインストールしておくことはできません。Dell Universal Receiver Control Panelソフトウェアをインストールする前に、Dell Peripheral Managerソフトウェアを削除する必要があります。
- Dell Premierワイヤレス キーボードWK717ドライバー ページにアクセスします。
- Dell Universal Receiver Control Panelリストの右側にある[Download]をタッチまたはクリックします。
- お使いのブラウザーに応じて、さまざまなオプションが表示されます。次の手順は、Chrome
ブラウザーを使用した場合のオプションです。
- Dell Peripheral Managerをダウンロードしたら、画面の下に表示されているファイルをタッチまたはクリックして、インストール プロセスを開始し、画面の指示に従ってください。
4.Dell Universalキーボードおよびマウスをペアリングする方法
- 「Dell Universal Receiver Control Panel(Dell Universalレシーバー・コントロール・パネル)」を起動し、Dell Universal USBレシーバーを接続します。
- すでにペアリング済みのデバイスがある場合は、[Remove Device]ボタンをクリックしてペアリングを削除します(図3)。
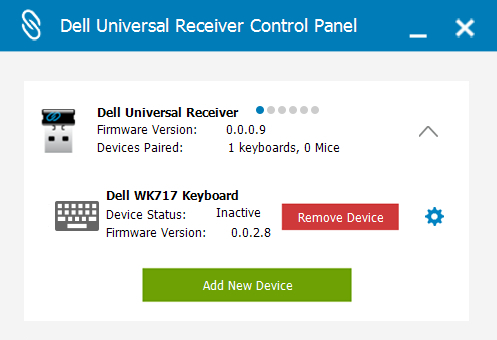
図3:デバイスの削除 - [Add New Device]をタッチまたはクリックします(図4)。
![[Add New Device]](https://supportkb.dell.com/img/ka06P0000008tBFQAY/ka06P0000008tBFQAY_ja_5.jpeg)
図4:[Add New Device] - 画面に表示される手順に従います(図5)。
- すべてのキーボードとマウスの電源を切ります(図5)。
- マウスをペアリングする場合は、マウスのボタンを押しながら電源オンのボタンを押します。ペアリングが完了するまで、マウスのボタンを3秒間押したままにします(図5)。
- キーボードをペアリングする場合は、キーボードのキーを押しながら電源オンのボタンを押します。ペアリングが完了するまで、キーボードのキーを3秒間押したままにします(図5)。
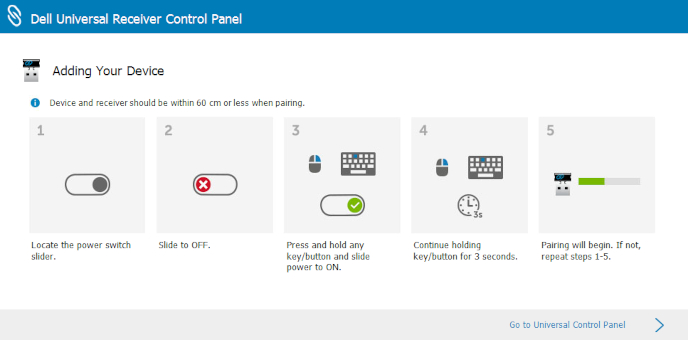
図5:新しいデバイスの追加手順 - ペアリングが完了しました。
Additional Information
推奨記事
ここでは、このトピックに関連した役立つ可能性のある推奨記事をいくつか紹介します。
 保証対象外ですか?大丈夫です。Dell.com/support Webサイトにアクセスして、お使いのDell製品のサービス タグを入力し、デル・テクノロジーズのサービスをご確認ください。
保証対象外ですか?大丈夫です。Dell.com/support Webサイトにアクセスして、お使いのDell製品のサービス タグを入力し、デル・テクノロジーズのサービスをご確認ください。
メモ: 本サービスは、米国、カナダ、英国、フランス、ドイツ、中国、日本 の個人向けPCのお客様のみが利用できます。サーバーとストレージには適用されません。
Article Properties
Affected Product
Dell Premier Wireless Keyboard and Mouse KM717, Dell Premier Wireless Keyboard WK717, Dell Premier Wireless Mouse WM527, Dell Wireless Keyboard and Mouse- KM636 (black), Dell Wireless Keyboard & Mouse KM714, Dell Wireless Laser Mouse WM514
, Dell Wireless Mouse WM126, Dell Wireless Mouse WM326
...
Last Published Date
20 Dec 2023
Version
10
Article Type
How To