Article Number: 000132057
Dell 범용 수신기 컨트롤 패널 소프트웨어와 함께 Dell 프리미어 무선 키보드 WK717 사용
Summary: Dell 프리미어 무선 키보드 WK717용 Dell 범용 수신기 컨트롤 패널 다운로드 및 사용에 대한 정보를 참조하십시오.
Article Content
Instructions
참고: Dell 범용 수신기 컨트롤 패널 소프트웨어를 사용하는 키보드나 마우스는 Dell 프리미어 무선 키보드 WK717이 유일합니다.
다른 모든 Dell 브랜드 키보드 및 마우스는 Dell Peripheral Manager를 사용합니다.
Dell Peripheral Manager 소프트웨어 다운로드 및 사용에 대한 지침은 Dell 기술 자료 문서 Dell Peripheral Manager 사용법 및 문제 해결을 참조하십시오.
목차
- Dell 범용 페어링 하드웨어 및 소프트웨어를 사용하는 제품은 무엇입니까?
- 수신기, 키보드, 마우스가 호환되는지 확인하는 방법은 무엇입니까?
- Dell 범용 페어링 소프트웨어 다운로드 및 설치
- Dell 범용 키보드 및 마우스 페어링 방법
1. Dell 범용 페어링 하드웨어 및 소프트웨어를 사용하는 제품은 무엇입니까?
- Dell 프리미어 무선 키보드 – WK717(유일함)
2. 어떤 제품이 호환되는지 확인하는 방법은 무엇입니까?
호환성을 확인하는 가장 간단한 방법은 USB 수신기 로고와 키보드나 마우스 하단에 있는 로고를 비교하는 것입니다(그림 1).
그림 1: Dell 범용 페어링 동글
Dell 범용 페어링 디바이스는 Logitech Unifying Technology 디바이스와 호환되지 않습니다(그림 2).

그림 2: 호환성 매트릭스
맨 위로
3. Dell 범용 페어링 소프트웨어 다운로드 및 설치
이 섹션에서는 Dell 범용 페어링 소프트웨어를 다운로드 및 설치하는 지침을 제공합니다.
참고: Dell 범용 수신기 컨트롤 패널 소프트웨어를 설치하고 사용하려면 Dell Peripheral Manager 소프트웨어를 동시에 설치할 수 없습니다. Dell 범용 수신기 컨트롤 패널 소프트웨어를 설치하기 전에 Dell Peripheral Manager 소프트웨어를 제거해야 합니다.
- Dell 프리미어 무선 키보드 WK717 드라이버 페이지로 이동합니다.
- Dell 범용 수신기 컨트롤 패널 목록의 오른쪽에서 Download를 터치하거나 클릭합니다.
- 브라우저에 따라 다른 옵션이 나타납니다. 다음 단계는 Chrome
브라우저 사용을 기반으로 합니다.
- Dell Peripheral Manager가 다운로드되면 화면 하단에 나열된 파일을 터치하거나 클릭하여 설치 프로세스를 시작하고 프롬프트를 따릅니다.
4. Dell 범용 키보드 및 마우스 페어링 방법
- Dell 범용 수신기 제어판을 시작하고 Dell 범용 USB 수신기를 연결합니다.
- 페어링된 디바이스가 이미 있는 경우 "Remove device" 버튼을 클릭하여 페어링을 해제합니다(그림 3).
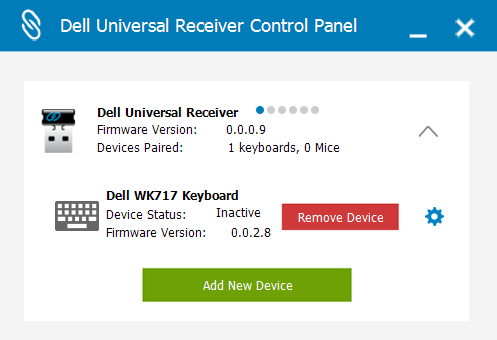
그림 3: 장치 제거 - Add New Device를 터치하거나 클릭합니다(그림 4).
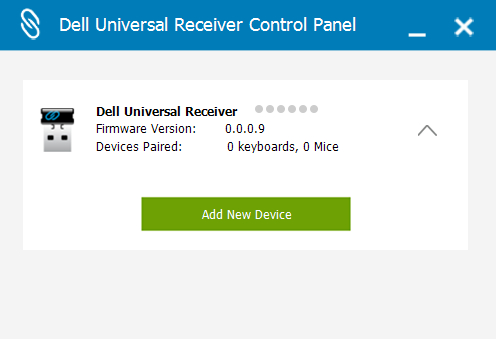
그림 4: 새 디바이스 추가 - 화면에 표시된 지침을 따릅니다(그림 5).
- 모든 키보드 및 마우스의 전원을 끕니다(그림 5).
- 마우스를 페어링할 때는 마우스 버튼과 켜기 버튼을 누른 상태에서 페어링이 완료될 때까지 마우스 키를 3초 동안 누르고 있습니다(그림 5).
- 키보드를 페어링할 때는 키보드 키와 켜기 버튼을 누른 상태에서 페어링이 완료될 때까지 키보드 키를 3초 동안 누르고 있습니다(그림 5).
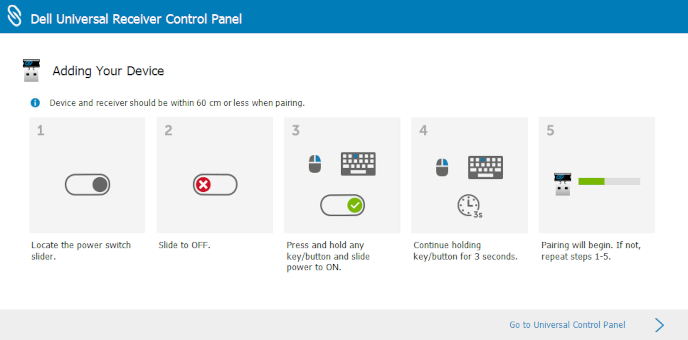
그림 5: 새 디바이스 추가 지침 - 페어링이 완료됩니다.
Additional Information
권장 문서
다음은 사용자가 관심 있을 만한, 이 주제와 관련된 몇 가지 권장 문서입니다.
 보증이 만료되었습니까? 걱정하지 마십시오. Dell.com/support 웹사이트를 방문하여 Dell 서비스 태그를 입력하고 서비스를 확인하십시오.
보증이 만료되었습니까? 걱정하지 마십시오. Dell.com/support 웹사이트를 방문하여 Dell 서비스 태그를 입력하고 서비스를 확인하십시오.
참고: 이 서비스는 미국, 캐나다, 영국, 프랑스, 독일, 중국 및 일본의 개인 컴퓨터 고객만 이용할 수 있습니다. 서버 및 스토리지는 해당되지 않습니다.
Article Properties
Affected Product
Dell Premier Wireless Keyboard and Mouse KM717, Dell Premier Wireless Keyboard WK717, Dell Premier Wireless Mouse WM527, Dell Wireless Keyboard and Mouse- KM636 (black), Dell Wireless Keyboard & Mouse KM714, Dell Wireless Laser Mouse WM514
, Dell Wireless Mouse WM126, Dell Wireless Mouse WM326
...
Last Published Date
20 Dec 2023
Version
10
Article Type
How To