Article Number: 000178070
¿Cómo instalar Windows 10 cuando Intel Optane está instalado en su sistema Alienware?
Summary: Instrucciones sobre cómo instalar el sistema operativo Windows 10 cuando utiliza Optane en su computadora Alienware
Article Content
Symptoms
 |
Descripción | ¿Cómo instalar Windows 10 cuando Intel Optane está instalado? |
Sistemas admitidos:
AlienwareInstalar Windows 10 desde una unidad DVD/USB cuando Intel Optane está instalado
 Nota: Cuando el sistema está configurado con Intel Optane, el modo de funcionamiento SATA en el BIOS se debe configurar en "RAID" o "Intel Rapid Response...".
Nota: Cuando el sistema está configurado con Intel Optane, el modo de funcionamiento SATA en el BIOS se debe configurar en "RAID" o "Intel Rapid Response...".
Windows 10
- Para ejecutar el disco de instalación o el USB de instalación, inserte el disco o el USB de instalación de Windows en el sistema.
- Apague la computadora
- Luego, presione el botón de encendido del equipo y espere a que aparezca el logotipo de Dell/Alienware.
- Cuando aparezca el logotipo de Dell, presione la tecla F12 para cargar el Menú de inicio.
- Si este menú no aparece, intente reiniciar la computadora y presione F12 varias veces cuando aparezca el logotipo de Dell.
- Una vez que se abra el menú de arranque, seleccione la unidad óptica o unidad USB con el medio de instalación de Windows y presione Intro.
- Si utiliza UEFI, asegúrese de seleccionar la opción de arranque correcta (por ejemplo: Dispositivo de almacenamiento UEFI-USB)
- Cuando aparezca la configuración de Windows 10, compruebe que los campos de Idioma, Hora, Moneda y Distribución de teclado muestren la configuración correcta.
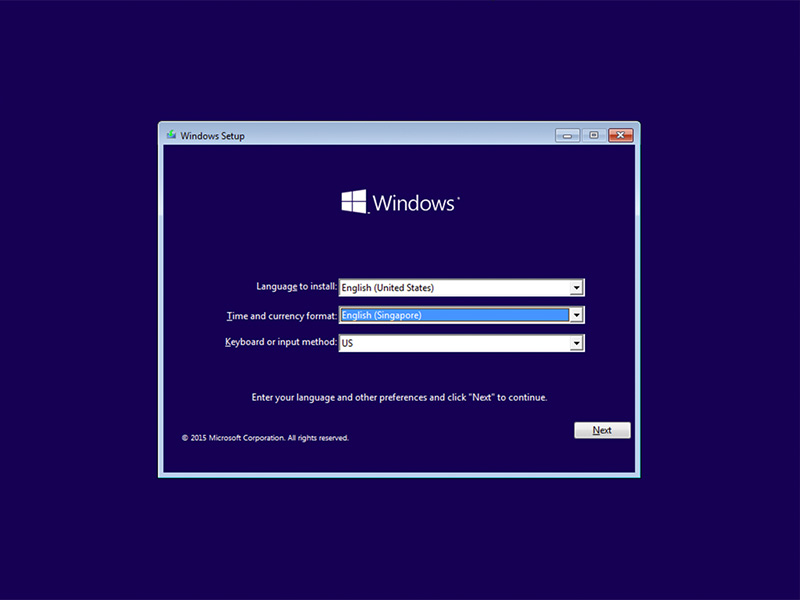
- En el cuadro de diálogo de instalación de Windows 10, haga clic en Instalar ahora.
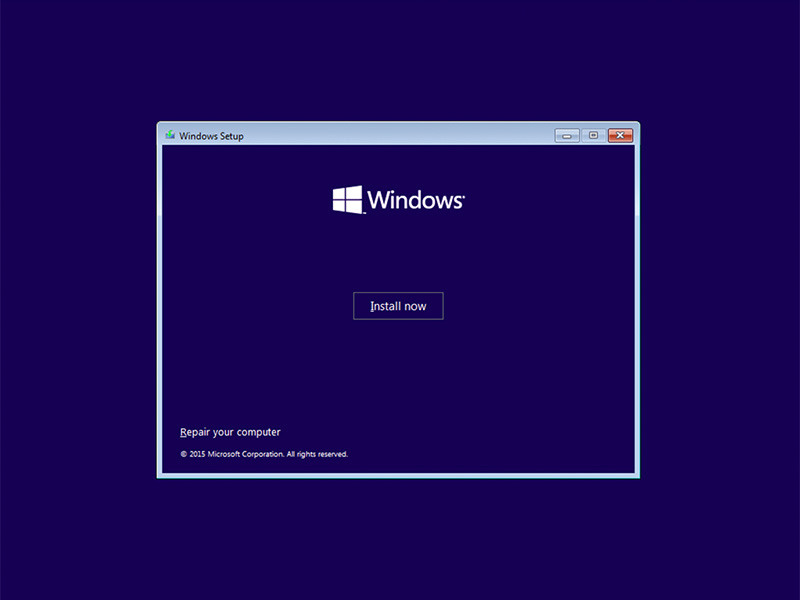
- Revise el acuerdo de licencia y haga clic en Acepto los términos de licencia.
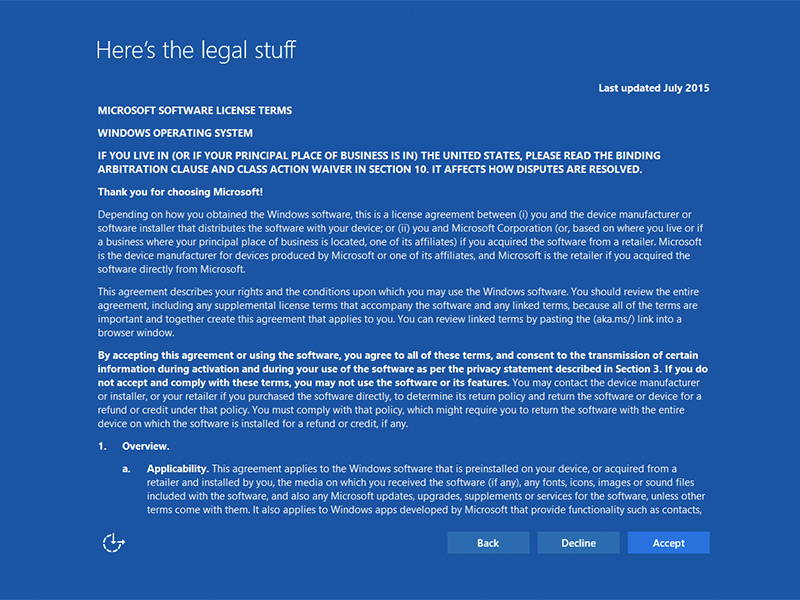
- En la ventana para seleccionar qué tipo de instalación desea, haga clic en Personalizada (avanzada).
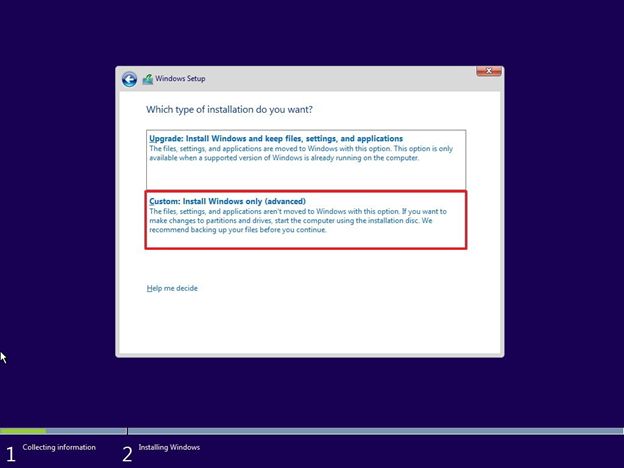
- Haga clic en Opciones de unidad (avanzadas)
Nota de Optane: Si no se detectan unidades, se deberá instalar el controlador de Intel Rapid Storage Technology (controlador F6). Haga clic en Cargar controlador y siga las instrucciones para instalar el controlador desde el medio extraíble. En el caso de las unidades Optane, localice y descargue el controlador IRST correspondiente.
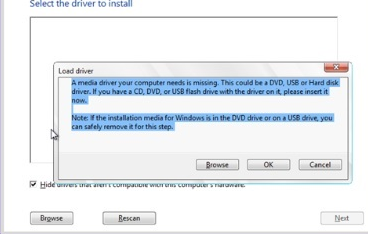
- Seleccione la partición recién formateada y, a continuación, haga clic en Siguiente para continuar con la instalación del sistema operativo. Recuerde seleccionar la unidad de disco duro mecánico en lugar de SSD.
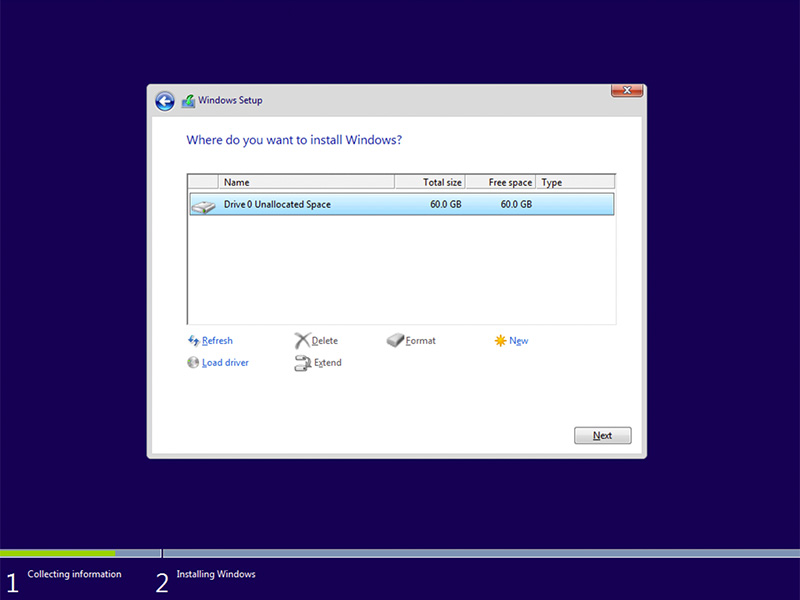
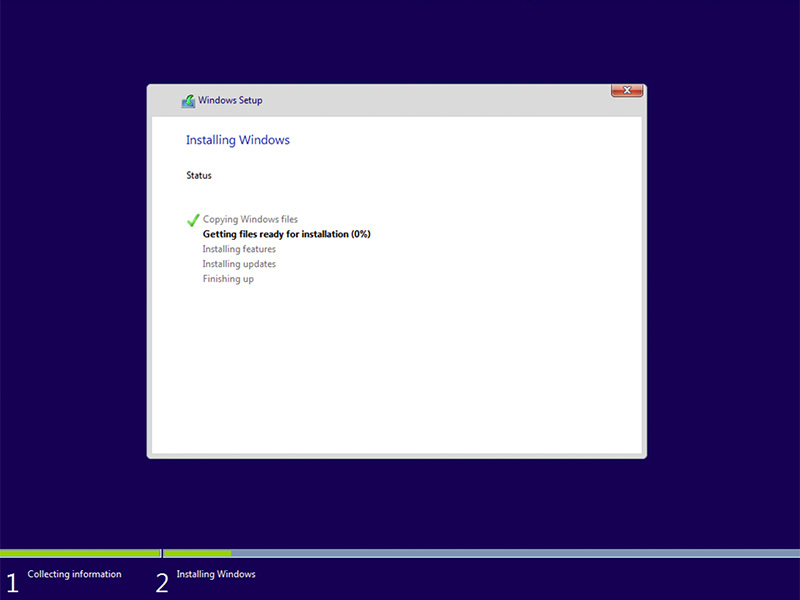
- Una vez que Windows esté listo, siga con la instalación del software Intel Rapid Storage y siga esta configuración:
- Abra la interfaz de usuario de Intel Rapid Storage Technology (IRST) desde la ventana del menú Inicio. (Figura 1.)
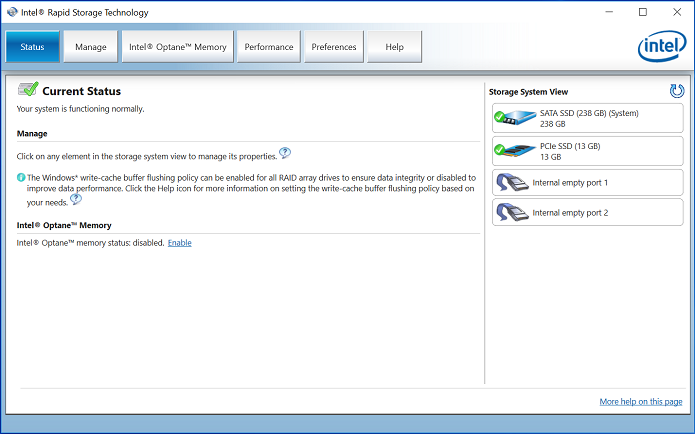
Figura 1. - Pantalla de inicio de Intel Rapid Storage Technology (IRST).
- Haga clic en "Intel Optane Memory Button" (Botón de memoria Intel Optane) para acceder a las opciones de configuración de Optane. (Figura 2.)
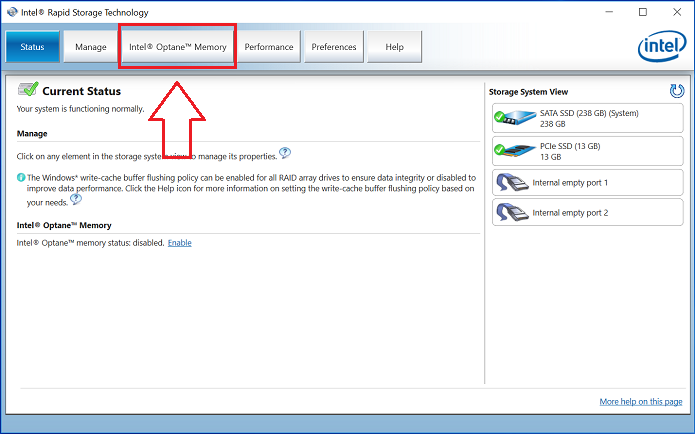
Figura 2. - Selección de la pestaña Optane Memory (memoria Optane)
- Haga clic en el hipervínculo "Enable" (Habilitar) en la interfaz de IRST para emparejar el módulo Optane con la unidad SATA 3. (Figura 3.)
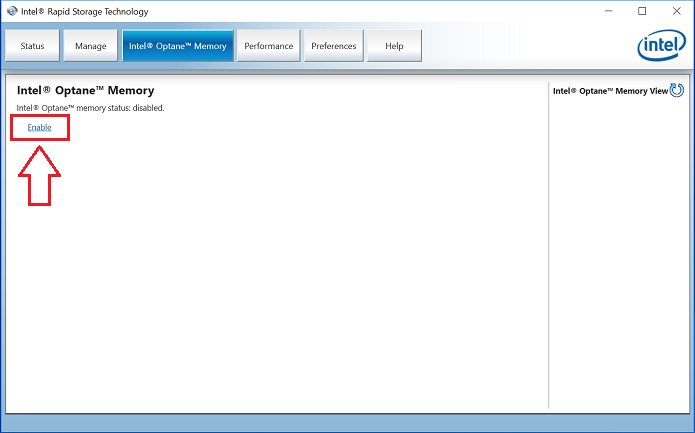
Figura 3. - Inicio de la creación del arreglo Optane en la pestaña Optane Memory (memoria Optane)
- Verá una ventana emergente en la que se mostrará el dispositivo Optane y la unidad del sistema con la que se emparejará el dispositivo Optane. Luego, haga clic en "Yes" (Sí). (Figura 4.)
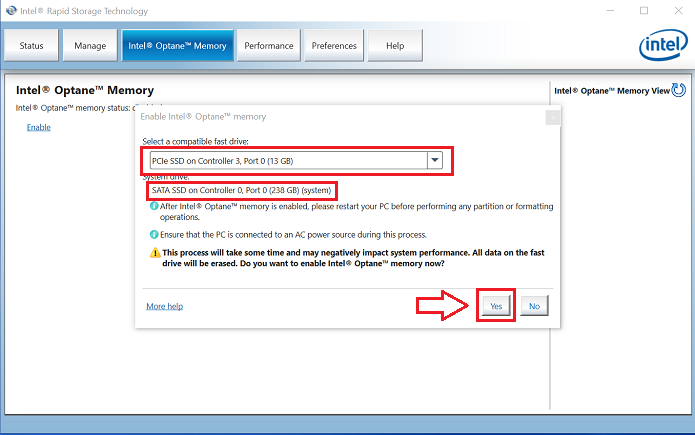
Figura 4. - Hacer clic en YES (Sí) para emparejar las unidades y crear un arreglo Optane.
- Una vez que finalice el emparejamiento, haga clic en el botón "Reboot" (Reiniciar) para finalizar la configuración de Optane. También verá que la unidad SATA y el dispositivo Optane ahora se muestran como "Optane Memory Array" (arreglo de memoria Optane). (Figura 5).
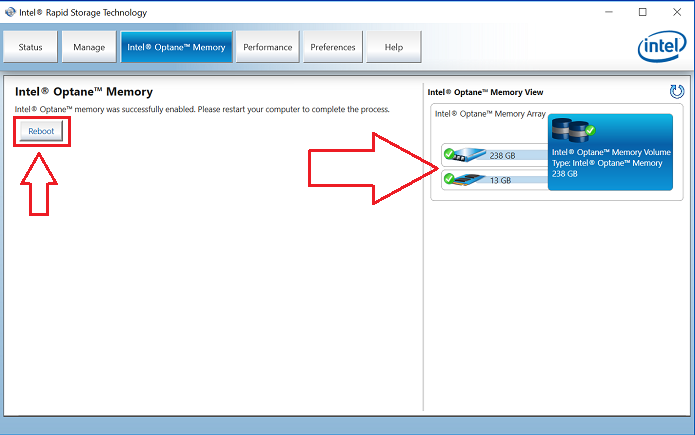
Figura 5. - Finalización de la configuración de Optane.
- Después de reiniciar el sistema, puede abrir la aplicación Intel Rapid Storage Technology en la parte superior del menú Inicio. Si hace clic en la pestaña Intel Optane Memory (Memoria Intel Optane), ahora verá que la opción del hipervínculo es "Disable" (Deshabilitar), lo que indica que Optane está habilitada. (Figura 6.)
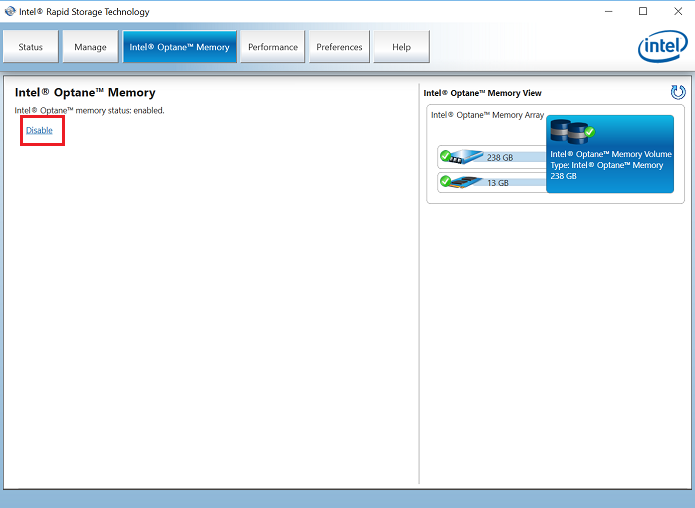
Figura 6. - Finalizó la configuración de Optane.
Cause
Resolution
 ¿Fuera de garantía? No hay problema. Haga clic aquí, ingrese la etiqueta de servicio y vea nuestras ofertas.
¿Fuera de garantía? No hay problema. Haga clic aquí, ingrese la etiqueta de servicio y vea nuestras ofertas.
Actualmente, las ofertas solo están disponibles para los clientes de PC en EE. UU., Canadá, Reino Unido y Francia. No se aplica para equipos de servidor y almacenamiento.
Article Properties
Affected Product
Alienware 15 R4, Alienware 17 R5, Alienware Area-51 R4 and R5, Alienware Aurora R6, Alienware Aurora R7
Last Published Date
10 Apr 2021
Version
5
Article Type
Solution




