Article Number: 000178070
Alienware sisteminizde Intel Optane takılıyken Windows 10'u yükleme
Summary: Alienware bilgisayarınızda Optane kullanılırken Windows 10 işletim sistemini yüklemeye ilişkin talimatlar
Article Content
Symptoms
 |
Açıklama | Intel Optane takılıyken Windows 10'u yükleme |
Desteklenen Sistemler:
AlienwareIntel Optane takılıyken DVD/USB'den Windows 10 yükleme
 Not: Not: Sistem, Intel Optane ile yapılandırılmış olduğunda BIOS'taki SATA İşletim Modunun "RAID" veya "Intel Rapid Response" olarak ayarlanması gerekir.
Not: Not: Sistem, Intel Optane ile yapılandırılmış olduğunda BIOS'taki SATA İşletim Modunun "RAID" veya "Intel Rapid Response" olarak ayarlanması gerekir.
Windows 10
- Yükleme diskini veya yükleme USB'sini çalıştırmak için Windows yükleme diskini ya da USB'sini sisteme takın.
- Bilgisayarınızı kapatın
- Bilgisayarınızın Güç düğmesine bastıktan sonra Dell / Alienware logosunun görüntülenmesini bekleyin.
- Dell logosu görüntülendiğinde Önyükleme menüsünü açmak için F12 tuşuna basın.
- Bu menü görüntülenmezse bilgisayarınızı tekrar yeniden başlatmayı ve Dell logosu görüntülendiğinde F12 tuşuna birkaç kez basmayı deneyin.
- Önyükleme menüsü açıldığında, Windows yükleme ortamının bulunduğu optik sürücüyü veya USB sürücüsünü seçin ve Enter tuşuna basın.
- UEFı kullanılıyorsa doğru önyükleme seçeneğini seçtiğinizden emin olun (örneğin: UEFI-USB Depolama aygıtı
- Windows 10 Kurulumu görüntülendiğinde Dil, Saat, Para Birimi ve Klavye Yöntemi alanlarında doğru ayarlar olduğundan emin olun.
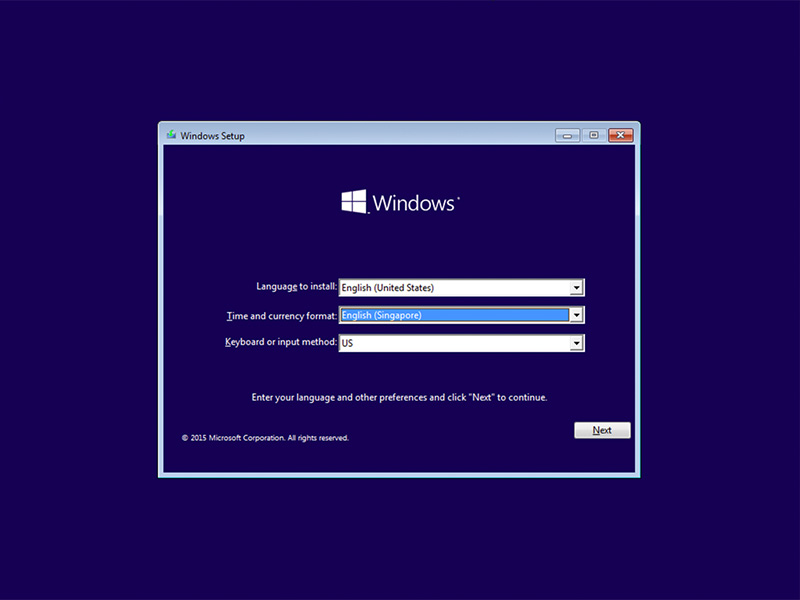
- Windows 10 Kurulumu iletişim kutusundan Şimdi Kur öğesine tıklayın.
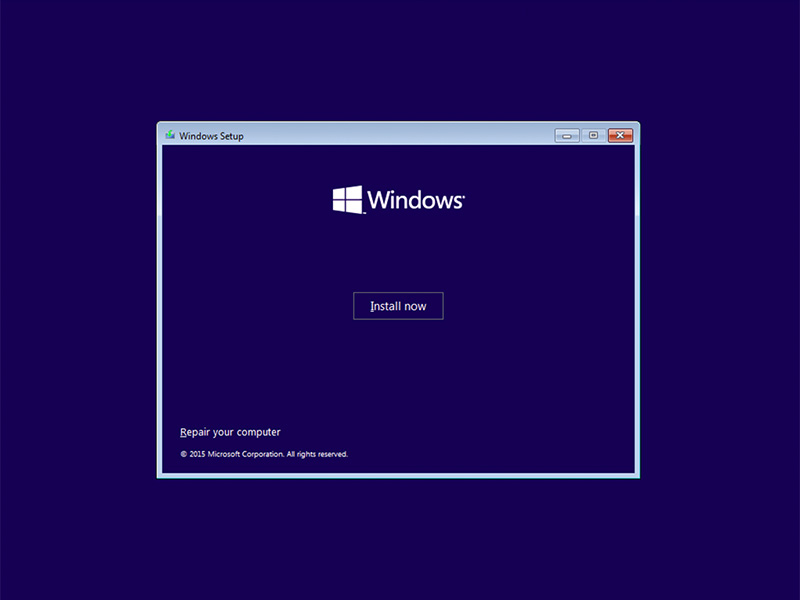
- Lisans sözleşmesini inceleyin ve Lisans şartlarını kabul ediyorum öğesine tıklayın.
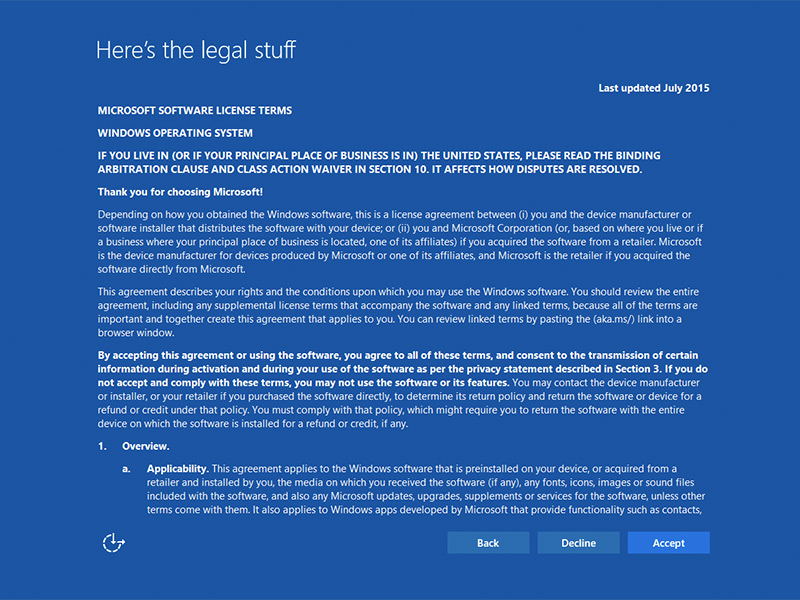
- Hangi yükleme türünü istiyorsunuz? penceresinde Özel (gelişmiş) öğesine tıklayın.
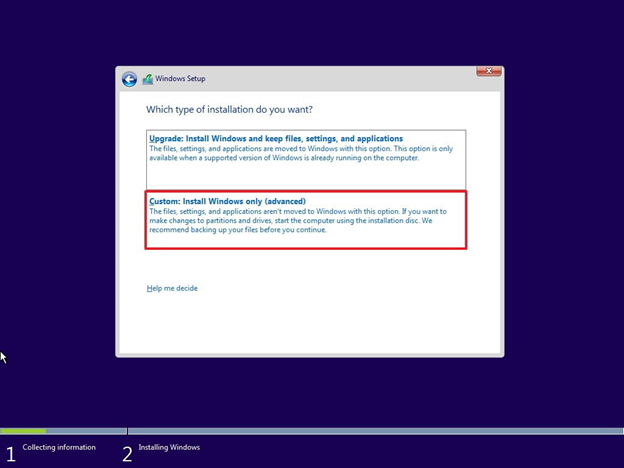
- Sürücü Seçenekleri (gelişmiş) öğesine tıklayın
Not: Optane ile ilgili not: Herhangi bir sürücü algılanmazsa Intel Rapid Storage Technology Sürücüsünün (F6 sürücüsü) yüklenmesi gerekir. Sürücü Yükle öğesine tıklayın ve sürücüyü çıkarılabilir ortamdan yüklemek için talimatları izleyin. Optane sürücüleri için lütfen uygun IRST sürücüsünü bulun ve indirin.
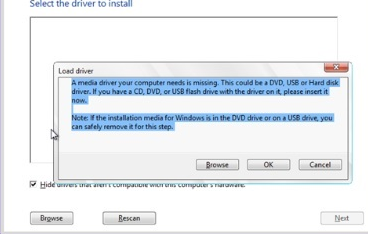
- Yeni biçimlendirilen bölümü seçin ve ardından İşletim Sistemi yüklemesine devam etmek için İleri öğesine tıklayın. SSD yerine Mekanik Sabit Sürücüyü seçmeyi unutmayın.
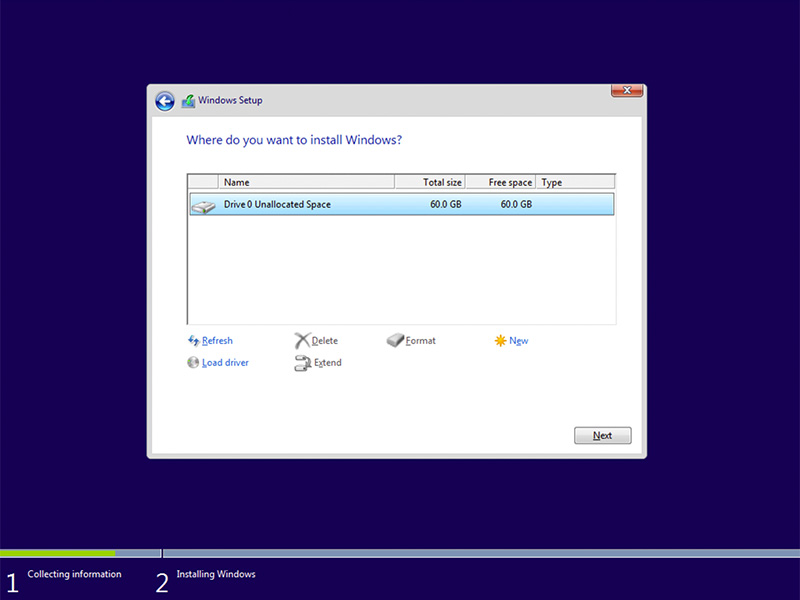
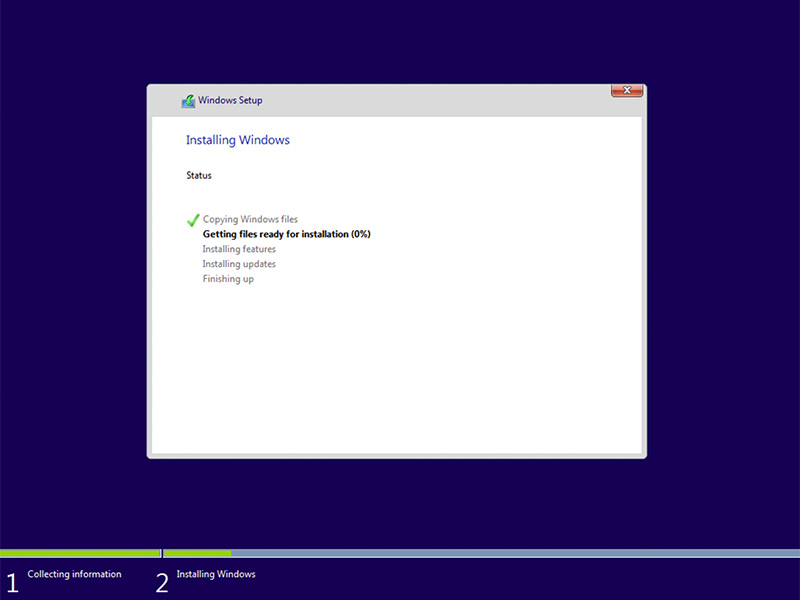
- Windows hazır olduğunda lütfen Intel Rapid Storage Yazılımını yükleyin ve şu yapılandırmayı izleyin:
- Başlangıç menüsünden Intel Rapid Storage Technology (IRST) kullanıcı arayüzünü açın. (Şekil 1.)
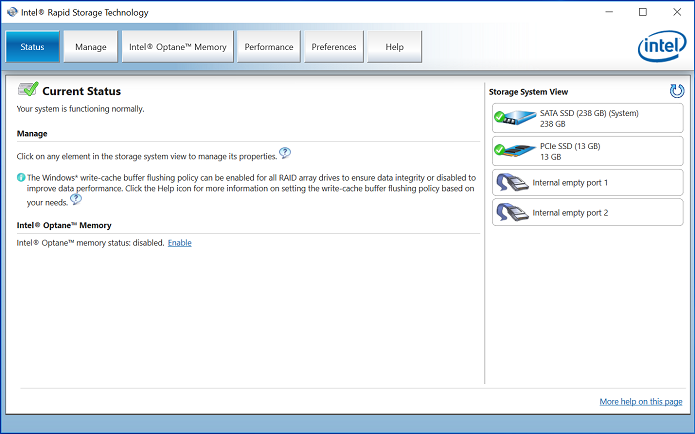
Şekil 1. - Intel Rapid Storage Technology (IRST) açılış ekranı.
- Optane yapılandırma seçeneklerine erişmek için "Intel Optane Memory" (Intel Optane Bellek) sekmesine tıklayın. (Şekil 2.)
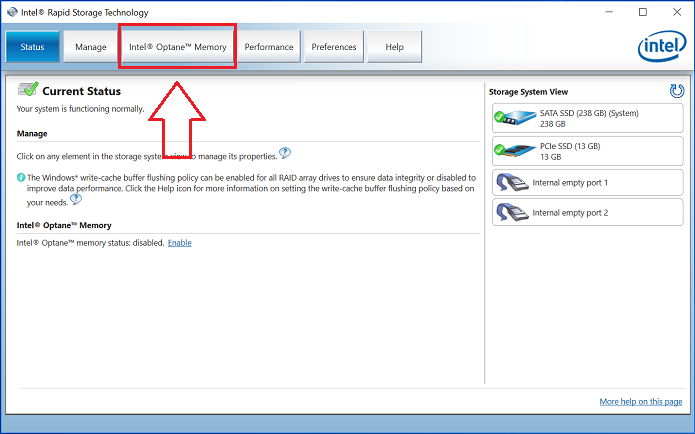
Şekil 2. - Optane Memory (Optane Bellek) sekmesini seçme
- Optane modülünü SATA 3 sürücüsü ile eşleştirmek için IRST arayüzünde "Enable" (Etkinleştir) köprü bağlantısına tıklayın. (Şekil 3.)
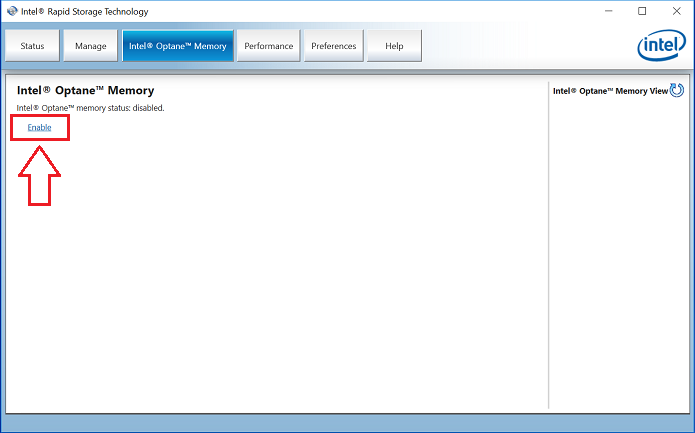
Şekil 3. - Optane Memory (Optane Bellek) sekmesinde Optane Dizisi Oluşturma işlemini başlatma
- Optane aygıtını ve Optane aygıtının eşleştirileceği sistem sürücüsünü gösteren bir açılır pencere görüntülenir. "Yes" (Evet) düğmesine tıklayın. (Şekil 4.)
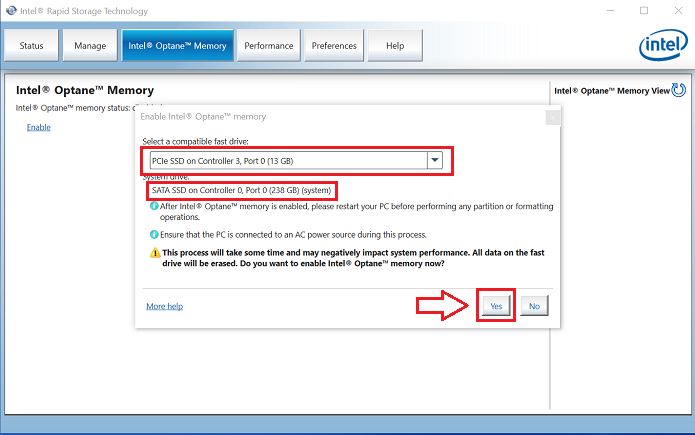
Şekil 4: - Sürücüleri eşleştirmek ve bir Optane Dizisi oluşturmak için YES (Evet) düğmesine tıklama.
- Eşleştirme tamamlandığında Optane yapılandırmasını tamamlamak için "Reboot" (Yeniden Başlat) düğmesine tıklayın. Ayrıca SATA Sürücüsü ve Optane aygıtının artık "Optane Memory Array" (Optane Bellek Dizisi) olarak görüntülendiğini göreceksiniz. (Şekil 5.)
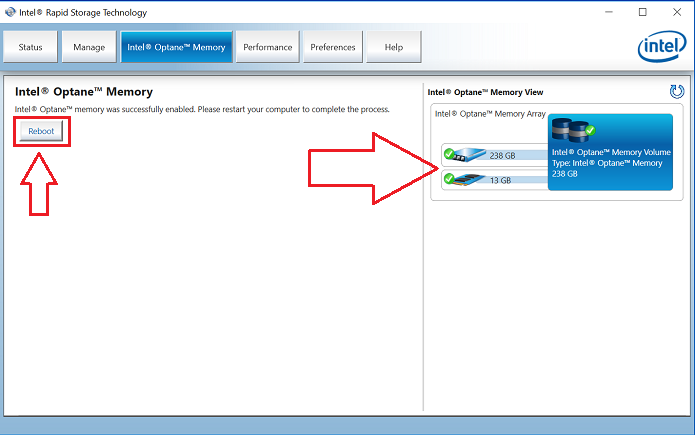
Şekil 5: - Optane kurulumunu tamamlama.
- Sistem yeniden başlatıldıktan sonra başlangıç menüsünün üst kısmından Intel Rapid Storage Technology uygulamasını açabilirsiniz. Intel Optane Memory (Intel Optane Bellek) sekmesine tıkladığınızda köprü bağlantı seçeneğinin artık "Disable" (Devre Dışı Bırak) olduğunu göreceksiniz. Bu, Optane'in etkinleştirilmiş olduğunu gösterir. (Şekil 6.)
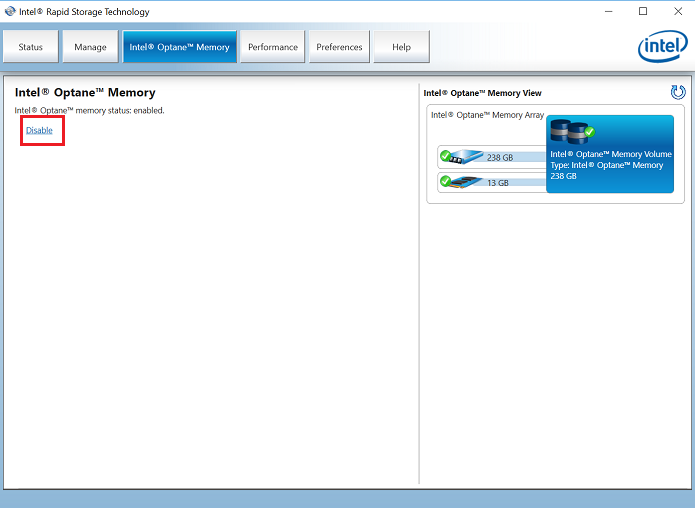
Şekil 6: - Optane kurulumu tamamlandı.
Cause
Resolution
 Garanti süreniz mi doldu? Hiç sorun değil. Buraya tıklayarak Servis Etiketinizi girin ve tekliflerimizi inceleyin.
Garanti süreniz mi doldu? Hiç sorun değil. Buraya tıklayarak Servis Etiketinizi girin ve tekliflerimizi inceleyin.
Şu anda teklifler yalnızca ABD, Kanada, Birleşik Krallık ve Fransa'daki Bilgisayar Müşterileri için geçerlidir. Sunucu ve Depolama geçerli değildir.
Article Properties
Affected Product
Alienware 15 R4, Alienware 17 R5, Alienware Area-51 R4 and R5, Alienware Aurora R6, Alienware Aurora R7
Last Published Date
10 Apr 2021
Version
5
Article Type
Solution




